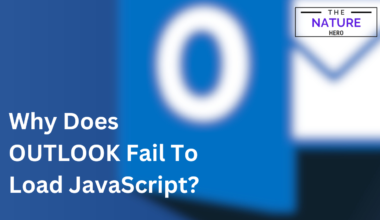A PC fan is an essential component that helps keep the internal components, mainly the processor, cool and prevents overheating.
This article will discuss the common causes of a PC fan not spinning and how to troubleshoot and fix the problem.
We will also provide some tips for maintaining and prolonging the lifespan of your PC fan.
Table of Contents Show
Signs of PC Fan Not Working
Your PC would show signs and symptoms in response to the faulty PC fan.
You can notice the following signs if your PC fan is not working:
- Overheating of the processor and internal components
- PC shuts down unexpectedly
- PC does not boot on or crashes while booting
- PC fan does not spin
PC Fan Not Working [7 Ways to Fix]
Sometimes, the fan might stop spinning while the PC is running or break down during startup.
Here are all the possible causes and their respective solution for this issue.
1. Clean Dirty or Clogged Fan
The dust and dirt accumulation inside the computer can cause issues with the fan blades’ movement. This could prevent the fan from spinning properly.
It is a common problem in computers that are not cleaned regularly.
Dust and dirt can accumulate on the fan’s blades and surrounding area, making it difficult for the fan to spin freely.
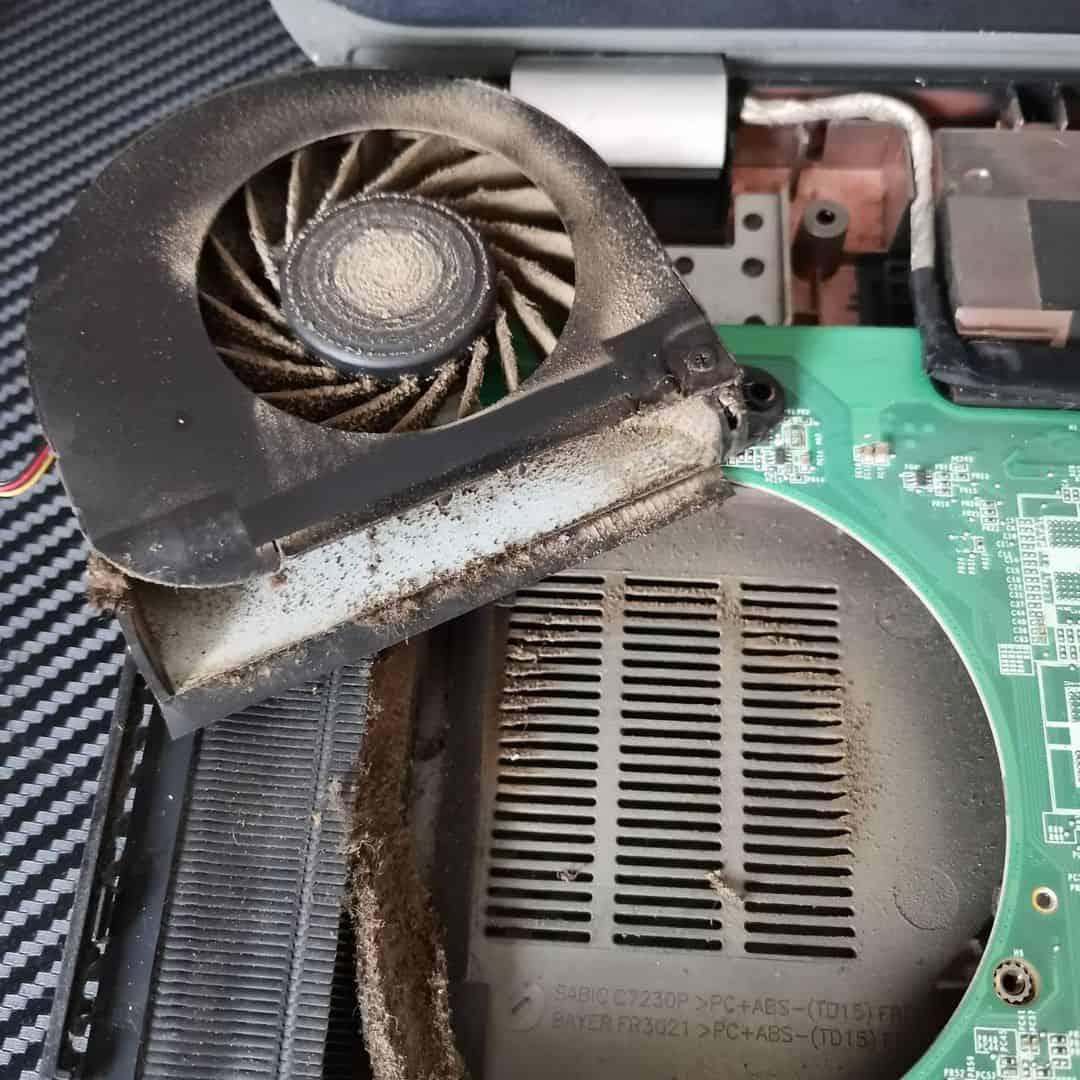
To fix this problem, you can try cleaning the fan by using compressed air to blow away the dust and dirt.
You can also use a soft brush to remove the dust and debris carefully.
It is essential to be gentle while cleaning the fan, as the blades can be easily damaged if cleaned improperly.
2. Lubricate or Replace the Ball Bearing
A ball bearing is a small rounded component located in the center that helps support the weight of the fan and allows it to spin smoothly.
The most common signs of a failed fan bearing are a loud grinding or squealing noise when the fan is spinning or the fan suddenly stopping or slowing down.
You will need to replace the fan bearing or lubricate it with mineral oil.
Additionally, the worn-out ball bearing needs a replacement for smooth functioning.
The process involves disassembling the fan and replacing the old bearing with the new one. If your bearing is not worn out, you need to oil it.
3. Reset the BIOS
BIOS controls the overall operation of the fan. Faulty or incorrectly configured BIOS settings might cause the PC fan to stop spinning.
Resetting the BIOS brings settings to the recommended factory default.
We recommend you reset the BIOS settings by the CMOS battery method.
You will find a CMOS (Complementary metal-oxide-semiconductor) battery, which looks like a silver-colored coin-shaped battery.
To reset your computer’s BIOS via the CMOS battery method, follow the steps below;
- Power off your PC.
- Disconnect the power cable from power sources.
- Take out the CMOS battery attached to the computer’s motherboard.
- Press the power button continuously for at least 15-30 seconds. This resets your system’s BIOS.
- Connect the power sources and turn on your computer.

4. Repair the Power Supply Unit
The faulty or incorrectly configured power supply might cause the PC fan to stop working.
You have to check whether your power supply is in optimal condition.
A computer power supply unit delivers 3V, 5V, and 12V to your motherboard. Digital circuits use 3V and 5V, while motors and fans use 12V.

If the 5V or 12V supply fails, your fan will not operate, requiring the power supply replacement.
Before replacing the power supply, you must ensure the problem is in it.
To verify, check whether other fans and components are working.
You can check whether the power supply is faulty when there are beeping sounds, more than one component fails, or the computer starts and then shuts down.
However, when replacing the power supply unit, ensure it has the same ports as the old one.
5. Check the Connection
The power supply is delivered to the PC fan through the 4 or 2 pins wire configuration.
In some cases, there might be a problem with the connection of those wires.
To solve this issue, check whether the pins are connected to the correct slot on the motherboard.
Analyze the connection coming through the power supply unit and verify cables are not worn out or bent.
Additionally, the fan motor’s wiring being tangled could stop the PC from working.
You can check to see if any wires are entering the fan blades by taking your fan apart.
To prevent the fan from getting in the way of the fan blades, secure it to the side with epoxy.
6. Replace the Motherboard
Even if you have connected the pins in appropriate slots and the wires are also in good condition, your PC might not work.
There is a high possibility that your motherboard’s internal circuit is faulty.
The faulty internal circuit can prevent your PC fan from getting proper power delivery, stopping the PC fan from running.

In this case, you have no other option besides replacing your motherboard.
7. Replace the Fan
Physical damage can prevent your PC fan from working properly.
The corrosion in the motor part or exposure to the high humid condition can lead the fan to stop working.
In this case, you must check your fan’s condition frequently.

You also need to ensure that your fan works in a suitable condition as specified.
Sometimes, the voltage spike can burn the internal wiring of the fan. This type of physical damage stops PC fans from spinning.
In this case, you must replace your PC fan with the new one.
Here are some of our recommendations;
| RGB Fans | Specification |
|---|---|
| Noctua NF-P12 redux-1700 PWM | Duo-Ring Addressable RGB Lighting |
| Cooler Master MasterFan | Performance Engineered Hybrid Static Pressure blade design 120 x 120 x 25 mm / 4.7 x 4.7 x 1 inch Fan |
| CORSAIR iCUE SP120 RGB Fan | 550 RPM to 1,500 RPM Up to 47.7 CFM of air with 1.46mm-H2O of static pressure |
The Bottom Line
After going through the potential causes and solutions, you may have a general idea about fixing the PC fan.
But you need to remember that multiple factors could be at play. In most cases, you have to replace the hardware itself.
If you have tried all the above steps and can still not repair your PC fan, you may need to seek additional assistance from experts or consider repairing the PC.