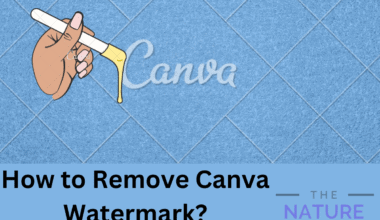The wave of using virtual meetings and classes has spiked up in recent years, the main reason being widespread COVID.
Whether you are a student or a working professional, you might have faced an “Incorrect password” issue in Zoom once in a while.
Zoom might be displaying “Incorrect password” errors due to a variety of underlying reasons.
The Zoom password not working issue might be because of incorrect passwords, meeting ID, outdated app, faulty cache and data, internet issues, server issues and password auto reset.
This article will provide valuable insights to solve the issue of the Zoom password not working.
Table of Contents Show
Causes for Zoom Password Not Working
Some causes for the Zoom password not working are as follows:
- Incorrect Password
- Incorrect Meeting ID
- Outdated Zoom App
- Corrupted or Faulty Data
- Zoom Cache Issue
- Zoom Auto Reset Password
Zoom Password Not Working [ 7 Ways to Fix]
It is frustrating when you cannot access a Zoom meeting because the password is incorrect.
Consider trying these seven fixes listed below to resolve the issue.
1. Check for Incorrect Passwords
As obvious as it sounds, you might have entered the wrong password while logging in.
You must check the issue because, in most cases, the password you try to log in with might be incorrect.
You have to keep in mind that the password is case-sensitive. Therefore, it would be best to be careful whether it is a capital or a small case.
So, double-checking your passwords is always a great idea to avoid such errors.
Moreover, consider copy-pasting your passwords instead of typing them.
2. Check for Incorrect Meeting ID
As the incorrect passwords might prevent you from logging in, the same goes for the meeting ID.
The meeting ID is the uniquely assigned meeting identifier used as login credentials for joining the meeting.
Verify whether the meeting ID you are entering is correct. The meeting ID and password are interrelated to each other.
Therefore, even if you enter a valid password, you will be unable to log in because of the wrong meeting ID.
3. Update the Zoom App
An outdated Zoom app might cause functionality issues. The Company usually pushes software updates to fix vulnerabilities and bugs.
Updating your app regularly helps us to prevent unwanted bugs and errors. This might also fix if your Zoom password is not working.
Here, we will go through the steps to update the Zoom app on each platform.
For Desktop Version
Follow the steps outlined below to update the Zoom app on your Windows;
- Enter the login credentials and sign in to the Zoom client.
- Click on the Profile picture in the top right corner.
- Click on Check for Updates.
- The latest version of the update will be downloaded and installed.
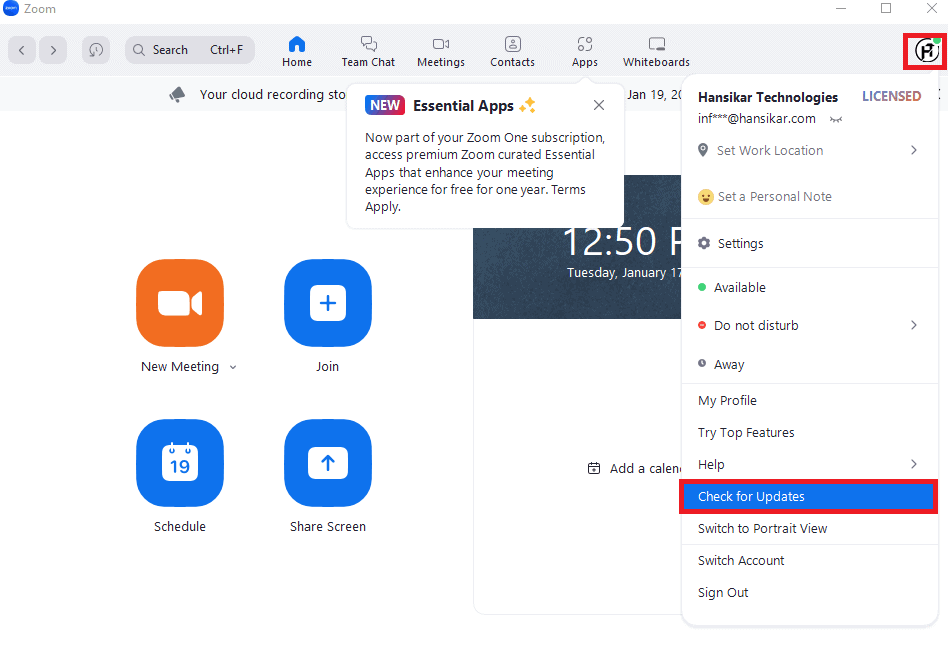
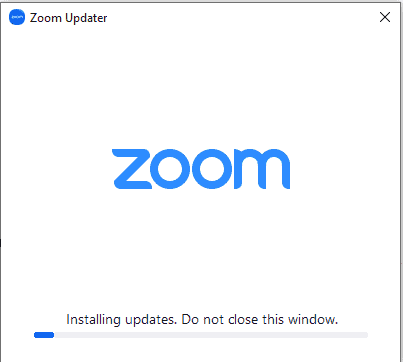
For Android
You can update the Zoom App on Android by following these steps:
- Open Play Store on your mobile and search Zoom in the search bar.
- Tap on the “Update” option.
- Wait until the app updates and installs.
For iOS
- Open the App store on your mobile and search Zoom in the search bar.
- Tap on the “Update” option.
- Wait until the app updates.
4. Clear Faulty Zoom Cache
The data are sensitive to getting corrupted or faulty, which could lead to crashes and illogical errors.
In simple words, cache stores most recently and frequently accessed data that can be fetched quickly.
When the cache gets corrupted, the login credentials you enter do not match the information stored in the cache.
As a result, it could result in the Zoom password not working. However, you can quickly fix the issue by clearing the Zoom cache.
Follow the steps below to clear the Zoom cache on different platforms.
In Desktop Version
- Press Win + R on your keyboard.
- Type %appdata%\Zoom in the Run dialog box.
- Delete the data folder.


This will clear the Zoom cache on your Desktop.
In Mobile App
- Long press on the Zoom icon.
- Select “i” or the “info” button.
- Tap the “Storage” section.
- Tap on the “Clear Cache” option.
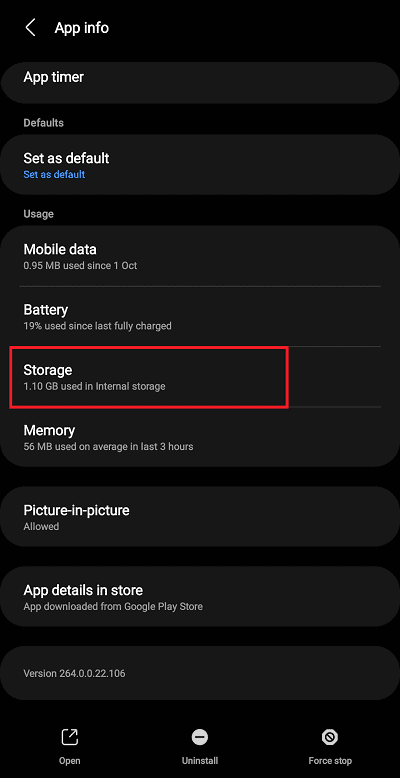
5. Zoom Password Auto Reset
As a security measure, Zoom has implemented the auto password reset mechanism, which resets the password after a certain period if it is not changed within that period.
The default time frame for auto-resetting the password is set to 30 days by Zoom itself.
However, you can change the time frame for auto password reset to 30 days, 60 days, 90 days, or 120 days.
To fix the issue, you can simply reset your Zoom password. Here is how you can reset your Zoom password;
- Click on Forgot Password option to reset the password.
- A reset link will be sent to your email.
- Click on the link to reset your Zoom password.
- Enter the new password.


6. Fix Unstable Internet Issue
Zoom app is a cloud video conferencing service. You need proper network connectivity to leverage the proper functioning of the service.
The poor and unstable connection might be guilty of the problem mentioned above.
If the data is not transmitted to the Zoom servers, it might throw unusual errors, preventing the Zoom password from working.
For reference, the group call in Zoom requires at least 1.0 Mbps/600kbps (up/down) for high-quality video.
To counter this issue, you need to troubleshoot your Internet connection.
Additionally, you can try entering the meeting using your other devices like if you are using a mobile phone, then you can use a Desktop to join the meeting.
7. Look for Any Potential Outages
Since as we go through all the possible solutions, we can assume the issue is not at the user’s end.
You may encounter this problem as a result of periodic server outages.
To determine whether there is a server outage, go to Zoom Status.
We cannot avoid the issue which originates from the server’s end. The only thing you can do is wait for the server to become operational.
The Bottom Line
After going through the potential solutions to fix the password not working issue in Zoom, we hope you have got a general idea to fix this issue.
Even though, if you can not fix the problem by yourself, consider contacting the Zoom support team for further assistance.
Frequently Asked Questions
How do I Join a Zoom Meeting Without a Password?
Zoom allows us to join a meeting without a password. To access this feature, you should have the invite link to join a meeting.
You can automatically join the meeting by clicking on that invite link.
What are Zoom Password Requirements?
Zoom has set some criteria for setting a password. This security measure helps to prevent unauthorized access to your account.
The requirements are that the password must be at least 8 characters (not exceeding 32 characters) and consist least 1 letter (a, b, c…) and a number (1, 2, 3…).
Additionally, it must include both uppercase and lowercase letters. You cannot create a password using only one letter, such as “aaaaaaaa” or “111111111”.