Incognito mode in Chrome is a great way to keep your browsing activity private, but kids may also use it to access inappropriate content.
Therefore, knowing how to disable Incognito mode in Chrome is important.
This article will explain how to disable Incognito mode in Chrome for Windows and Mac users.
Table of Contents Show
How to Disable Incognito Mode in Chrome?
As there are several disadvantages of having Incognito mode. There are separate ways to disable the Incognito mode in Windows and Mac.
We will look at the steps for each platform.
1. Disabling Incognito Mode for Windows
You can disable the Incognito mode in Chrome by altering the registry settings of Windows.
This may sound complicated initially, but after going through the article thoroughly and systematically.
You can have a clear idea about the potential steps.
Method 1: Using CMD
You can disable Incognito mode in Chrome with a few commands entered in the CMD. This is a fairly straightforward step.
Follow the steps below to disable Incognito mode in Chrome:
-
- Type cmd in the Windows search bar.
- Click on the Run as administrator option.
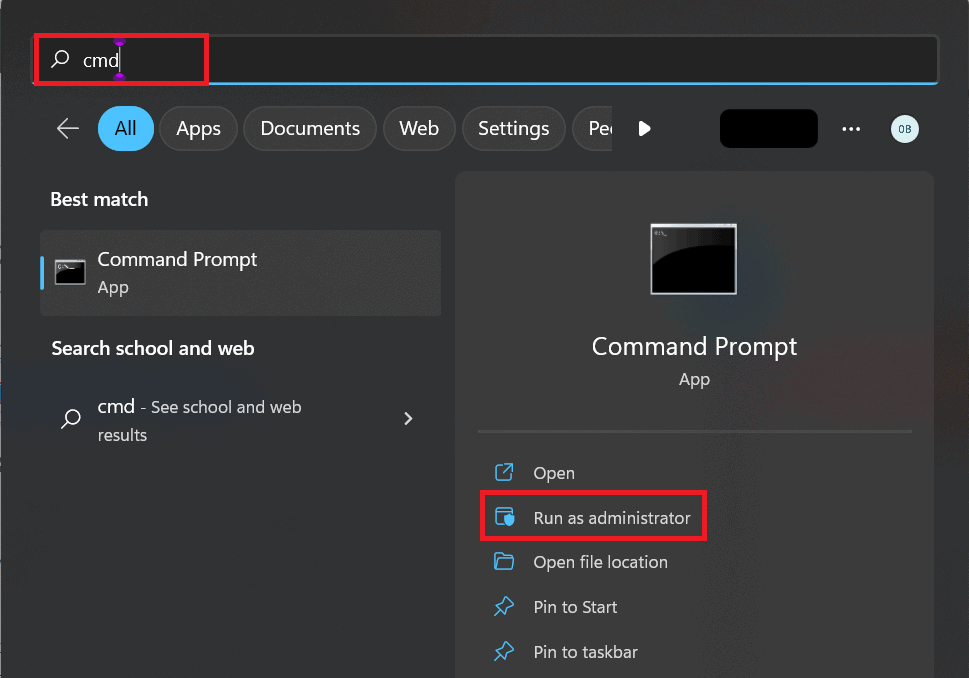
- Type the following command in the command line and hit Enter.
REG ADD HKLM\SOFTWARE\Policies\Google\Chrome /v IncognitoModeAvailability /t REG_DWORD /d 1
Method 2: Using Registry Editor
You can use the registry editor if you are not comfortable using CMD.
Follow these options to disable Incognito mode using the registry editor:
-
- Search Registry Editor in the windows search bar.
- Click on the Run as administrator option.
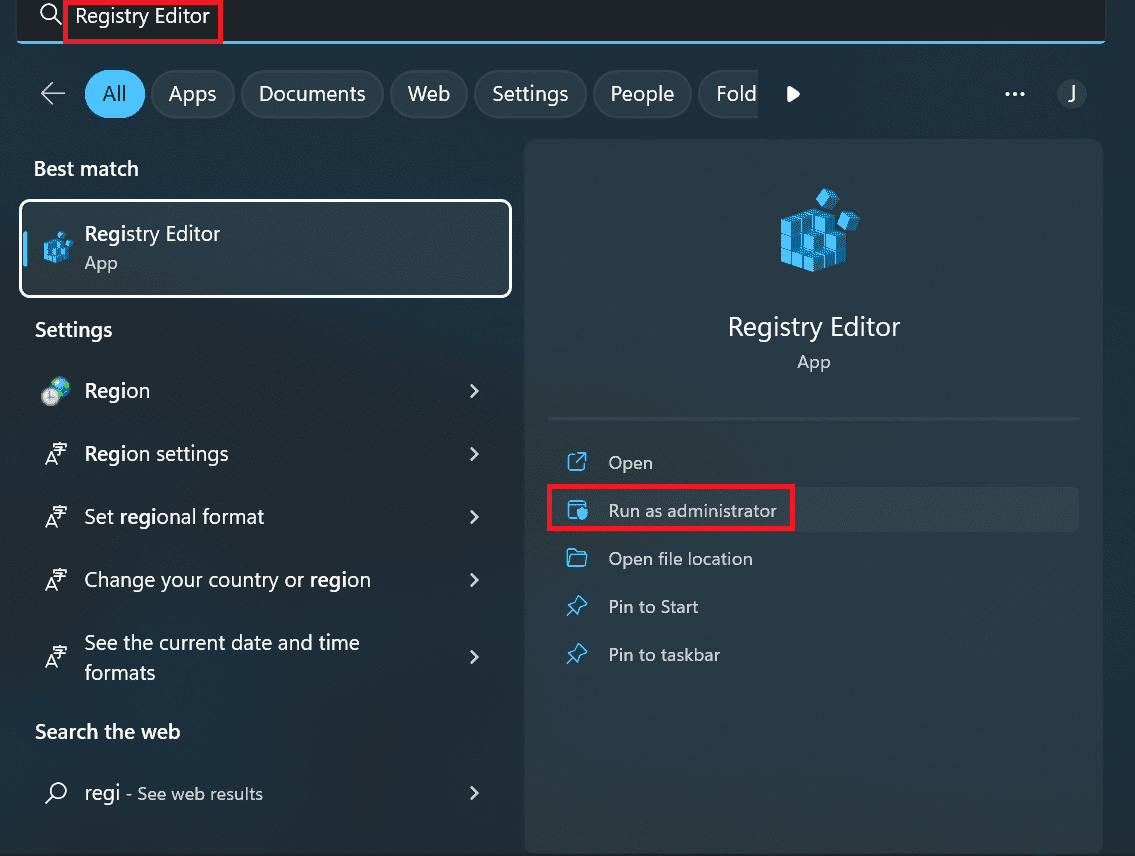
-
- Click on the Yes option to allow access to make changes.
- Type Computer \HKEY_LOCAL_MACHINE\ SOFTWARE\Policies into the search bar of the registry editor and hit Enter.
- Right-click on Policies, navigate to New>Key and name the key Google.
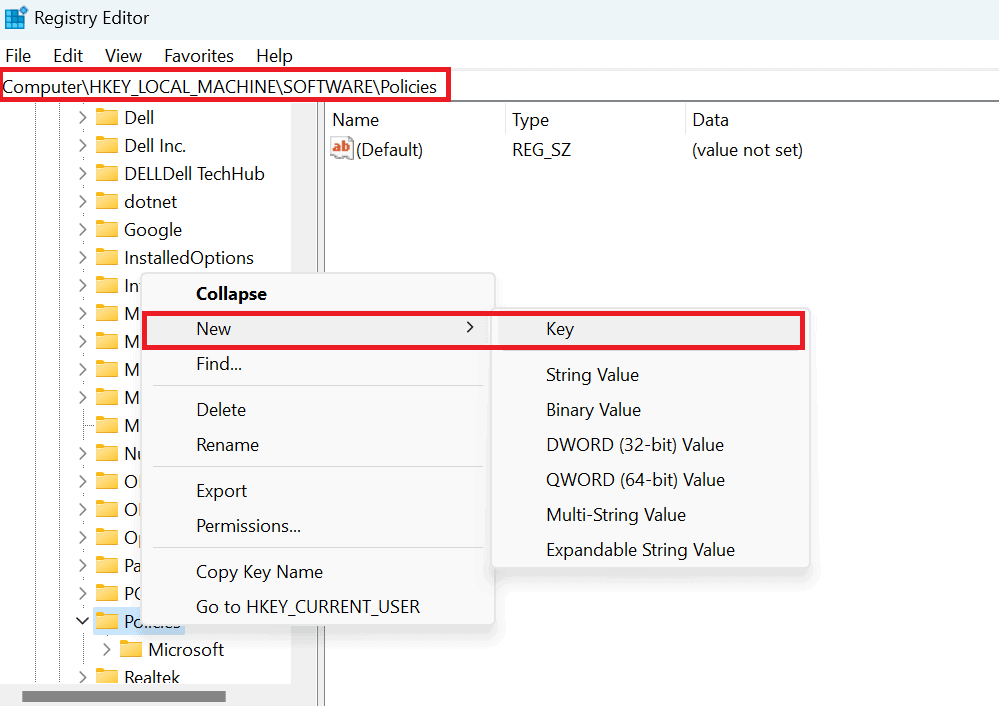
-
- Similarly, Right-click on Google, navigate to New>Key and name the key Chrome.
- Right-click on the blank space on the right, choose the New option and click on New > DWORD (32-bit) Value.
- Name the key as IncognitoModeAvailability.
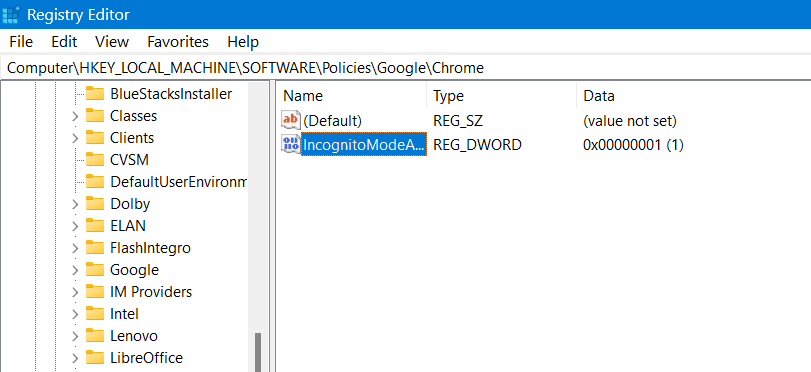
-
- Set the Value Data to 1 by double-clicking on IncognitoModeAvailability.
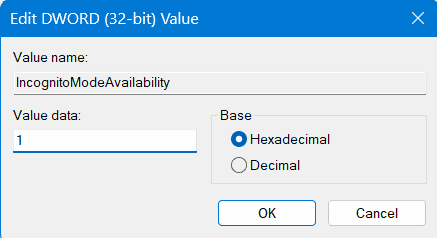
- If you want to restore Incognito mode, change the Value Data to 0.
- Restart Chrome to witness the effect.
Restoring Incognito Mode on Windows
Follow these steps to restore the Incognito mode in your Chrome browser:
- Open the CMD by running it as administrator, as mentioned in the step above.
- Type the following command in the command line and hit Enter.
REG ADD HKLM\SOFTWARE\Policies\Google\Chrome /v IncognitoModeAvailability /t REG_DWORD /d 0
Your Incognito feature will be restored in the Chrome browser on Windows.
2. Disabling Incognito Mode for Mac
In the case of Mac, there is no such thing as a registry editor or similar mechanism to disable the Incognito mode.
But, there is Terminal which is equivalent to Window’s CMD.
You must enter some commands to disable Incognito mode on Mac.
-
- Open Spotlight by pressing Cmd + Space.
- Type Terminal and press Enter to open a Terminal window.
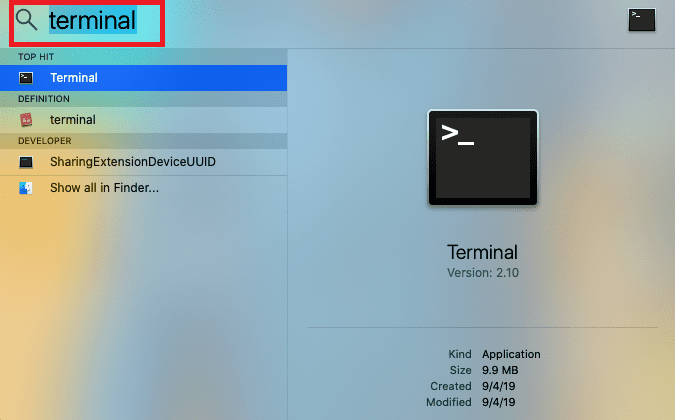
- Type the following command in the Terminal and hit Enter.
defaults write com.google.chrome IncognitoModeAvailability -integer 1z
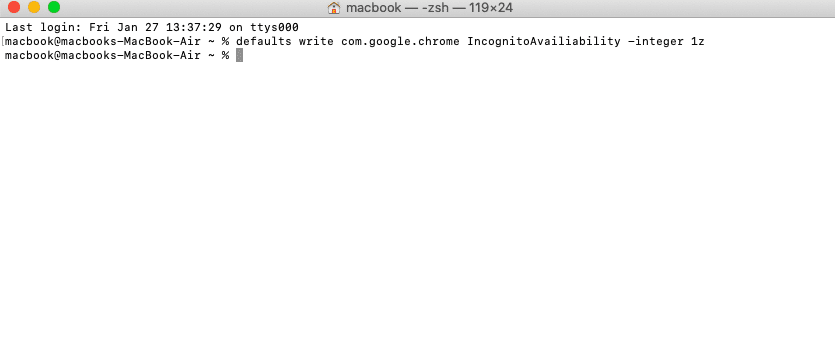
After a successful restart, you will see that the Incognito mode is greyed out in your Chrome browser.
Restoring Incognito Mode on Mac
If you want to restore the Incognito mode in your Chrome browser, type the following command in the Terminal and hit Enter.
defaults write com.google.chrome IncognitoModeAvailability -integer 0z
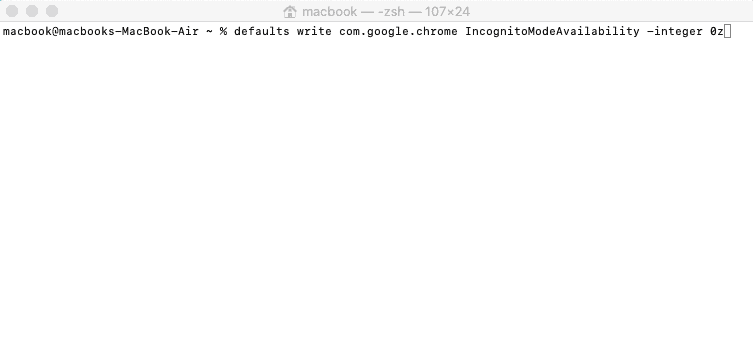
Your Incognito feature will be restored in the Chrome browser on Mac.
The Bottom Line
We hope you can gain a general insight into disabling Incognito mode in Chrome.
Finally, you can assume that your husband and children will not be exposed to inappropriate online content.
Furthermore, if you need to use Incognito Mode, you can quickly restore it by following the above steps.


