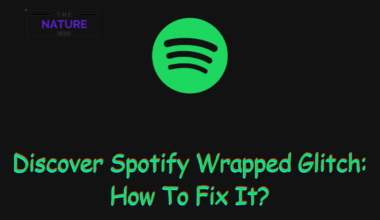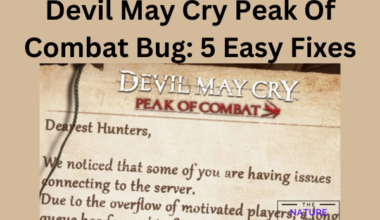Several Allegiant users have reported the Allegiant app is not working, leading to confusion and frustration.
In this era where everything is digitalized, the Allegiant app has become an essential tool for users trying to book flights and manage their trips.
Likewise, players can quickly solve the issue of the Allegiant app not working by following the simple troubleshooting steps.
Continue reading to learn more about the issues of the Allegiant app not working.
Table of Contents Show
Understanding The Allegiant App Glitches
Allegiant is an online traveling booking app, and several users choose it to book their flights.
Recently, most of the users around the globe have reported facing issues while using the Allegiant app.
However, errors are inevitable in this digital world, and players can solve them with the proper troubleshooting guide.
Many users have reported issues regarding difficulties in booking flights to travel to their destination.
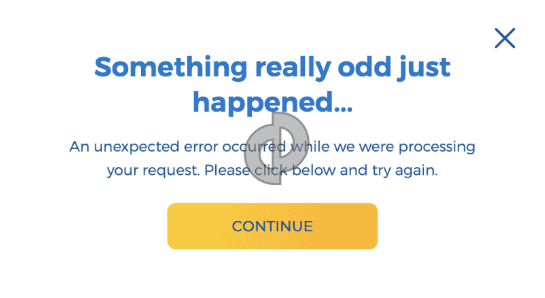
Moreover, users have also reported encountering errors during the seat selection process.
Users are encountering the “Error- Something went wrong” message that appears when they attempt to open the app.
Encountering these glitches can be frustrating, especially during the last hours to secure the best travel deals.
Exploring Solution To Solve Issue: Allegiant App Not Working
If there is a problem, one can always find the solutions to solve the issues that are causing the problem.
Users facing difficulties accessing the Allegiant App can try some alternatives.
While the app has the problem, users can try logging in to their domain using Allegiant’s website.

Moreover, the website provides a more stable connection, enabling users to book their flights, especially when the app is down.
Thus, while the Allegiant app faces some issues, users can always return to its official website to book their flights easily.
Besides that, users can also take insights from the allegiant community and look for other possible alternatives.
Also, users need to understand that server maintenance can cause this issue, so they must be patient during maintenance.
Allegiant App Error: Some Of The Troubleshooting Methods
Many users have reported issues related to the Allegiant Company application error over the past few months.
Similarly, in the Allegiant app, users face issues accessing digital boarding passes, booking their flights, choosing seats, and opening the app itself.
Here are some of the troubleshooting methods to solve this issue:
1. Check For Updates:
- Users must ensure they are using the latest version of the Allegiant App.
- They can download the latest version by visiting their application store.
2. Check Your Internet Connection:
- A stable internet connection is necessary to use the app without any hindrances.
- Restart your router and check your connections to ensure your device has a stable internet connection.
- Likewise, if you use a poor internet connection, try upgrading to the fast network connection.
3. Restart The App
- Firstly, force stops the app when it displays the error msg.
- Now, open it again, as this simple step can resolve the minor glitches.
4. Restart the Device
- Sometimes, your device can cause the issue of not loading the app properly.
- Consider restarting your phone or tablet to clear any temporary files and refresh the device.
5. Clear App Cache
Sometimes, clearing the app’s cache can help you run the app. Here is guidance for Android and iOS users.
For Android Users:
To clear the cache of the Allegiant app in Android, follow the guidance below:
- Initially, long press on the Allegiant app on your home screen or app center.
- After that, players have to choose “App Info” from the options that appear.
- Next, after entering the App Info Screen, players should open the “Storage Usage.”
- Upon opening the Storage Usage, players can tap “Clear Data” and “Clear Cache” to clear Data.
For iOS Users:
The process might vary from the version of the iPhone you are carrying. However, you can follow these general steps.
- Firstly, go to your device’s settings from the home screen.
- Secondly, you must locate the “Allegiant app” by scrolling down the list of apps.
- Thirdly, after you open the Allegiant app, tap “Storage Usage” or “Storage.”
- Finally, select “Clear Data” and “Clear Cache” from the options to clear the corrupted data successfully.
The Bottom Line
Technical glitches are expected to be encountered sometimes in this dynamic application development landscape.
Likewise, players should not worry when encountering these issues; instead, engage in the Allegiant community to find a solution.
In summary, with the help of alternative solutions and troubleshooting methods, users can quickly solve their problems.