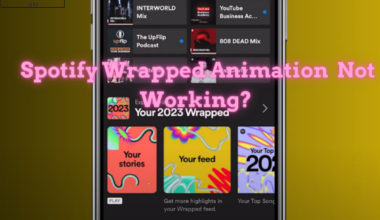Some of the users might encounter the “err_ssl_bad_record_mac_alert” error while accessing some websites. This error generally occurs in the Google Chrome browser.
The “err_ssl_bad_record_mac_alert” errors indicate that the server has issues establishing a secure connection.
It is displayed on the browser when users visit a web page that uses HTTPS protocol. You might be wondering what SSL means. It’s a communication protocol used to encrypt data sent between the web server and a user’s computer.
Usually, the error means that the web page is not correctly configured to operate under HTTPS. The chances of getting this error are very thin. It’s one of those errors which many novice users do not know how to resolve.
At the same time, this may be also caused because of the overprotective nature of the browser, router, or external cyber-attacks as well.
In this blog, we will investigate the causes of this kind of error and how to fix it.
Table of Contents Show
Causes of “ERR_SSL_BAD_RECORD_MAC_ALERT” error:
One of the most common causes of the “ERR_SSL_BAD_RECORD_MAC_ALERT” error is a mismatch between the SSL certificate and the domain name.
This can happen if you’ve recently changed your domain name or if your website is using a self-signed certificate.
Another common cause is an outdated or misconfigured SSL certificate. Poorly configured or expired SSL certificate might also be causing this error.
In some rare cases, the MTU unit of the router might also be the culprit for the error generation. This adjusts the maximum data size permitted on the connection.
If you’re using a shared hosting provider, this error can also be caused by their server settings. Some hosting providers disable certain SSL protocols which can cause this error.
Finally, this error can also be caused by malware or a malicious SSL certificate. If your computer is infected with malware, it may be intercepting your SSL traffic and causing this error. You can scan your computer for malware using a reputable anti-malware program.
Fix for the “ERR_SSL_BAD_RECORD_MAC_ALERT” error:
We will be trying to look at these solutions in the order of the severity of our issue. Starting up from the most common solution:
Update Your System Date and Time
The system date and time should be in the optimal settings in order to work the internet smoothly. Many SSL errors are due to incorrect date and time settings. To keep your system date and time in order follow these steps:
- Press Win + R on your keyboard.
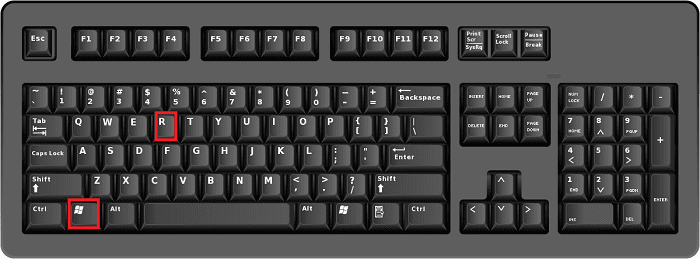
-
- Type in services.msc and hit Enter or click OK
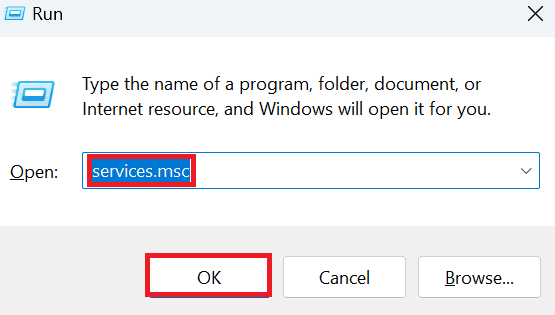
- Scroll down and locate until you find Windows Time service
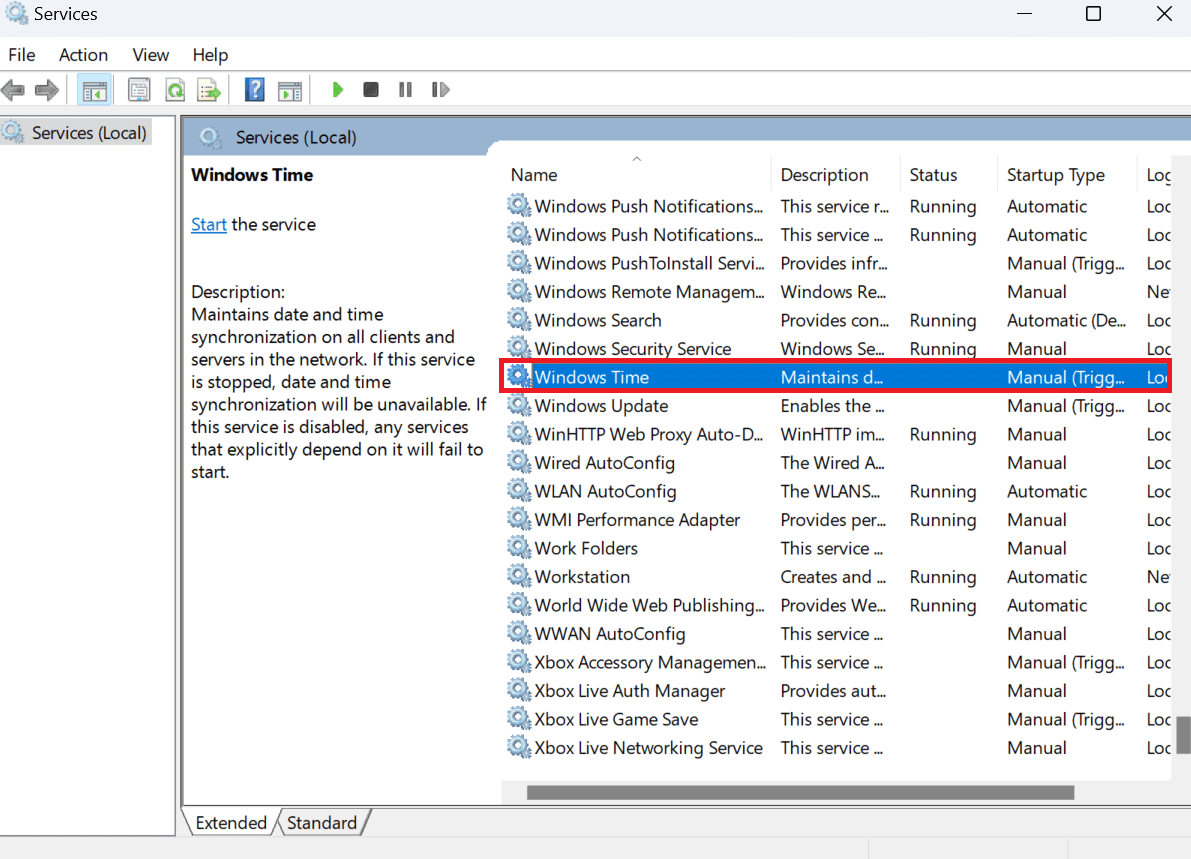
- Type in services.msc and hit Enter or click OK
- Double-click on it to open its Properties
- Under Startup type, pick Automatic from the drop-down menu
- Click Apply and then select Start
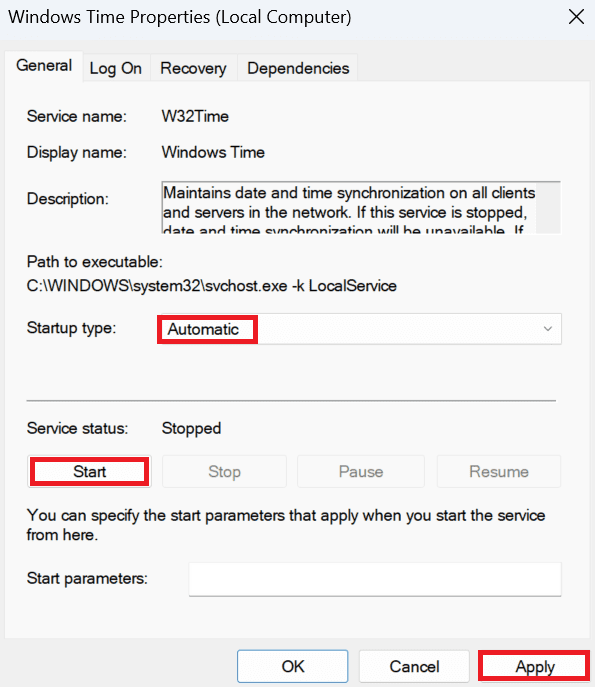
Update Your System OS
Most of the time the outdated OS may also be the cause of the SSL error in your Google Chrome browser. The updates bring quality improvements and patches that might fix this problem. It is good practice to update your OS on a regular basis. To update your windows, follow these steps:
- Search “Check for Updates” in windows search and click to open it.
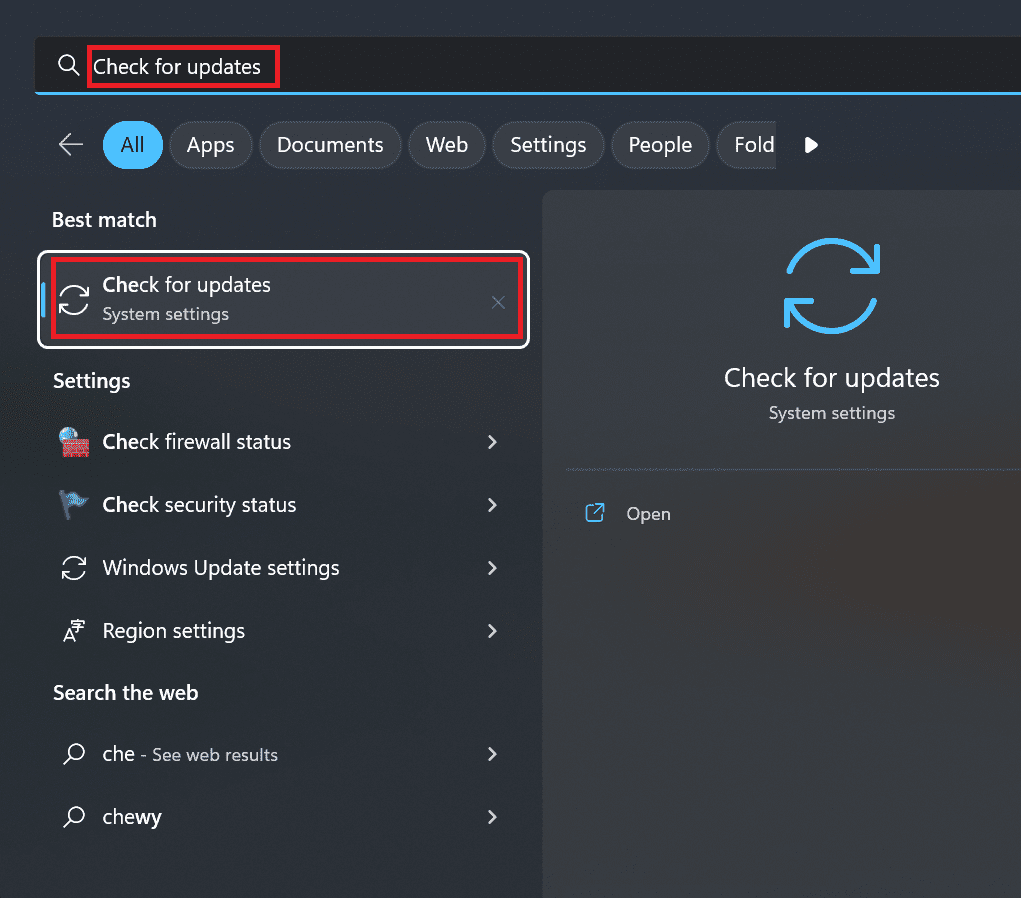
- Click on the “Check for Updates” button located on the rightmost side.
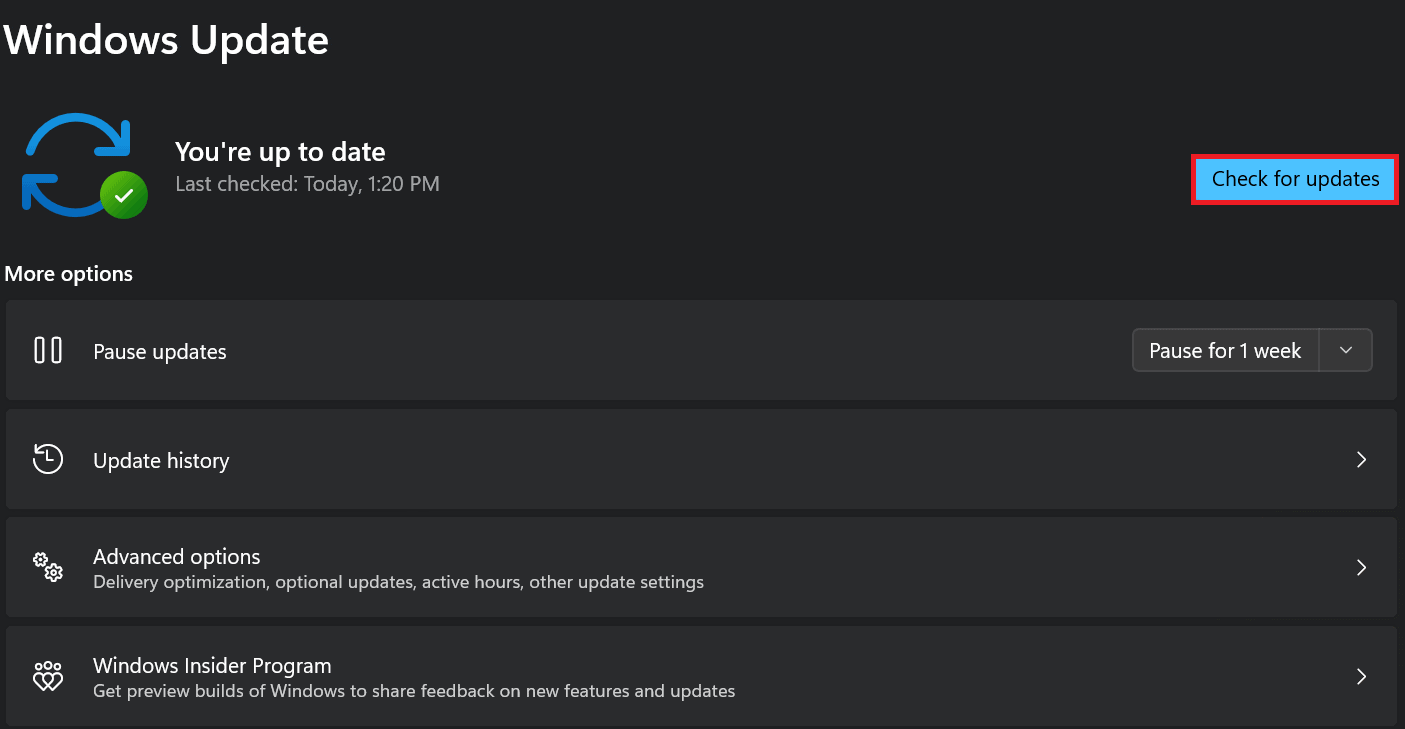
- Restart your computer after the update finishes.
Disable Your Antivirus
If you have installed third-party antivirus software on your computer then it may also be one of the reasons for that error.
Some antivirus software may be oversensitive and interfere with your internet functioning. Follow these steps to disable the antivirus:
- Open the Start menu and search for “antivirus” or the name of your antivirus program.
- Click on the antivirus program to open its settings.
- In the settings dashboard, look for an option to disable or turn off the antivirus program. This option may be called “Disable,” “Turn off,” or something similar.
- Click on the option to disable the antivirus program, and follow any on-screen instructions to confirm the action.
- Restart your computer to complete the process.
Keep in mind that disabling your antivirus program leaves your computer vulnerable to viruses and other malware. Furthermore, disable your antivirus program only if you are facing this error because of antivirus interference.
Fix Your Router
To fix your router’s MTU(Maximum Transmission Unit), you will need to access the router settings and adjust the MTU value.
The exact steps to do this will vary depending on your router model and manufacturer, but here are some general steps that may help:
- Open a web browser and enter the router’s IP address into the address bar. This is usually something like “192.168.1.1” or “192.168.0.1”.
- Enter the username and password for your router. This information is usually printed on a sticker on the router, or you can try using the default username and password for your router model.
- Navigate to the advanced settings or network settings section of the router’s control panel.
- Look for an option to adjust the MTU value. This may be called “MTU,” “Maximum Transmission Unit,” or something similar.
- Enter a new MTU value in the provided field. The default value is usually 1500, but you can try replacing it with 1400 if you are experiencing connectivity issues.
- Save the changes and restart the router.
Keep in mind that changing the MTU value can affect the performance of your network. So, you should only change it if you are experiencing specific issues that have a relation with MTU value.
You might be unsure about how to change the MTU value or what value to use. In this case, it is best to consult the manufacturer’s documentation or customer support for assistance.