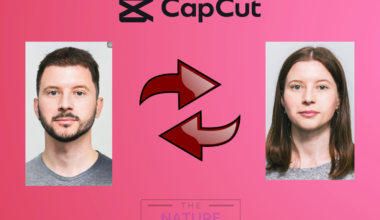If you are working on a presentation in Google Slides and wish to add links to some websites/ videos, then you have come to the right place. Here you will learn Easy Ways to Add Hyperlinks to a Picture in Google Slides.
If you are not familiar with hyperlinks, it is an image or text that links to another place. Hyperlinks are a great way to connect your presentation to other slides, presentations, documents, and the Web.
Adding hyperlinks in the google slide is one of the easiest ways to make your presentations interactive. This process can be done on desktop and android phones with similar processes. If you want to make a truly engaging presentation, go through this article.
Table of Contents Show
Easy Ways to Add Hyperlinks to a Picture in Google Slides
Adding links to images/pictures is the same as adding text links.
It is easier to click pictures instead of text for many users as it will be easier to deal with.
Adding Hyperlinks Using Computer
Instead of text links, you can make your image clickable in Google Slides. It’s a straightforward way to attract the audience and cover the target audience.
Let’s see how to add links to an image or text in Google Slides on mobile and computer. You can follow these steps and learn how to add hyperlinks to a picture in Google Slides:
- Copy the link you want to attach to an image.
- Go to the Google slide, Choose the slide with a picture that you want to hyperlink.
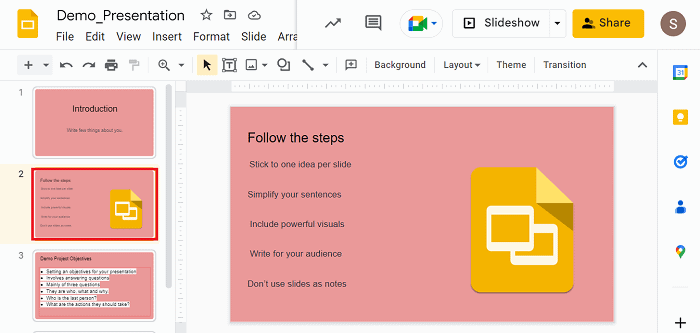
3. Select the picture. Press CTRL+K (for an iOS press (CMD+K)or Insert > Link.
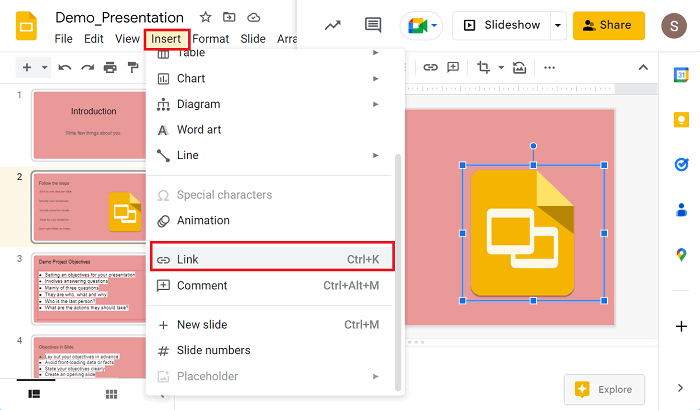
4. Add your link in the blank bar and Click Apply.
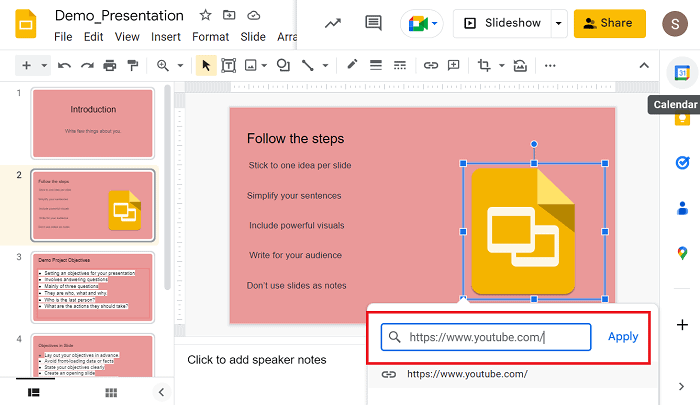
5. If you want to link another presentation slide then you can choose “Next Slide” /“First Slide” or “Slide in the presentation” at the bottom of the window.

How to Hyperlink to the Section of a Picture?
You can also add a link to a certain section of a picture. To do so,
- Copy the link you want to insert into the picture.
- Go to Insert, click Shape, and select the Shapes you want to insert.
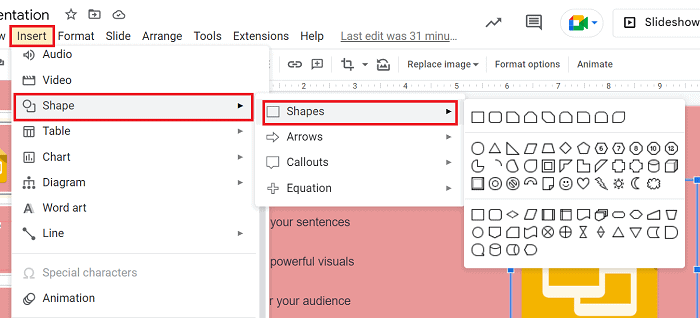
3. Then, draw the shape on the picture where you want.
4. Click the paint icon from the toolbar and select the color. Also, you can adjust the transparency of the color. To do that, go to CUSTOM, and click the ‘+’ button from the pop-up box.
![]()
5. Adjust the color of the new window as you desire. And click OK.
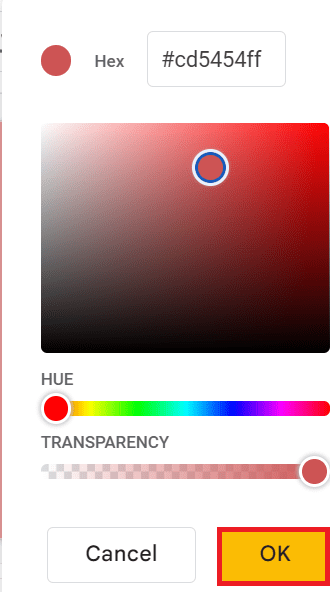
6. Click shape > Press CTRL+K or Insert > Link.
7. Add your link in the blank bar and Click Apply as above.
How to Change /Remove Links From Google Slides on a Computer?
You can easily update or remove links to a picture in Google Slides, follow the steps below:
- Open the Slide you want to edit.
- Click the picture where you want to remove/change the link.
- Then, Hover over the link icon, and you will see “Remove link” written there. Click it to remove the link.
![]()
4. Finally, click the pencil icon(✎), right-click on it and you can replace or remove the link from there.
![]()
How to Add Hyperlinks on Android and iPhone?
Let’s learn about adding hyperlinks to a picture in google slides using mobile step by step. The following steps work both for iPhone and android.
- Open the Google Slides application on your mobile phone, and open the presentation slide you want to edit.
- Now, Copy the link you want to attach to an image.
- Open the image you want to hyperlink, and click the image once, Then, You can see a menu with Cut, Copy, Paste, etc.
- Hit the three vertical dot menu buttons (⁝). Click the ‘Insert link ‘option will appear on your android. Or For an iPhone, Tap the (+) icon at the top and choose the Link option from the bottom.
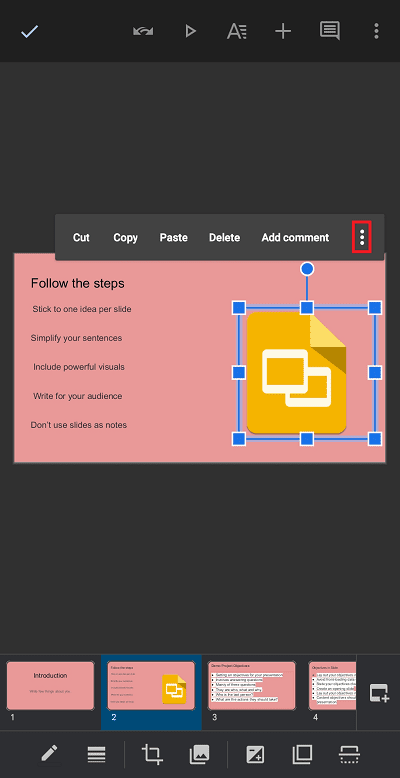
5. Click the ‘Insert link ‘option will appear on your android. Or For an iPhone, Tap the (+) icon at the top and choose the Link option from the bottom.

6. Then, Paste the link in the box and tap the checkmark icon(☑️) on the upper right corner of your screen.
![]()
How to Change /Remove Links From Google Slides on Mobile?
If you want to change or remove links from google slides then follow these steps.
On Android
- First, tap on the linked image, and Select Remove link to remove the link.
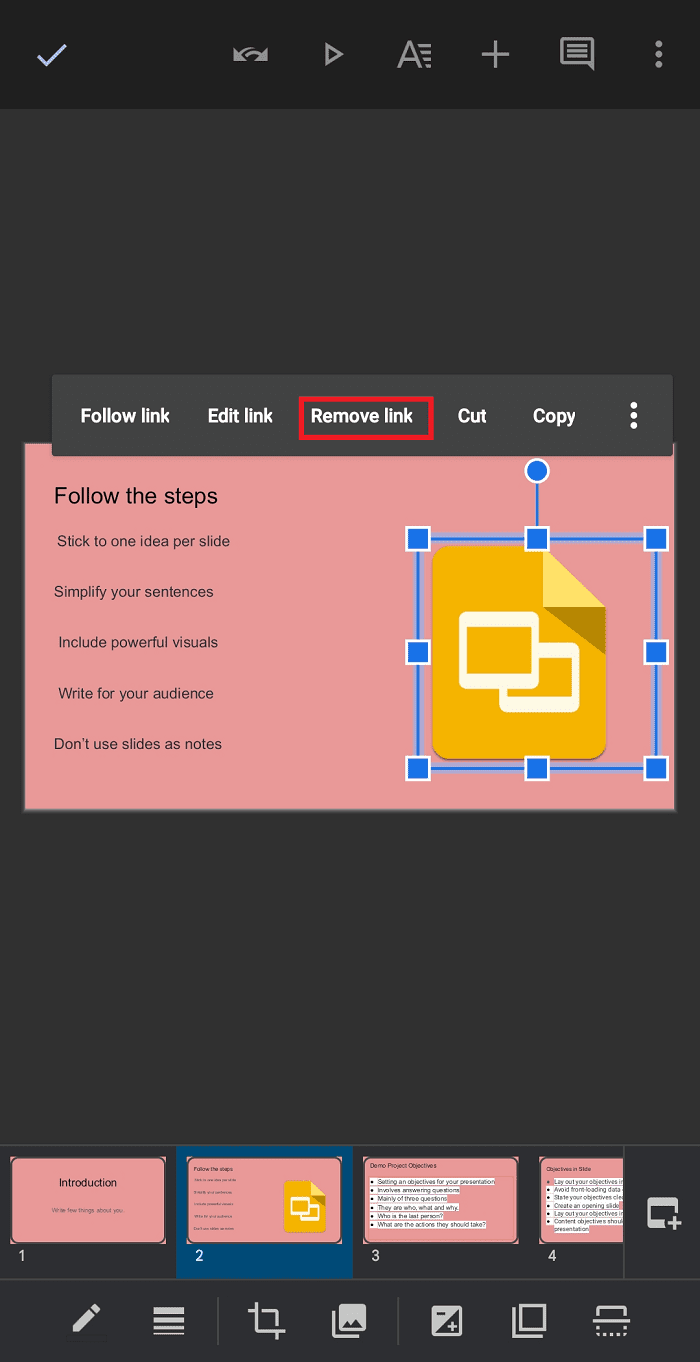
2. But, if you want to edit the link, tap on the Edit link.
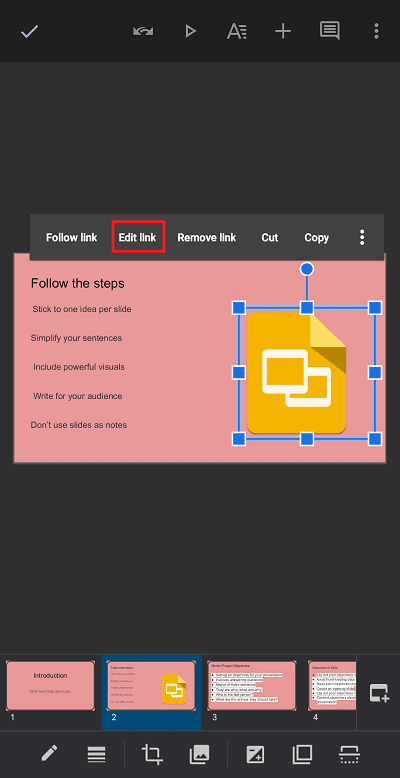
On Ios
- First, Open the link box following the same process of adding a link.
- Hit the cross icon to remove the link.
- Finally, Tap on the checkmark icon(☑️) to save changes.