Interested in making a reel with photos and wondering how to do it? Here is a simple guide for making a reel with photos like a professional.
Instagram is one of the most popular social media platforms that teenagers, celebrities, brands, influencers, and ordinary people use. It is mainly used for personal sharing as well as promotional purposes.
Creators can have access to a music library, editing tools, and more filters on reels. You can easily create and share entertaining videos through Instagram reels.
Table of Contents Show
How to Make a Reel With Photos? A Simple Guide
Have you ever made a TikTok video? If you have, then reels also share many of the same features and functions as TikTok.
You can post a live reel /record or upload your video clips and create it using one or more pictures.
Hence there is no longer a need for third-party applications to create reels.
Let’s jump into How to make a reel with photos on a smartphone.
Make Reels on Instagram With Photos
One of the easiest ways to make a reel is to use the native app(Instagram). It is a very lengthy process and lacks certain features.
Follow these steps:
- Open the Instagram app on your smartphone.
- Tap the Instagram Stories Camera icon on the lower tab.
![]()
3. Tap the Reels camera icon at the top right corner to create a reel.
![]()
Alternatively,
4. Tap on the plus icon(+) button on the top right corner of the Home screen.
![]()
5. Select the Reel option among post, story, and live options.
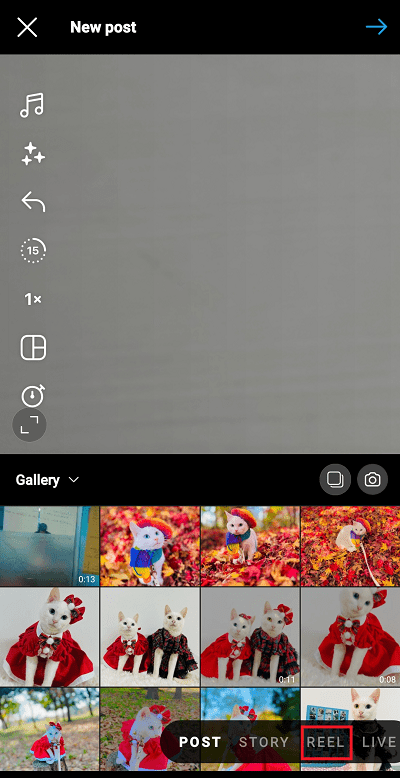
6. Tap the music icon on the top left side panel to choose audio for the reel.
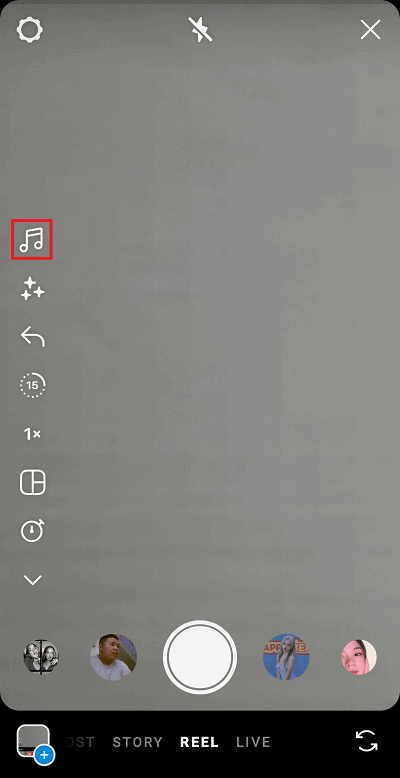
7. Select any audio you want.
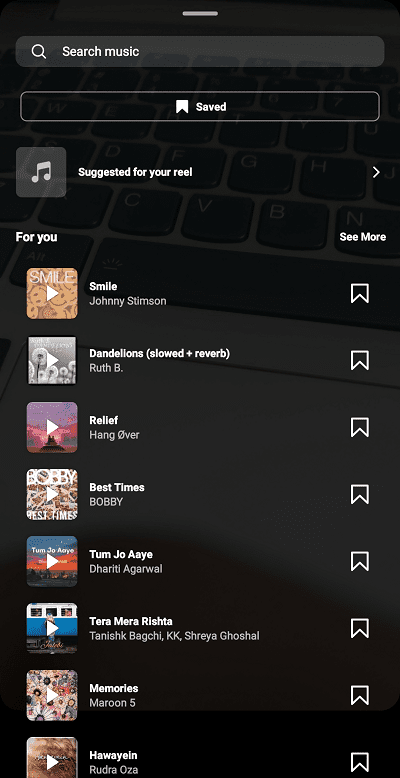
8. Tap the Sparkle icon(three-star) to add effects on the left side panel. Choose the effect accordingly.
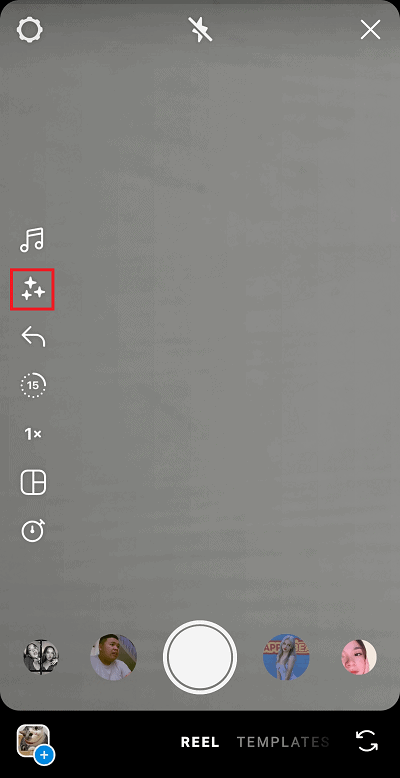
9. You can set the duration of your reel. Tap the Round time duration button, and you can create 15/30/60/90 sec reels.
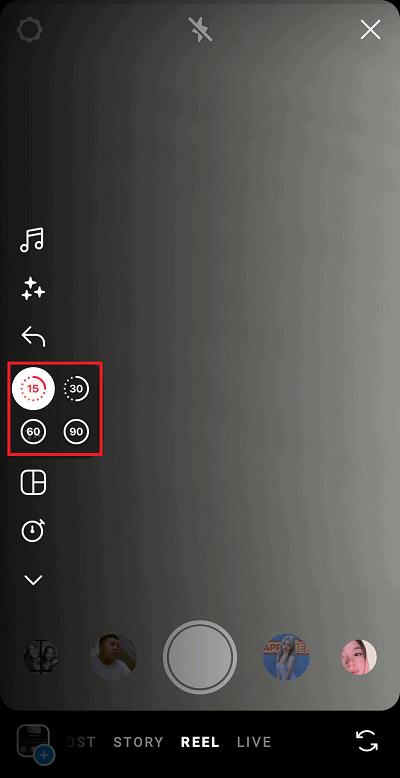
10. Tap the Clock icon to do so.
![]()
11. You can also use a slider to set the duration and tap Set timer.
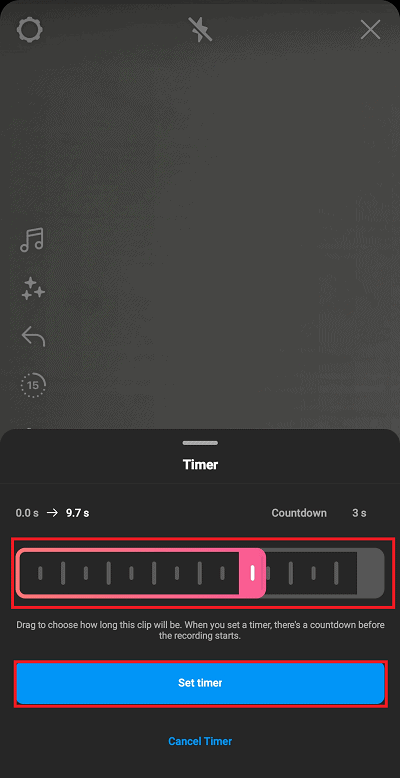
Or, You can also set a timer. You can choose between 3 & 10 seconds.
12. Now, let’s add photos. Tap the ‘+’ Gallery button on the bottom left and select a picture.
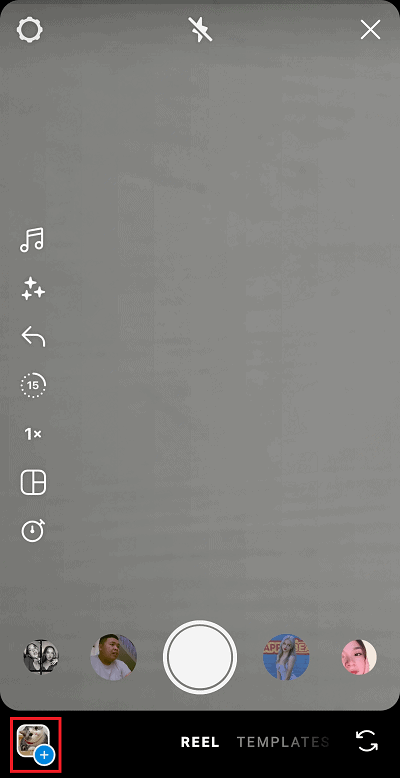
13. Tap the Select multiple button(two overlapping squares icon) to select more than one image from your gallery. But if you want to add just one, choose any image you want.
14. Tap the images you want to add. At most, Instagram allows you to add ten photos to your slideshow and tap Next.
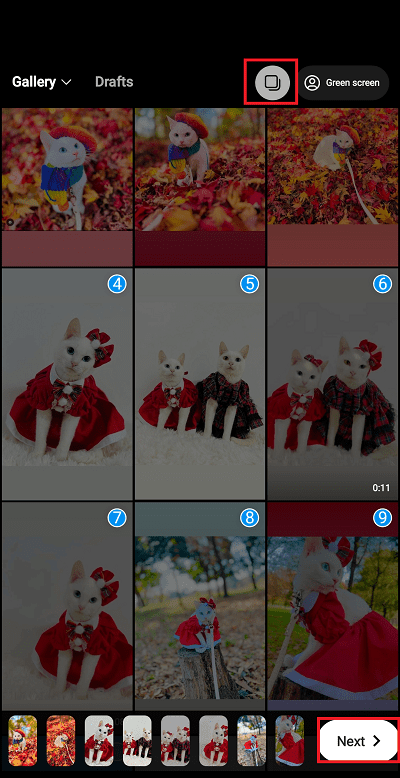
15. After that, tap Next. You will see Processing Video on your phone screen.
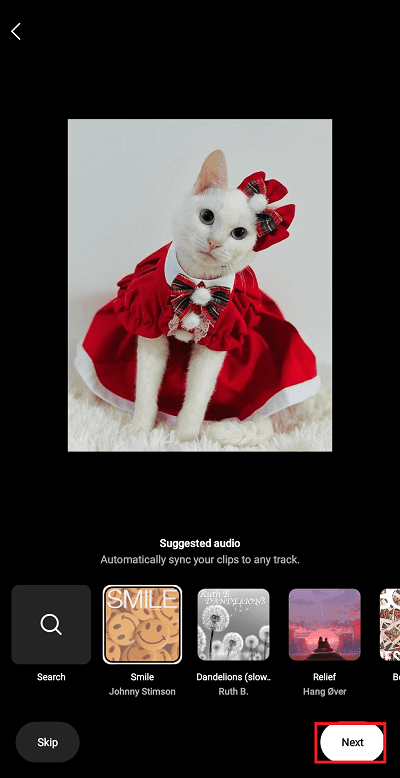
16. If you want to edit clips, tap the Edit clips option at the bottom left corner of your screen. (You can also customize the reel by adding music, effect, stickers, drawing doodles, and text from this section.)
17. Tap Next again in the bottom right corner beside Edit clips.

(Don’t forget to add a caption and edit the cover image, hashtags, and location before clicking next )
18. Tap the Save Draft option if you don’t immediately want to share.
19. But if you want to share, tap Share.
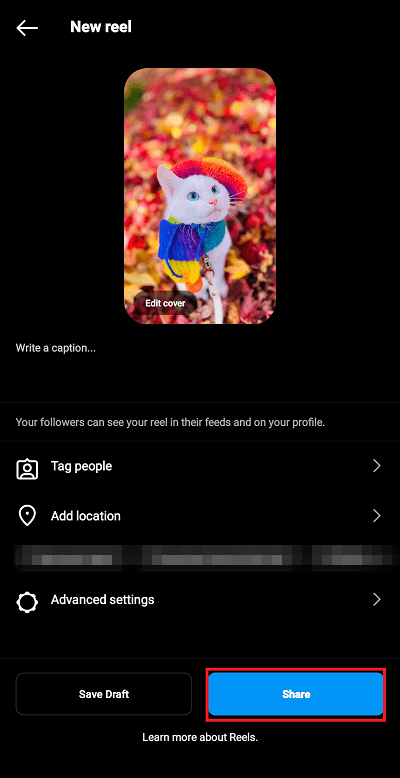
20. As you can see, the final reel would look like this.

Instagram allows you to create and post reels but has glitches and limitations. You can not add transition effects to your images.
You can also use some online tools for making reels with photos.
Make Reels on Instagram With Photos on Canva Editor
Another method is to use Canva for your Instagram reel. Canva makes social media content faster and easier. Here’s how to make Instagram reels on Canva.
- On the Canva dashboard, click on Create a design.
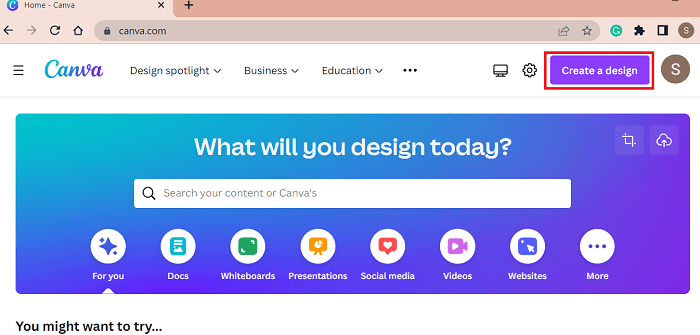
2. Search for Reel and click Instagram Reel in the canva editor.
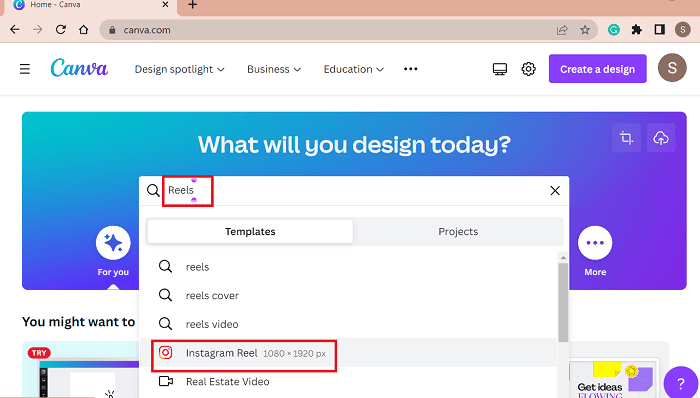
3. Choose any reel template from the left sidebar.
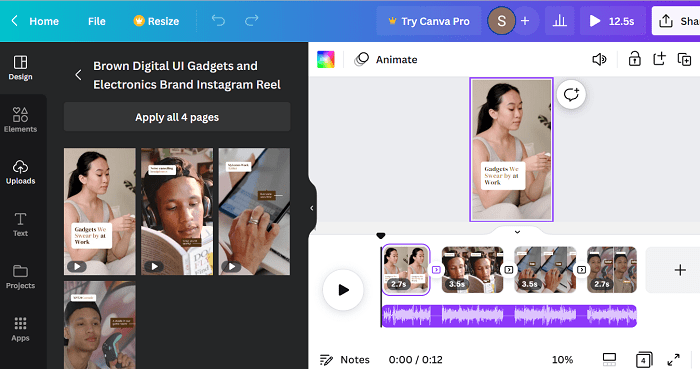
4. You can click the Uploads button on the left-hand side panel and click Audio to upload any audio or music you want.
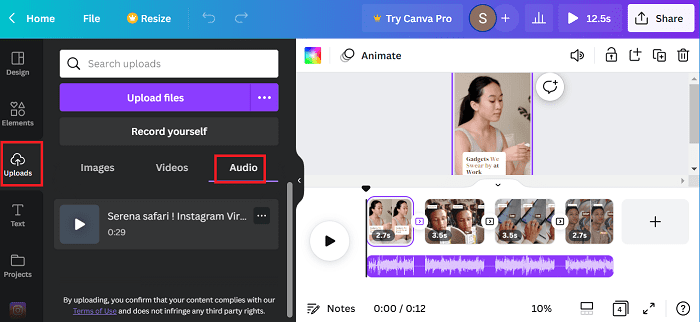
5. Click Uploads > Images to add images to the template. You can add more than ten images.
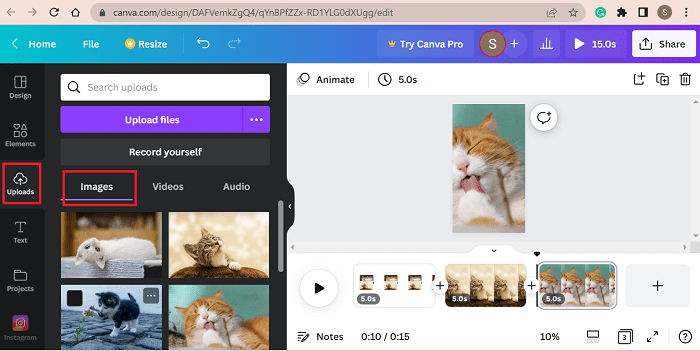
6. You can add the number of pages your reel needs. Click plus sign (+) next to the first page. Repeat this process to add all your photos.
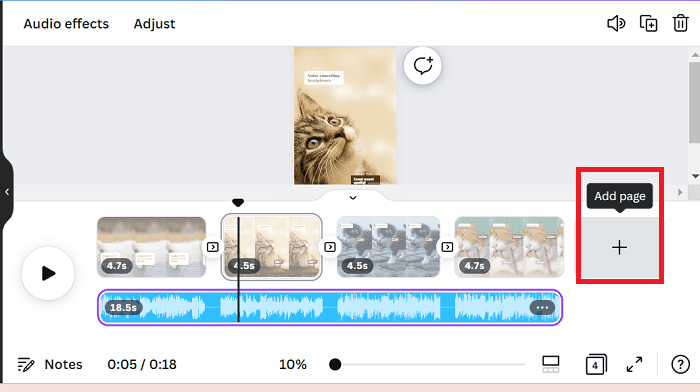
7. Click Elements to add different stickers/emojis/animations.
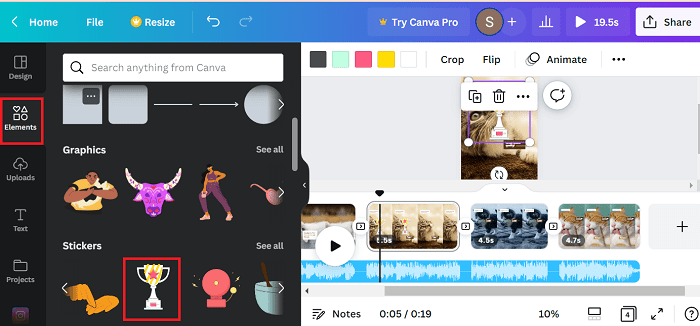
8. Click the Design button first and hit the Animate button (three overlapping circles icons)at the top-bottom of the page. You can select the different animations you want to add.
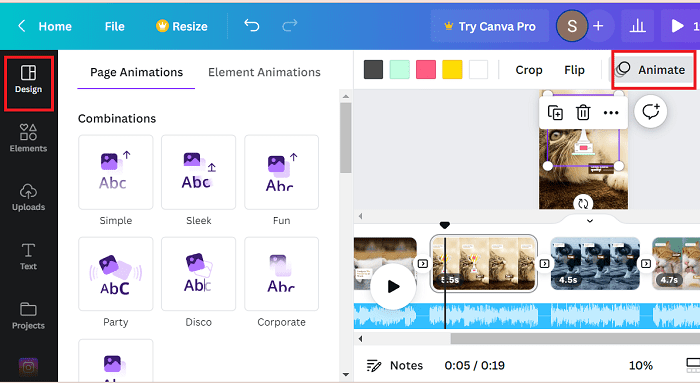
9. Once you’ve finished, you are ready to export your reel. For this, click the Share button in the top right and the Download button afterward.
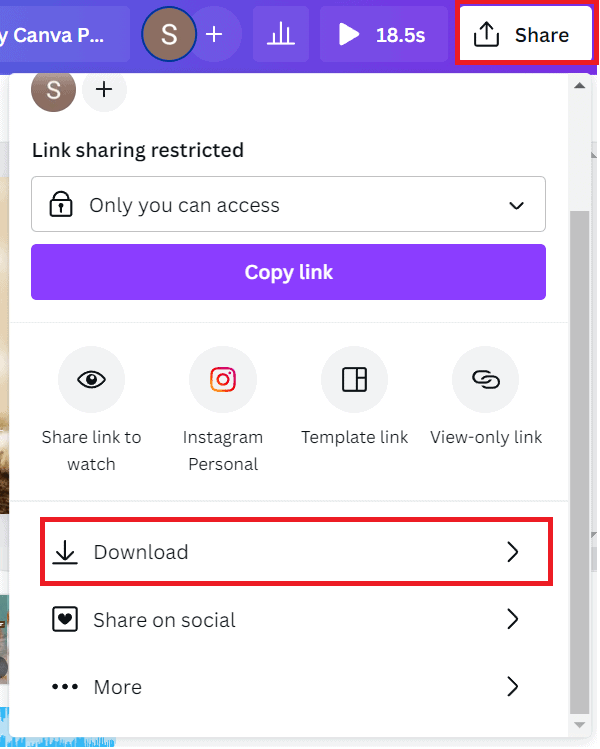
10. Choose MP4 Video and select All pages from the Select pages drop-down menu. Then click the Download button.
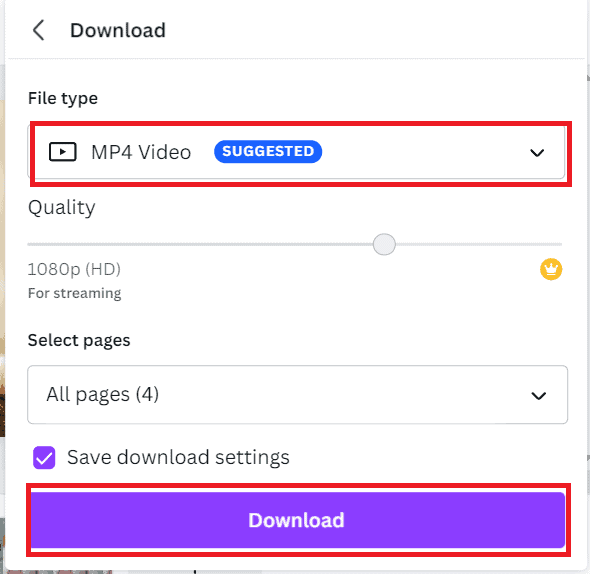
Finally, Publish the downloaded reel on your Instagram.
Make Reels on Instagram With Photos on Flexclip
FlexClip is an online tool for creating videos. You can use this tool for making Instagram reels with multiple photos.
Follow these simple steps:
- Go to Flexclip .
- Drag and drop your photos one by one into the Import media section.
- Changing the aspect ratio to 9:16, which is better for Instagram Reel, by going to the top left corner of the page.
- If you want to add text to your photo, Click Text on the menu bar on the left-hand side. Add text, adjust the size, color, fonts, and more.
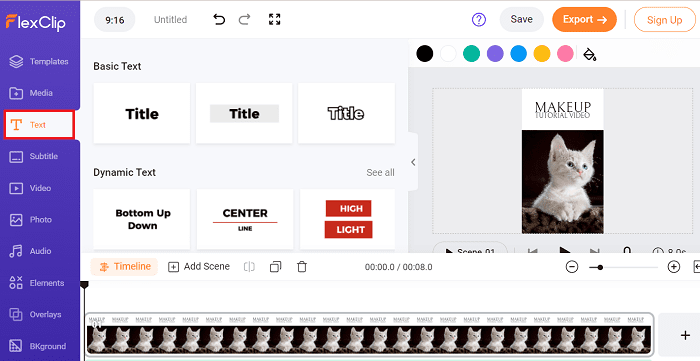
5. Click Audio to add music to the video on the left-hand side of the menu bar. You can also select one from your music library.
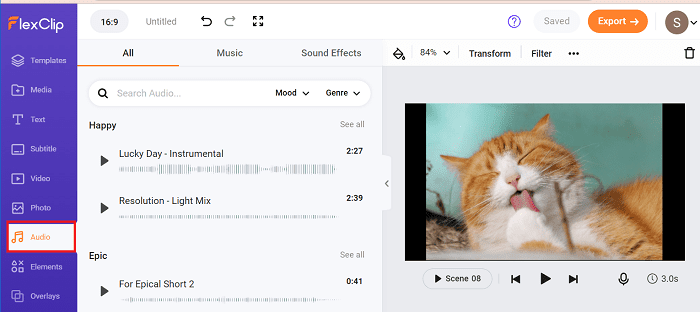
6. Go to Elements to add more emojis and shapes.
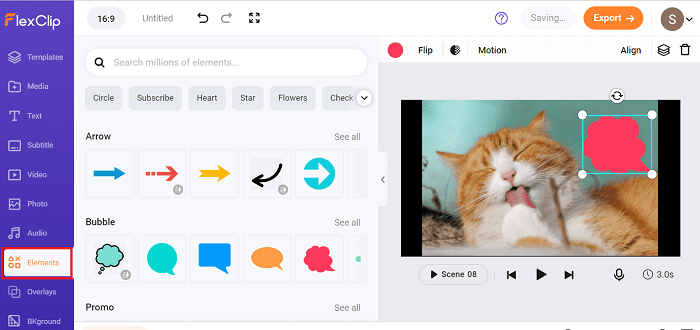
7. Once you are done with the edition, click the Save button. Then, click the Export button to download your reel.
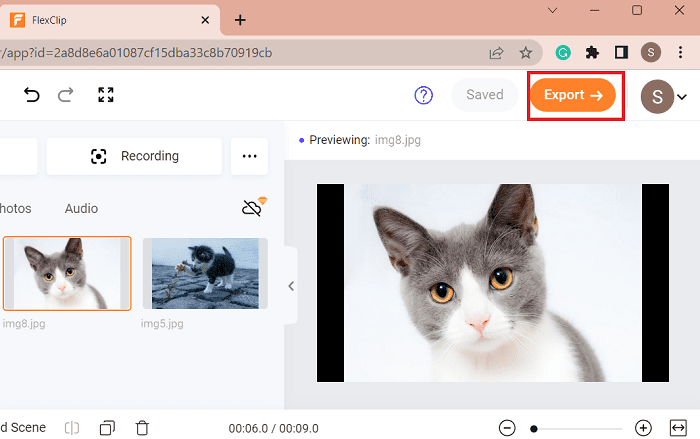
8. Choose any resolution you want and click Export again.
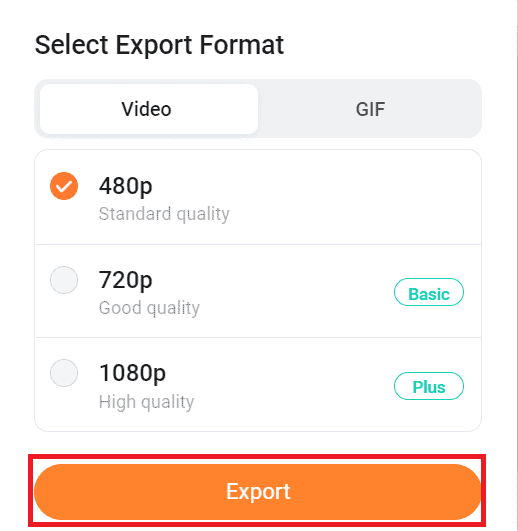
Frequently Asked Questions
How Do I Enable Reels on Instagram?
Here are the steps you need to follow if you don’t have the reel option on Instagram:
- Tap your profile picture at the bottom right corner. Tap the top right three horizontal line buttons on the top right corner and tap Settings.
- Tap privacy, and then toggle off Private account. Then tap on Reels and Remix.
- Turn on the floating button to Allow for reels, feed videos, and Allow for photos.
Why Does My Instagram Has No Reel Option?
The Instagram reel is the latest feature and is available with the app’s newest update.
If your smartphone is outdated, then these features might not be available on your device.
For this, you better update your Instagram app from the Google play store or App store.
Can You Post Reels From Your PC?
Yes, you can post reels and other video content from your PC. Recent updates now provide these features, which were only available recently.
How to Download Instagram Reels?
You can download your Instagram reels by directly entering the editing page.
- Click the three-dot menu in the bottom right corner
- Then, click the Save to your device option. The reel will automatically save to your device.
If you want to download other’s reels, you need third-party software such as InstDown/InSaver/Insta story Downloader. You can also try a screen recording tool to save reels too.


