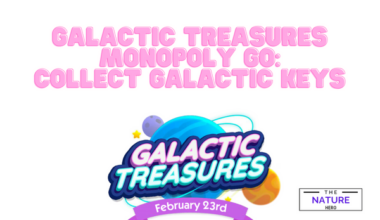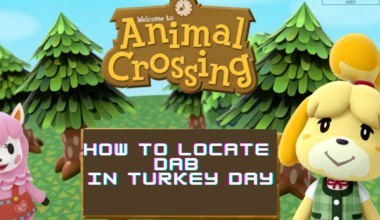In Destiny 2, players have reported frustrating path error messages while trying to play the game.
The error message “Windows cannot access the specified device, path, or file” may occur for various reasons.
However, by following specific troubleshooting steps, players can address this issue and potentially resolve it.
Continue reading to learn the causes and fixes of the path errors in Destiny 2.
Table of Contents Show
Insight Into Path Error In Destiny 2
The “Windows cannot access the specified device, path, or file” error is a frustrating hurdle faced by Destiny 2 players.

This error message directly indicates that Windows encounters an inability to access a specific file or directory.
Likewise, it also occurs frequently after players have recently updated or installed the game.
Further players have attempted to troubleshoot the issue by adjusting settings or reinstalling the game.
However, the error still exists which leaves players unable to launch Destiny 2 until a solid solution is found.
Causes Of Path Errors In Destiny 2
Path errors in Destiny 2 pose frustrating obstacles for players attempting to launch the game.
Likewise, several factors contribute to this path error when playing through platforms like Steam.
Further, here are the potential causes of path errors that occur in Destiny 2:
1. File Permission Issues
Players may encounter file permission issues when their user account lacks the files required for launching Destiny 2.
This situation can occur due to incorrect settings or restrictions set on the game files or directories.
Similarly, when Windows encounters such restrictions, it displays path errors that prevent the game from launching.
2. Corrupt Game Files
The game encounters these corrupted files during gameplay when players attempt to launch Destiny 2.
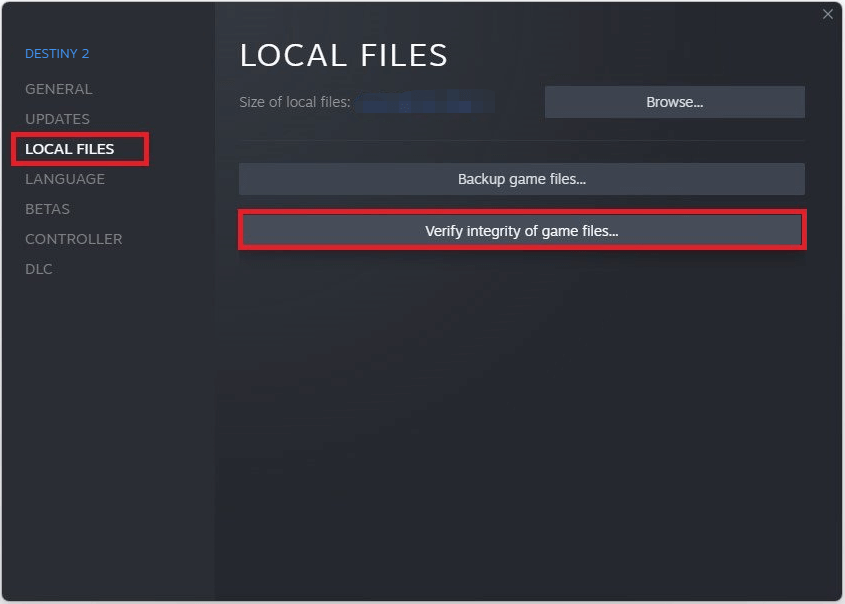
Corrupt game files can result from various factors, such as:
- Interrupted Downloads
- Incomplete Installations
- Hardware Issues
Further, these corrupted files lead to path errors in Windows devices.
3. Conflicts With Antivirus/Firewall Software
Players can experience conflicts with antivirus software, which may misidentify game files as potential threats.
Further, these firewall software can block or restrict access to required files to launch the game.
Such conflicts often arise due to overly aggressive security settings or outdated antivirus/firewall definitions.
4. Steam Integration Issues
Players may encounter integration issues between the game and the Steam platform.
These issues may arise due to conflicts with Steam’s file management system.
Likewise, synchronization errors between local game files and the Steam cloud can also trigger this issue.
As a result, Windows may encounter difficulties accessing or verifying game files.
Moreover, it leads to path errors when attempting to launch Destiny 2 through Steam.
How To Fix The Path Error In Destiny 2?
Players are frustrated as they have tried different methods to address and fix the ongoing pass issues in Destiny 2.
Players can resolve these path errors and regain access by taking proactive steps and troubleshooting the issue.
Moreover, here is a detailed guide to solve the path error issues in Destiny 2:
1. Verify Game Files Through Steam
Players should right-click on Destiny 2 in the Steam library, select “Properties,” and navigate to the “Local Files” tab.
From there, they can choose “Verify integrity of game files,” which checks for any corrupted or missing game files.
2. Restart Steam
Simply restarting the Steam client can sometimes resolve minor issues with game files or integration.
Players can exit Steam, then relaunch it and attempt to launch Destiny 2 again to see if the path error persists.
3. Clear Steam Download Cache
In the Steam settings, under the “Downloads” tab, players can find the option to “Clear Download Cache.”
Similarly, players may resolve any download or update-related issues that could be causing path errors in Destiny 2.
4. Move Game Files And Restart Steam
If Destiny 2 is installed in a different directory, players can move the game files to the default Steam directory.
Usually, the files are located in C:\Program Files (x86)\Steam\Steamapps\common and then restart Steam.
Furthermore, this action may help resolve path errors with the Steam platform.
5. Reinstall Steam
In extreme cases where other troubleshooting steps have failed, players can consider reinstalling the Steam client.
Similarly, this process can help resolve any underlying issues with Steam’s integration or file management system.