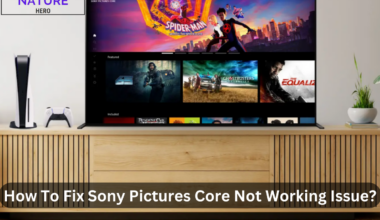If you’re experiencing problems with the Discord app not connecting, you’re not alone. Many users have reported issues with the app failing to connect, whether it be on their phone, tablet, or computer.
In this article, we’ll provide some troubleshooting steps that can help you resolve this issue and get you back online on Discord.
We’ll also provide some additional tips and advice for troubleshooting common Discord connection issues.
So, if you’re having trouble connecting to Discord, keep reading to find out how to fix it.
Table of Contents Show
Causes of Discord App Not Connecting
There can be several reasons why the Discord app might not be connecting properly. Some common causes of this issue include
- A poor or unstable internet connection.
- Server outages or maintenance updates affecting Discord.
- Use of a VPN that is interfering with the app’s ability to connect.
- Unwanted cookies piled up in the browser
- Use of a third-party overlay that is causing conflicts with the app.
- An outdated or corrupted version of the Discord app.
How to solve the Discord App Not Connecting Problem?
We will be trying to look at these solutions in the order of the severity of our issue. Starting up from the most common solution:
Restart your PC
Restarting your PC can solve the majority of your existing internet issues on your laptop.
It is the most common way to solve internet issues. It reloads all the startup items and drivers from the beginning.
So, this means if you have a problem in any of them, it would most likely resolve in most cases.
Follow these steps:
1. Click on the Start menu at the bottom-left bottom-middle of your computer
OR,
Press the Windows key to open the Start.
2. Click on the Power button.
3. Select Restart and wait a few moments until your laptop reboots.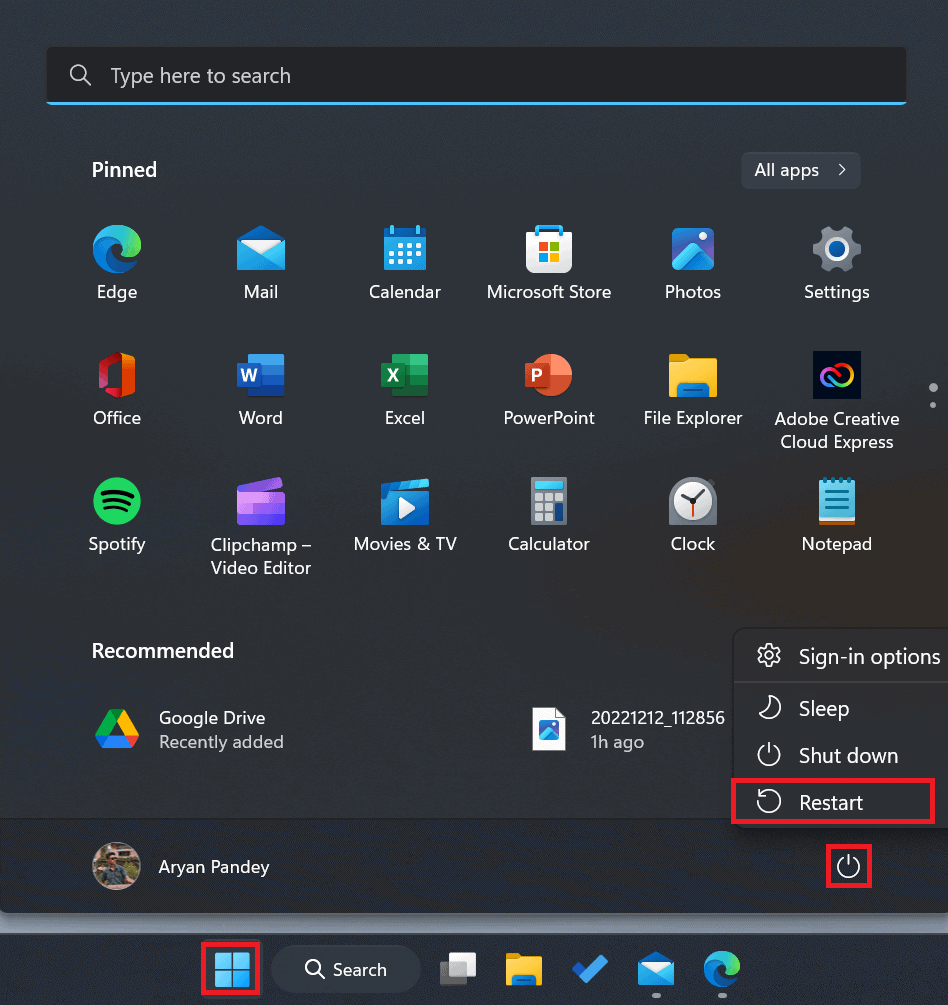
Restart Your Router
Sometimes, there may be bad configs or memory leaks on your router. This generally happens when your router is old and is working regularly for a long time.
Following these steps will allow your router to set up a new broadcasting channel. This results in proper signal reception on your laptop.
Follow these steps:
1. Unplug or turn off your router by pressing the power button beside the router.
2. Wait for about 15 seconds. During this interval, the router reconfigures itself to the initial stage of operation.
3. Plug on or power on your router.
Allow the Discord App on the Firewall
To allow the Discord app on a firewall on a PC, you will need to follow these steps:
- Open the
control panelby searching on Windows search.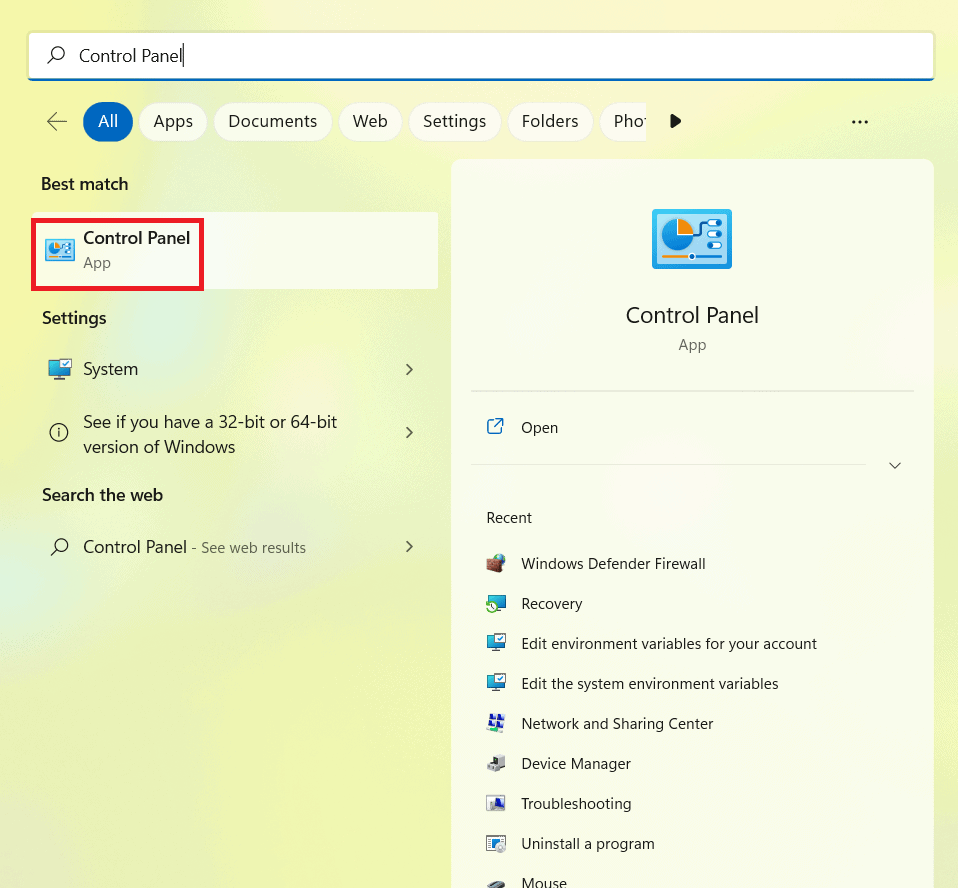
- Navigate to the “System and Security” section.
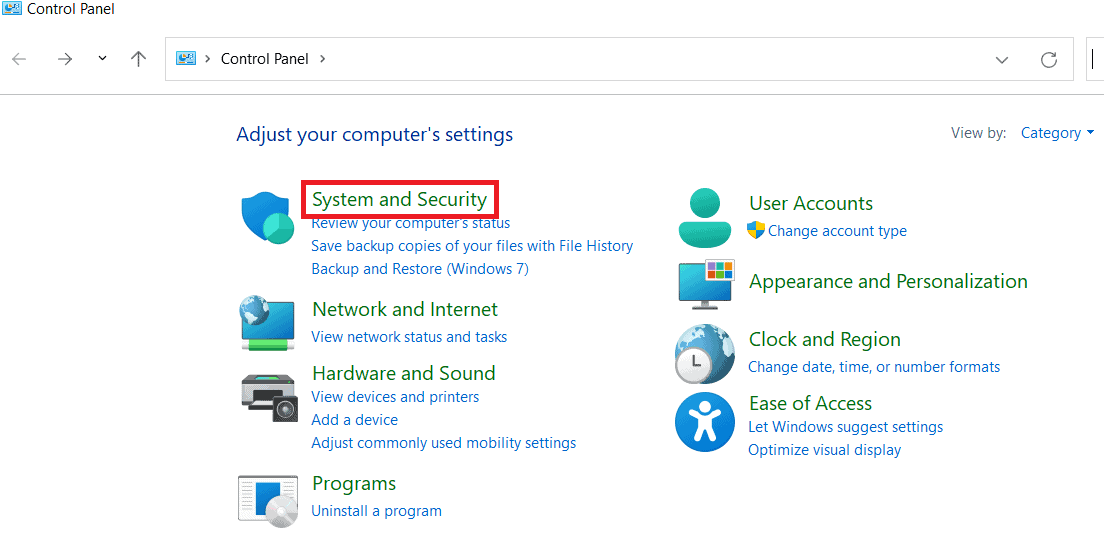
- In the “System and Security” section, click on the “Windows Defender Firewall” option. This will open the firewall settings on your PC.
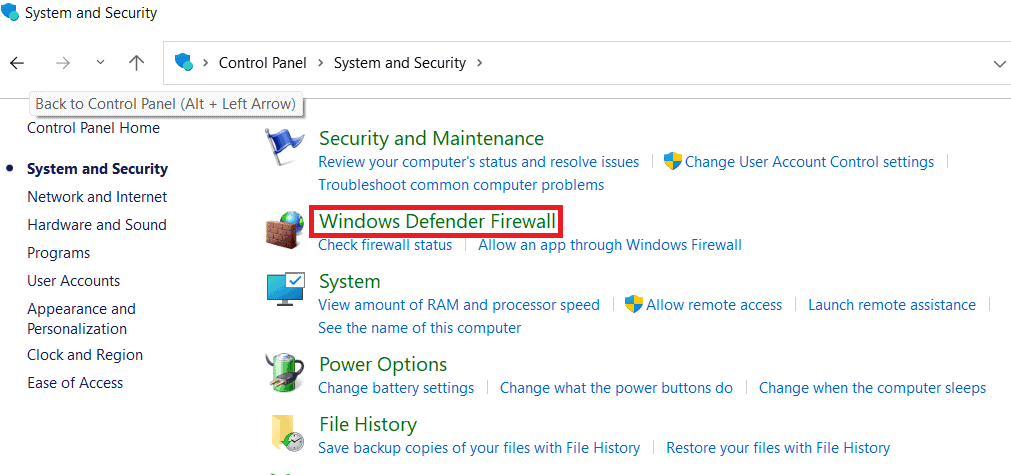
- In the Windows Defender Firewall settings, click on the “Allow an app or feature through Windows Defender Firewall” option in the left-hand menu.
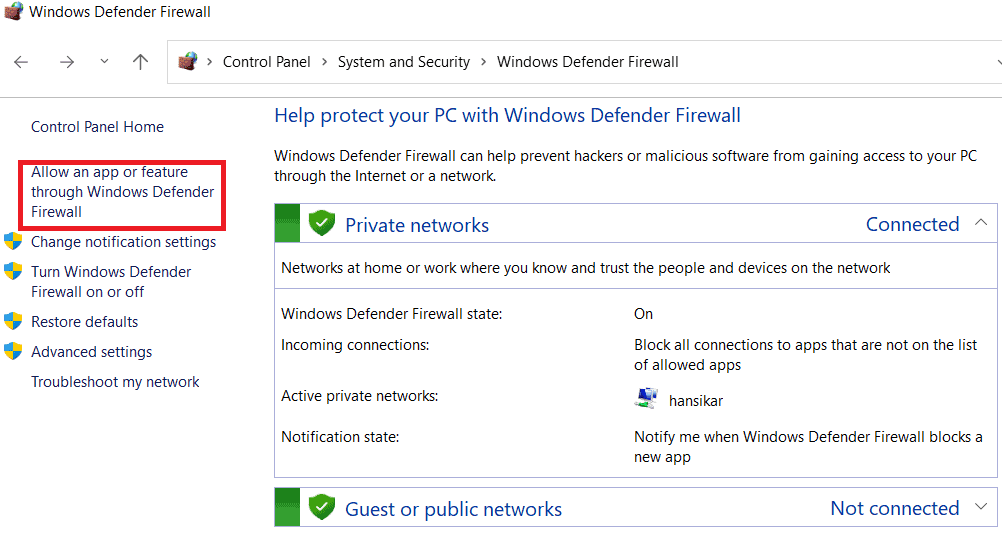
- In the “Allowed apps and features” window, click on the “Change settings” button and navigate to discord.exe. This will allow you to make changes to the firewall settings.
- Finally, make sure that the checkboxes next to “Private” and “Public” are selected for the Discord app.
- Click on the “OK” button to save your changes.
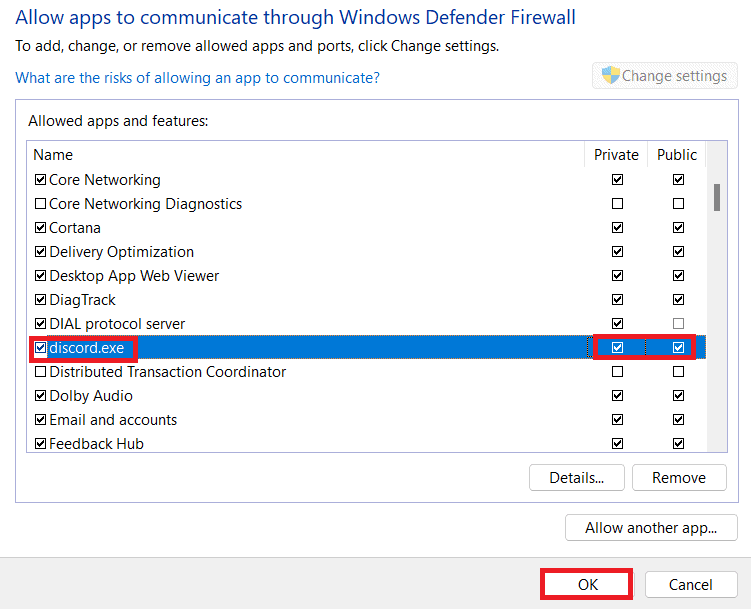
Run Troubleshoot Compatibility With Discord
To troubleshoot compatibility mode with Discord, follow these steps:
- Right-click on the discord icon on your PC.
- Click on “Properties” and switch on the “Compatibility” tab.
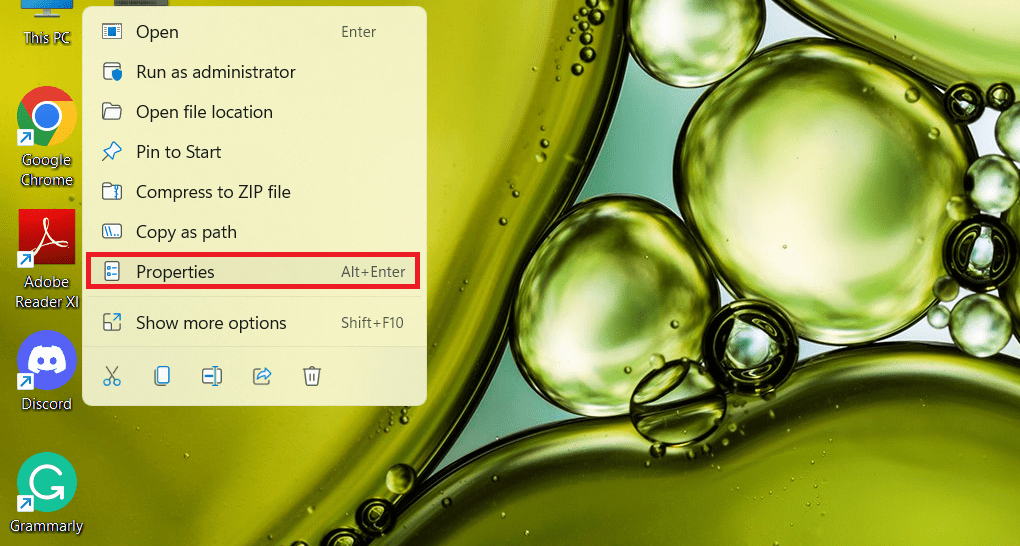
- Then, click on the “Run compatibility troubleshooter” option.
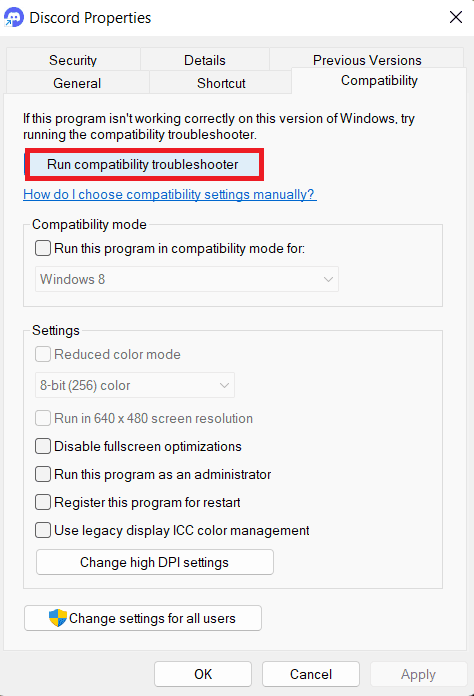
- Choose the “Try recommended settings” option.
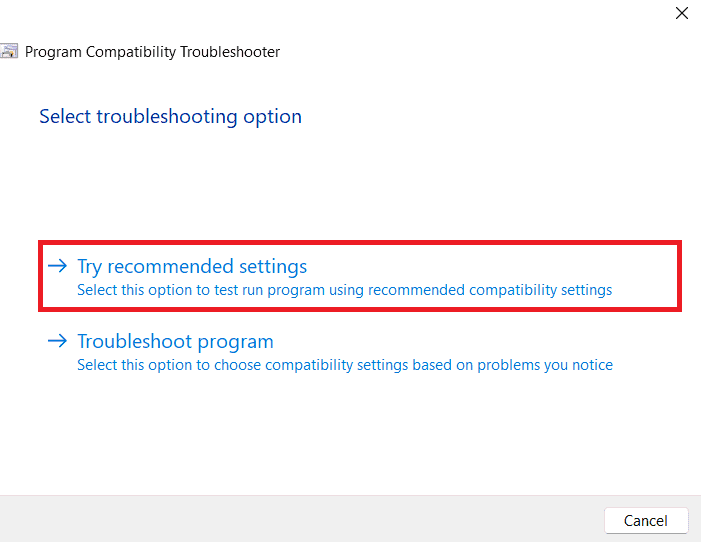
- Let, the process finish.
Reset Your DNS Settings
Incorrect DNS configuration might also cause connection problems in Discord. Fortunately, there is an easy fix.
We need to use CMD to execute our commands to perform those actions. Additionally, you can use Custom DNS to get faster page response.
Cloudflare, Google DNS, Quad 9, and Comodo are good DNS to try out.
- Go to start menu and click on Settings.
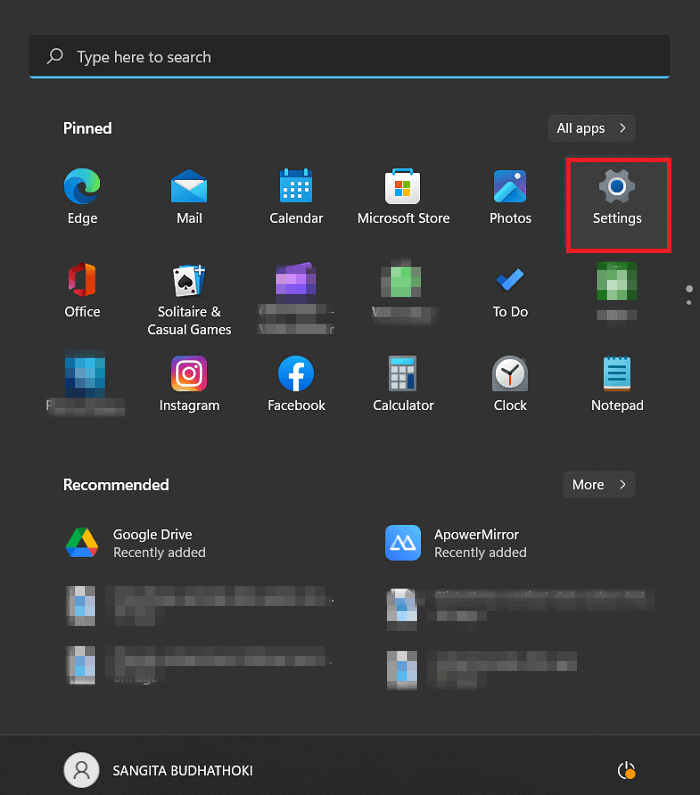
- Click on the “Network & internet” option.
- Click on the “Advanced Network Settings“.
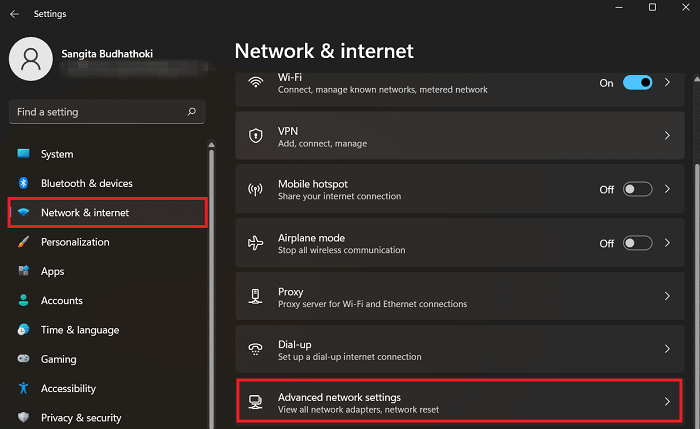
- Choose the network that you are using. Click on “View additional properties“.
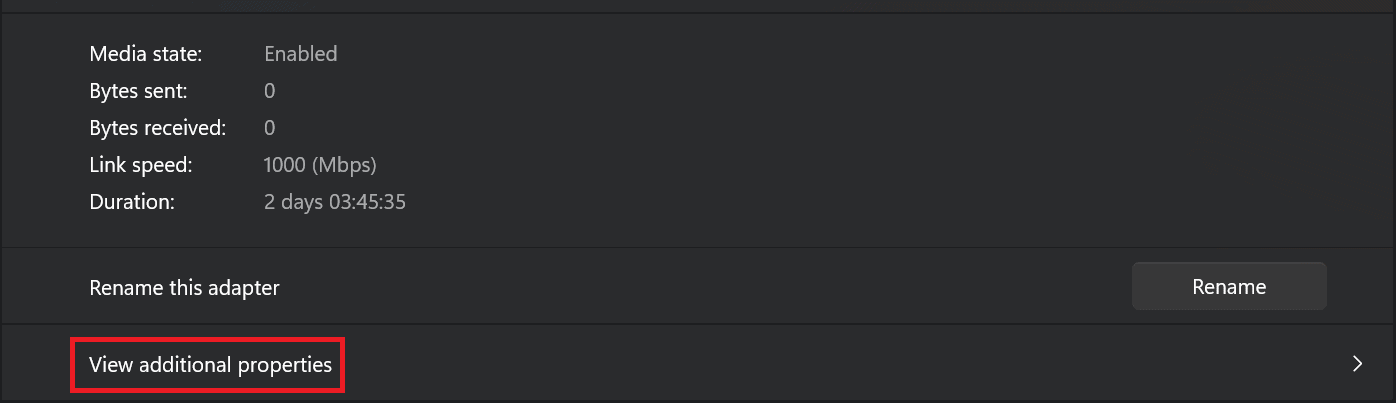
- Click on “Edit DNS Settings” and then toggle the option to Manual.
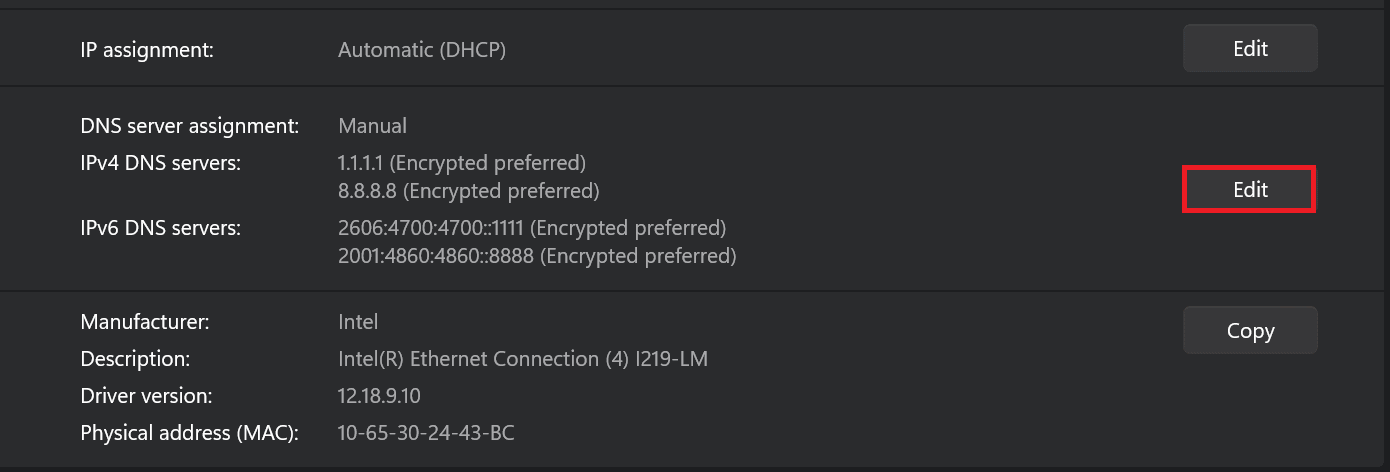
- Type
1.1.1.1on the preferred DNS and8.8.8.8on the alternate DNS. Then, click on Save.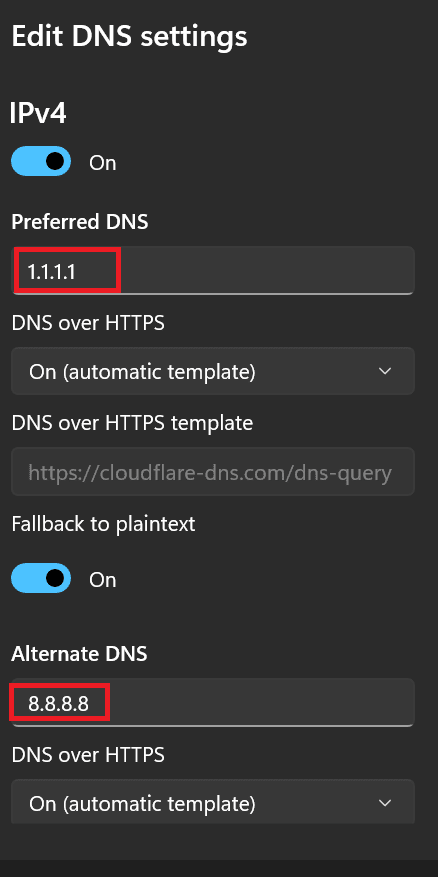
Disable Any Running VPN Service
A Virtual Private Network (VPN) acts as a bridge between your PC and ISP. It might also be the culprit of the issue of connection problem in discord.
We can disable the VPN service to check whether the issue still persists or not. You can enable it afterward, if necessary.
Follow these steps:
1. Go to start menu and click on Settings.
![]()
2. On settings, select Network & Internet> VPN.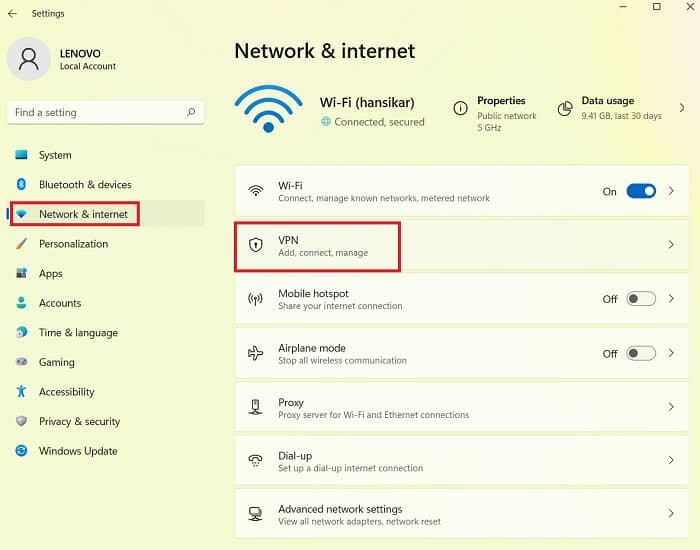
3. Select the VPN category in the left-hand menu.
4. On the right, select the VPN connection that you want to disable.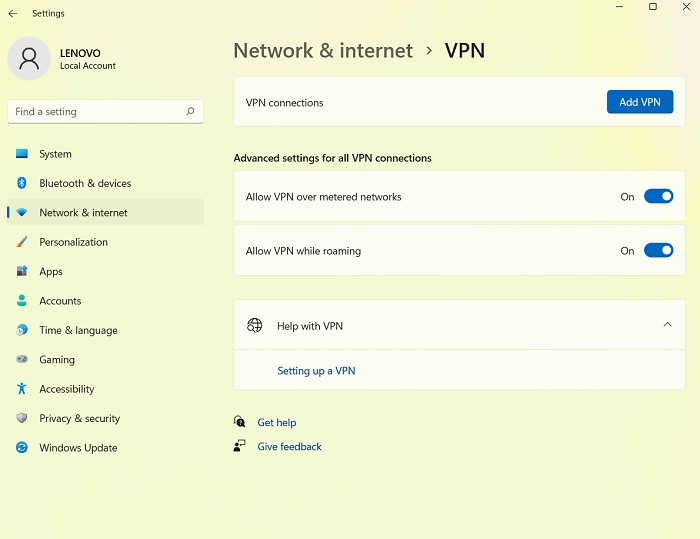
5. Click Disconnect if you want to disconnect or Remove if you want to delete it.
Clear Your Browser Cookies (If Accessing Through the Browser)
Having a ton of cookies piled up in your browser may also affect the connectivity of the website. Cleaning it routinely helps the browser to run smoothly.
To clean up cookies, follow these steps:
1. On your computer, open Chrome.
2. Click three vertical dots at the top right corner.
3. Click More tools. Clear browsing data.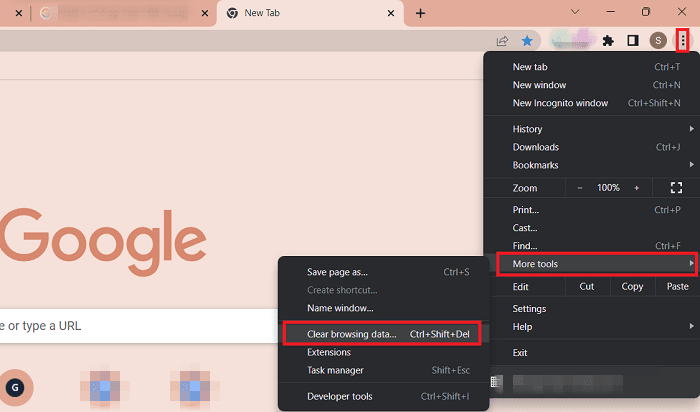
4. At the top, choose a time range. To delete everything, select All time.
5. Check Cookies and other site data and Cached images and files.
6. Click Clear data.
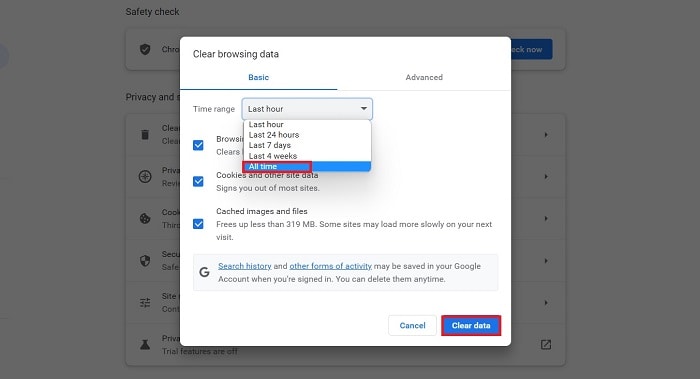
7. Your cookies have been successfully cleared.
Clear Cache
In Windows:
To clear the cache on the Discord app on a PC, follow these steps:
- Press Win+R to open Run.
- Type
%appdata%\discordin the Run dialog box.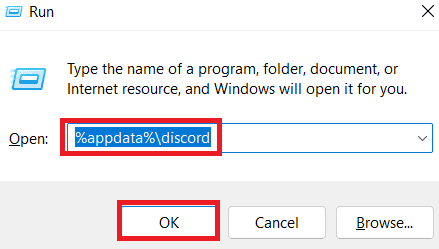
- Delete Cache, Code Cache, and GPUCache by pressing Shift+Delete.
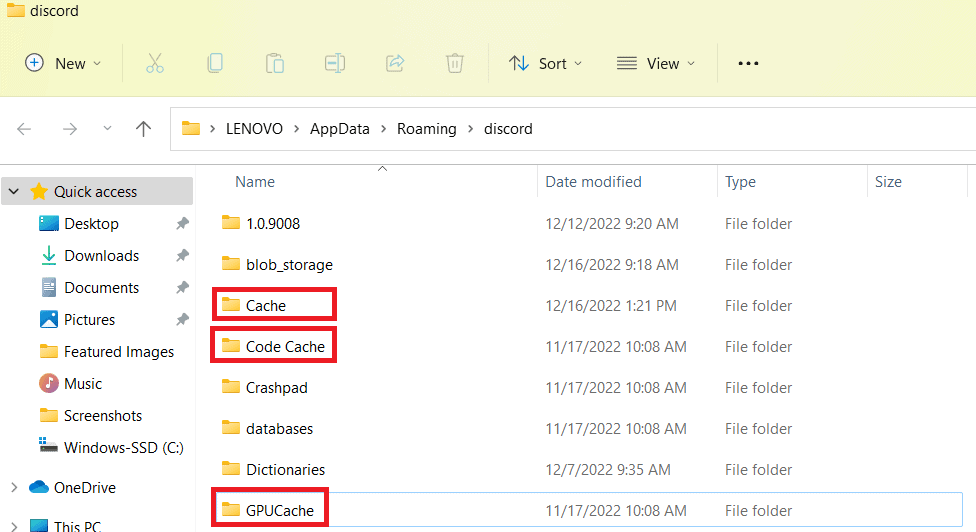
Your Discord cache will be cleared.
In Android:
- Long press on the discord icon.
- Select “i” or the info button.
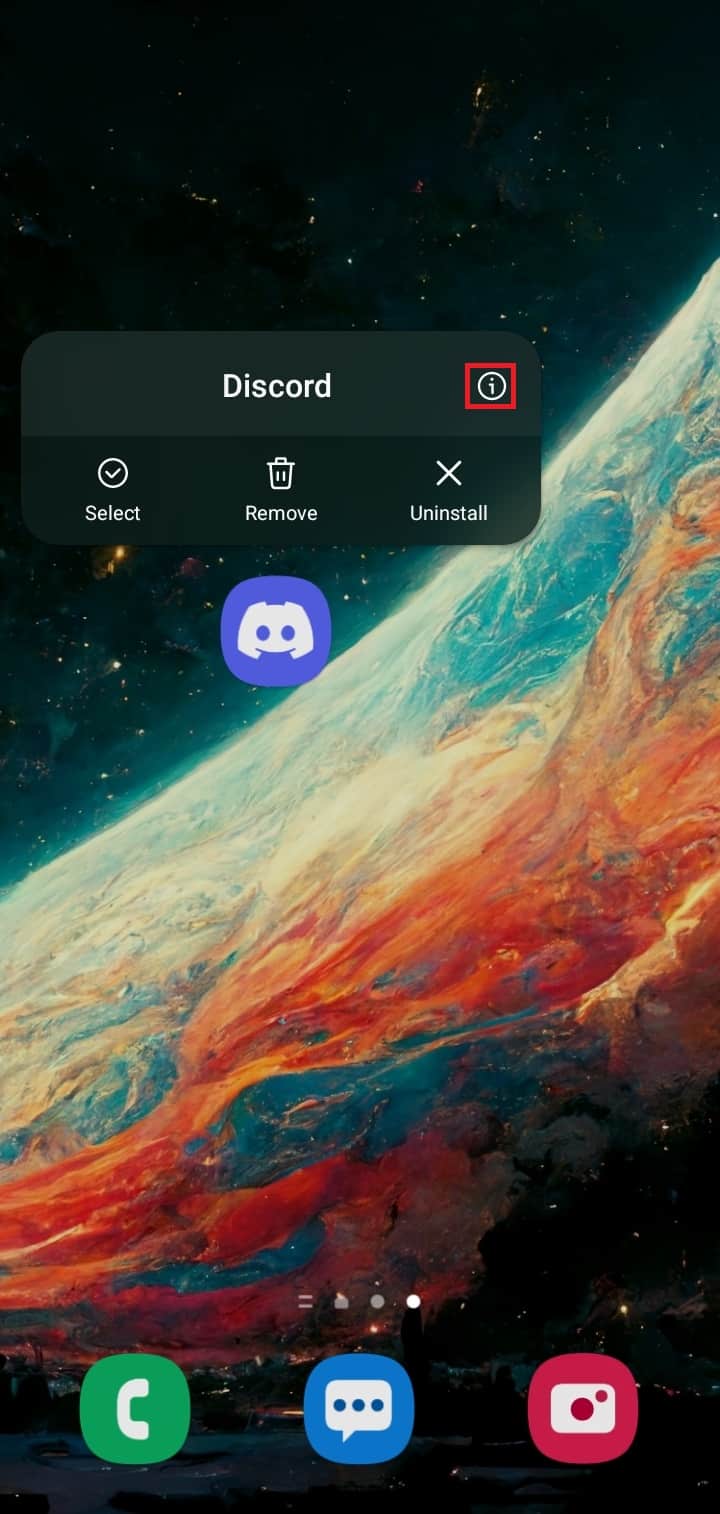
- Navigate to the “Storage” section.
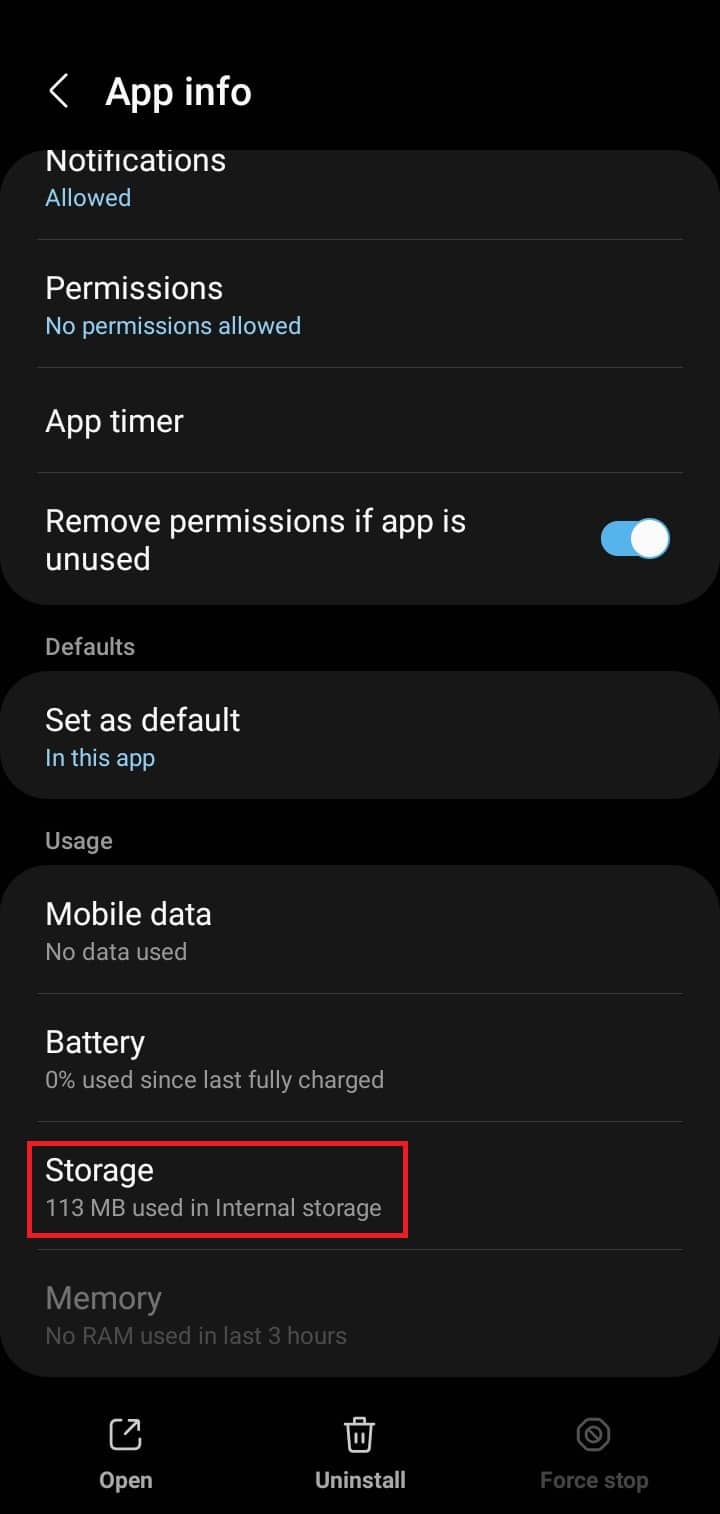
- Tap the “Clear cache” button.
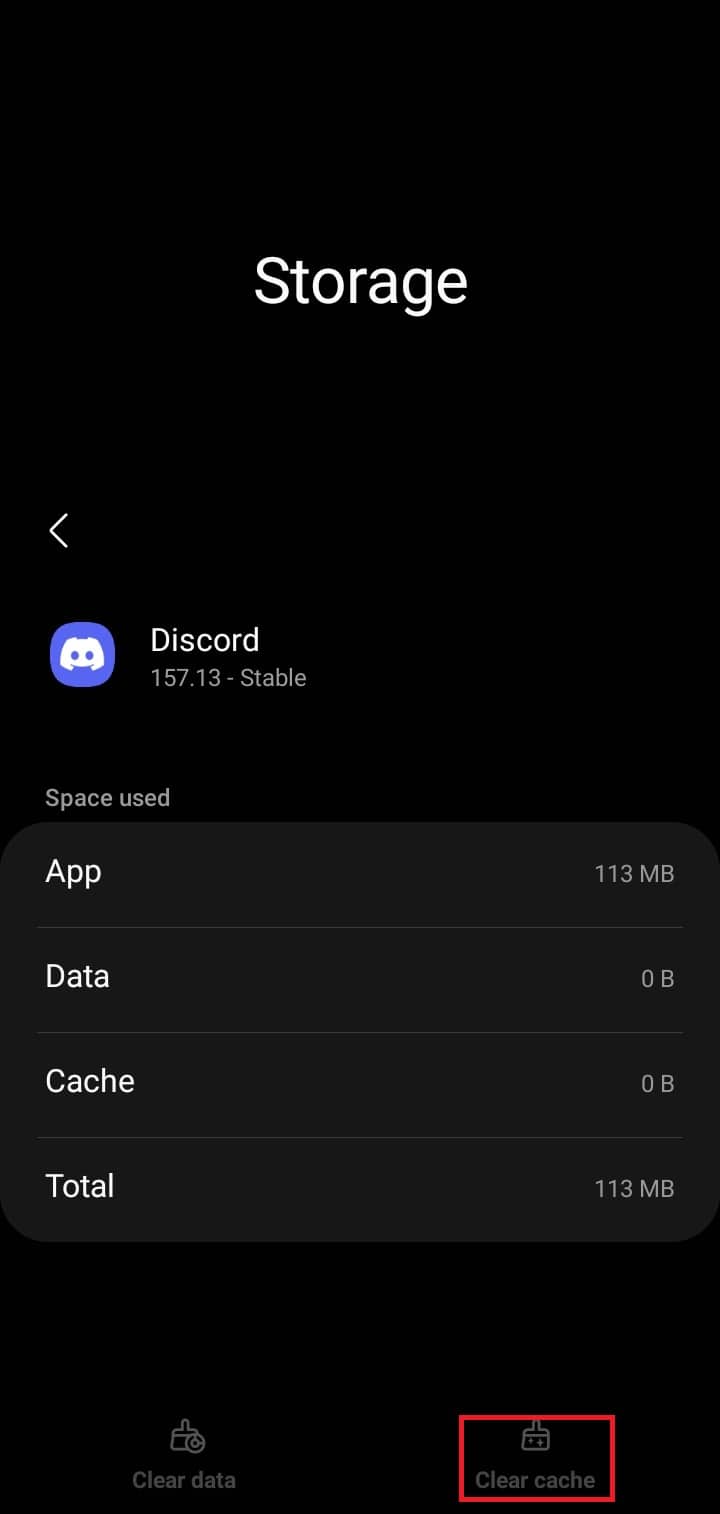
Your Discord cache will be cleared.
Update Your System Date and Time
The system date and time should be in the optimal settings in order to work the internet smoothly. The connection problem in discord app might also be due to incorrect date and time settings.
To keep your system date and time in order follow these steps:
- Press Win + R on your keyboard.
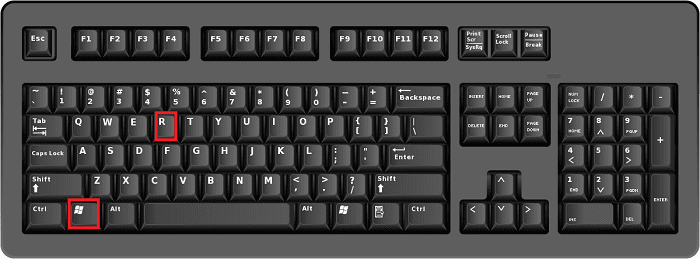
- Type in
services.mscand hit Enter or click OK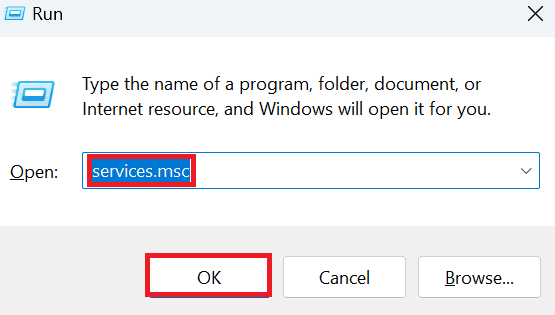
- Scroll down and locate until you find Windows Time service
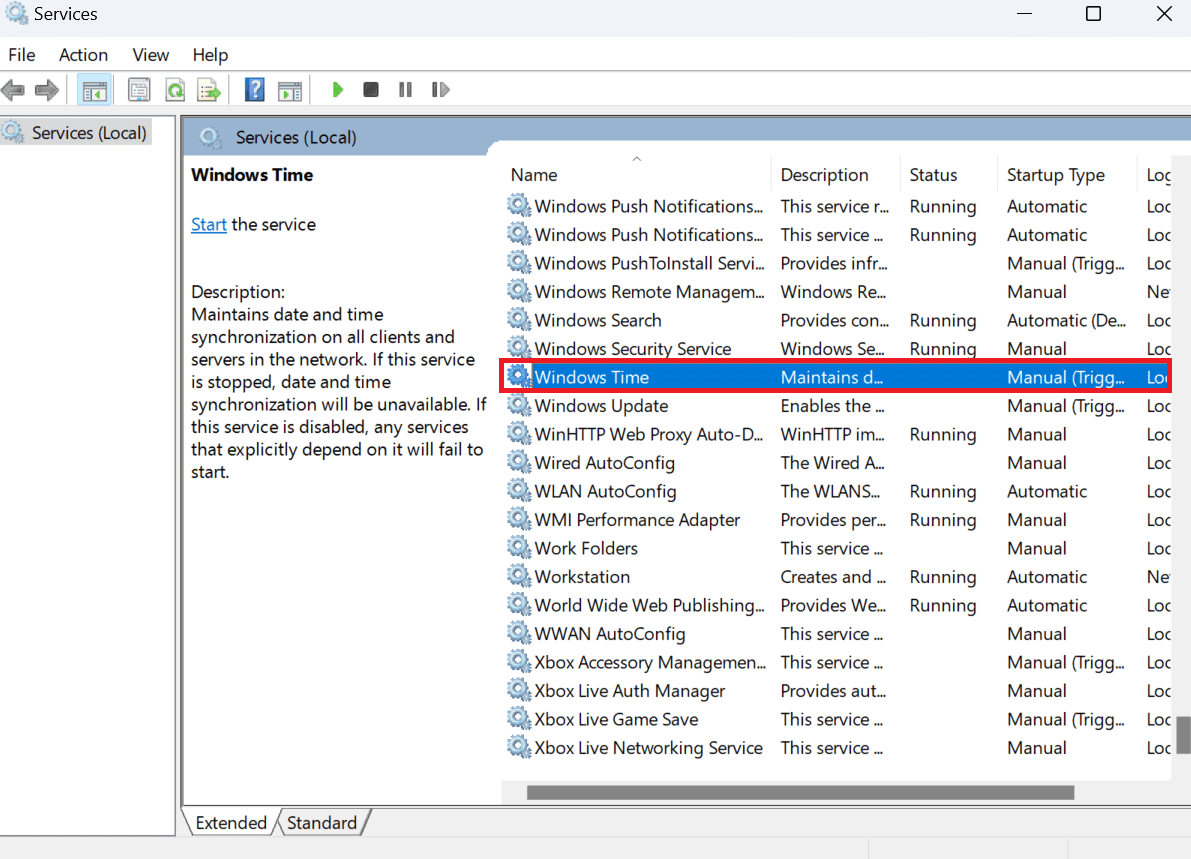
- Double-click on it to open its Properties
- Under Startup type, pick Automatic from the drop-down menu
- Click Apply and then select Start
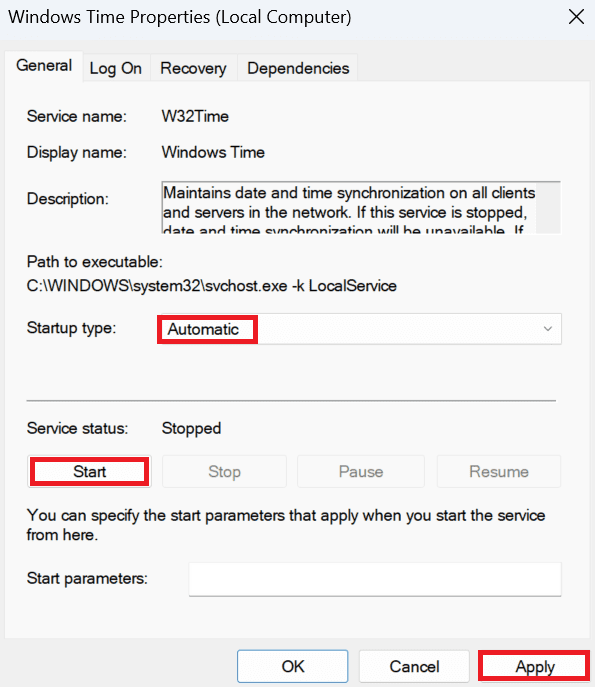
Update Your Discord App
Regular updating of the discord app lets you enjoy new features and improvements.
Updates often include bug fixes that fix the issue of Discord crashing or behaving unexpectedly.
To update Discord on your PC manually, follow these steps:
- Navigate to the discord icon on the system tray.
- Right-click on the icon and click on “Check for updates”.
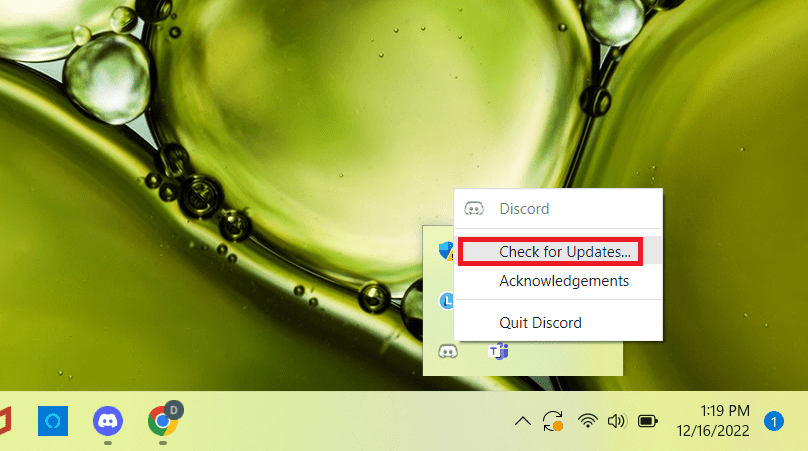
This will check for the latest version available.
Look for Any Possible Outages
Sometimes, the problem may be not at the user’s end. You may face this issue due to occasional server outages.
In order to check whether it’s a server outage or not, visit https://discordstatus.com.
This problem is completely unavoidable since the problem is generated on the server’s end. The only thing you can do is wait until the server gets into operational mode.
Contact the Discord Support Center
If none of the above solution work for you, contact the discord support center. The support representative will help you to get out of the connection problem that you are facing.