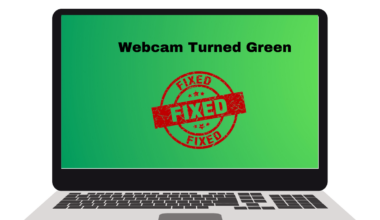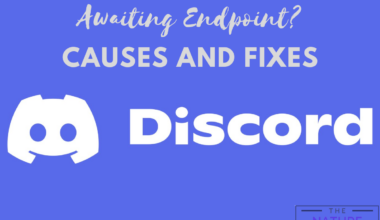The Jagex Launcher provides a smooth, immersive gaming experience with high-quality graphics and sound.
However, some users encounter a white screen instead of the game screen with the Jagex Launcher.
Continue reading to learn the causes and fixes of the Jagex Launcher white screen.
Table of Contents Show
Causes Of Jagex Launcher White Screen
When you have a white screen in Jagex Launcher, the launcher cannot load the game properly.
Further, this problem can prevent you from playing the game and can be frustrating and annoying.
Some causes of the Jagex Launcher’s white screen are:
- Enabling Auto Proxy Discovery on your Mac
- The installer doesn’t run as an administrator
- The launcher has a graphics bug
- Presence of Jagex cache folder
Fix The Jagex Launcher White Screen
Depending on the cause of the problem, you may need to try different solutions to fix it.
Therefore, follow the guidance below to fix the Jagex Launcher white screen issue:
1. Download And Install DirectX End-User Runtime
DirectX End-User Runtime is a package that installs some runtime libraries from the legacy DirectX SDK for some games that use DirectX features.
Here are the steps to download and install it:
- Navigate to Microsoft’s DirectX End-User Runtime Web Installer page.
- Then, click on the Download button for the dxwebsetup.exe file.
- Follow the instructions for downloading and installing the dxwebsetup.exe file to get the latest version of DirectX.
- Restart your computer after the installation is complete.
- Moreover, check that the version of DirectX is installed on your system using the DxDiag tool.

2. Disable Auto Proxy Discovery
Auto Proxy Discovery is a feature that allows your Mac to detect proxy servers on your Network automatically.
However, this may interfere with the Jagex Launcher’s connection and cause the white screen issue.
To disable Auto Proxy Discovery, you can follow these steps:
- Click the Apple menu > System Preferences from the dropdown.
- Then, select Network> Wi-Fi.
- Turn on Wi-Fi and stay connected to a network.
- Click Details on the connected Wi-Fi network and select Proxies on the left.
- Finally, toggle off Auto Proxy Discovery and click OK.
You may need to restart the Jagex Launcher after disabling Auto Proxy Discovery.
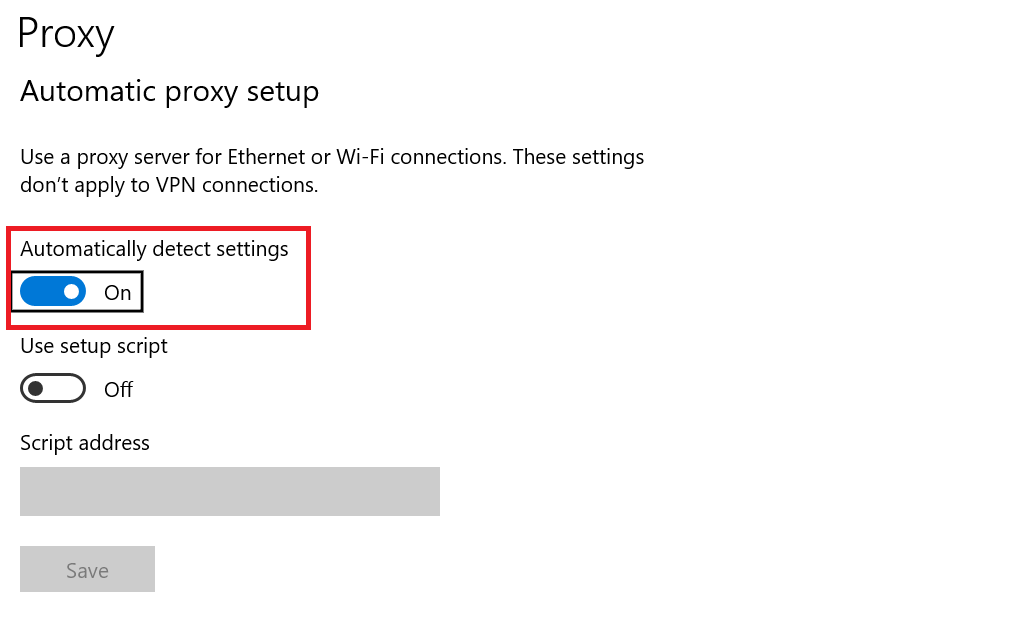
3. Run The Installer
Run the installer as an administrator; you need administrative privileges on your computer.
You can follow these steps:
- Locate the installer file, usually a .exe or .msi file, and right-click on it.
- Select Run as administrator from the context menu.
- Further, you need to enter your administrator password or confirm the action.
- Contrarily, follow the instructions on the installer wizard to complete the installation.
4. Delete The Jagex Cache Folder
To delete the Jagex cache folder in your AppData directory, you must access the hidden folder where the cache files are stored.
You can follow these steps:
- Press Windows + R to open the Run dialog box.
- Then, type %AppData% > Enter. This will open the AppData\Roaming folder.
- Go back to the AppData folder and open the Local folder.
- Finally, find and delete the Jagex folder containing the RuneScape and Old School RuneScape cache files.

Alternatively, you can use the command deletejs5caches in the game’s developer console to clear your cache.
5. Minimize And Restore The Window
Minimizing and restoring the window repeatedly is a possible workaround for the white screen issue with the Jagex Launcher.
It may be caused by a graphics bug that prevents the launcher from displaying the game.
To try this solution, you can follow these steps:
- Launch the Jagex Launcher and wait for the white screen to appear.
- Press the Windows key + D to minimize the launcher window to the taskbar.
- Then, click the launcher icon on the taskbar to restore the window.
- Moreover, repeat the previous two steps several times until the game screen appears.
However, this method may not work for everyone, and it may take time and patience to get the game to load.
Contrarily, it is not a permanent fix; you may need to do it again if the white screen issue occurs.
The Bottom Line
Jagex Launcher white screen is a known problem reported by many users on different platforms.
Therefore, you can try all the above fixes; if none of these solutions work, you can contact the official Jagex Support website for more help.