Discord is one of the best platforms for gamers and related communities that offers several features to its users.
Users can navigate to a server listed in their sidebar to start streaming the server of their choice.
Continue reading to learn more about how to start server streaming in Discord.
Table of Contents Show
Start Streaming On Discord: A Step-By-Step Guide
Discord has emerged as a versatile platform that offers several features for gamers and other mutual communities.
In Discord, users can stream their content to their friends via its streaming feature.
Players can showcase their gaming adventure to their friends without the need for a group call or temporary voice channel.
How To Navigate To A Discord Server?
Users can follow the given sets of steps to navigate to a Discord server and start streaming their content.
1. Accessing Your Discord Server And Voice Channel
To begin with, users need to set up their server for streaming the content to their friends.
You can make one by clicking on the ‘+’ icon on their sidebar on the homepage if you dont yet have a discord server.
Similarly, upon creating the server, players can open the discord homepage and navigate to the left sidebar to access the server.
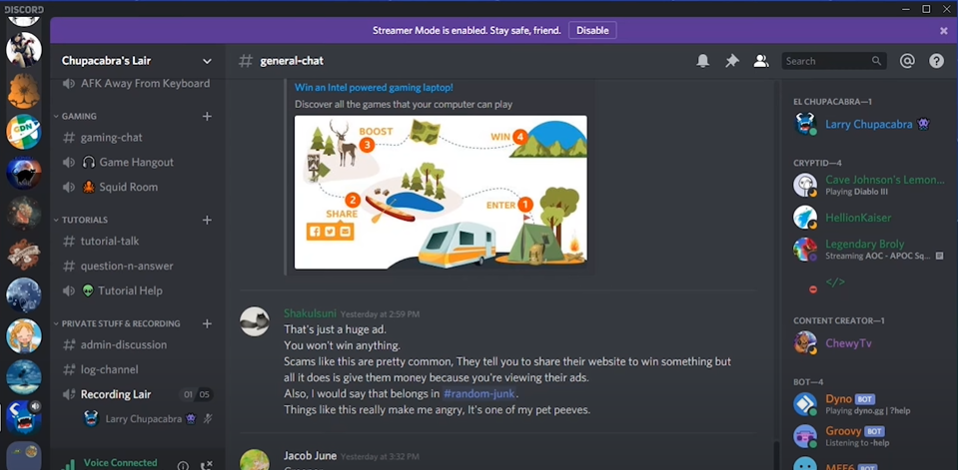
Navigate to your choice of server and join a voice channel within the server you want to stream on.
Likewise, choose a voice channel to set up an environment for interactive communication or create a new one if you don’t have one.
2. Check Required Permissions
Users have to make sure that they have the required permission to start the streaming by using the server in Discord.
They have to ensure that they have the required roles and rights within the server for hosting the streaming.
However, if you are having confusion regarding the permission, consult with your server owner or an administrator.
Moreover, Discord needs to detect the game you are currently playing before you can stream it through your server.
3. Initiating The Stream
Once Discord detects the game you are playing, it displays a Go Live button on the screen.
Similarly, users have to click on this button to start the streaming process through their server.
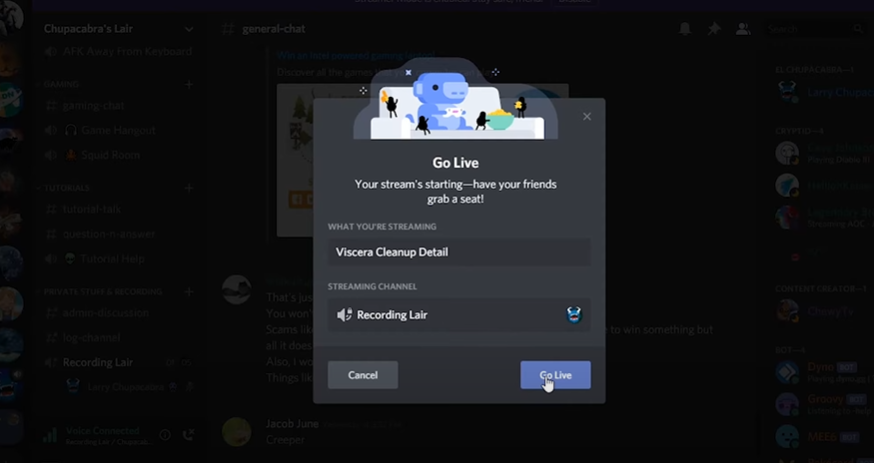
Upon clicking the button, you are redirected to a page where you can choose to stream your specific application or entire screen.
By using this flexibility, users can only stream the particular screen that is meant to be shared with others.
For instance, if you are playing a game, you can stream only your gameplay rather than sharing your Entire Desktop.
4. Adjusting Your Stream Setting
Users can customize their stream settings to adjust the quality of their stream to have a satisfactory streaming experience.
Discord allows its users to customize their stream settings, including the stream quality and frame rate.
Similarly, click on the gear icon located in the stream settings at the corner of the streaming video to modify your streaming quality.
This feature allows users to modify their quality to 30 frames per second or 15 frames per second at 480p or 720p.
The Bottom Line
In Discord, users can use its feature to enhance their gaming experience and learning how to stream opens up new ways for collaboration.
Whether you are a gamer, content creator, student, or community organizer, go ahead and hit that Go Live button.


