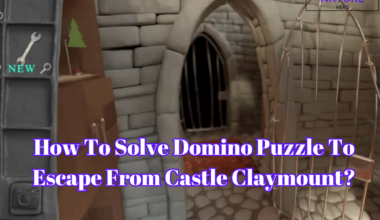Starfield players are trying to use controllers, including PS5 and Xbox, on the PC.
Unfortunately, many players are unable to run the game using a PS5 controller.
Continue reading to discover the best way to play Starfield smoothly using the PlayStation controllers on the PC.
Table of Contents Show
Is PS5 Controller Compatible On Starfield PC?
Many players are concerned if the PlayStation controller is compatible with Starfield as Microsoft develops the game.
Fortunately, players can use different kinds of controllers to play the Starfield game.
However, Microsoft has not provided access to Sony to run the game on PS5.
So, players are switching to playing the Planet and Star games on Steam.
Both the standard and premium editions are liable for the use of the controllers.
Xbox Wireless, Victrix Pro BFG, DualSense Edge, and Xbox Elite are some of the controllers players can use to play.
Unfortunately, most complaints have come from players whose DualSense and DualSense Edge controller is not working.
Moreover, the users are able to play other games on their PC but only face issues with Starfield.
Solution: Use PS5 Controller On Starfield
There are a few solutions to ensure all the controllers, most notably the PS5 controllers, work while playing Starfield on PC, including;
1. Controller Option
Many players could have unknowingly enabled the other controller options instead of PS5 DualSense or the Edge.
For that, players should launch the Steam client; they shall see a list of games, and they must select Starfield.
Further, the player should run the properties section, and multiple options will appear.

Players should select Controllers and search for the drop-down menu.
Further, players will have three options, choose the enable steam input option.

Further, players should navigate to the Steam menu and select settings.
In the external control settings, search for the controller option.
Players should enable the controller, whether PS5, Xbox or another.
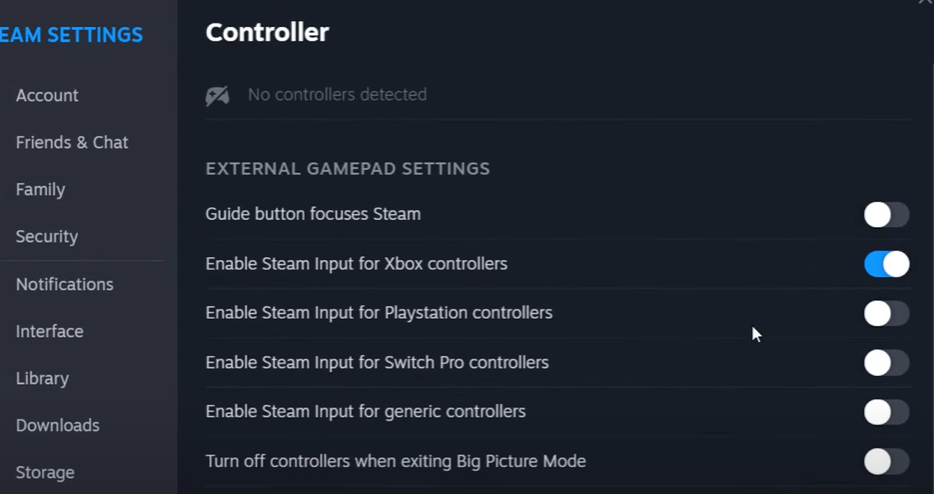
2. Run Task Manager
If the basic fix does not work for the players, jumping to the task manager is the next option.
Players should run the task manager (Ctrl + Shift + Esc) and search for Steam.
Further, players right-click and select the End task option.

Again, players should run the big picture mode and launch the Starfield game.
3. Clear The Download Cache
Before launching the game, players should also try clearing the cache to free up some spaces that might hamper the combatability.
Players should launch Steam and search for the settings.
Furthermore, they should click the downloads option; players will see an option to clear the download cache.
Players should tap the option and confirm to clear the cache.
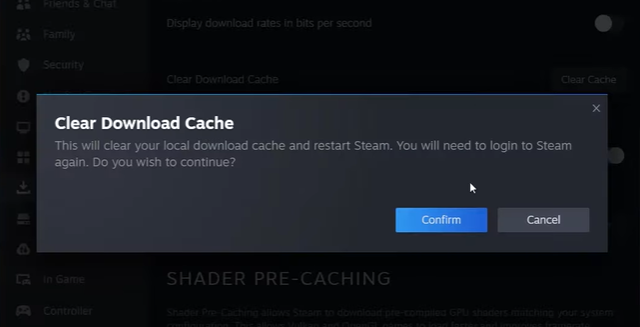
4. In-game Fix
If all three above steps didn’t work for the players, try changing the game settings for the Starfield.
Players should connect the controller first, run the big-picture mode from the Steam account and launch the game.
Further, players go to options and click on the settings button.

Then, players should go to the control settings, and there will be quite a few options.
Scroll down and toggle on for the controller hotswap option.
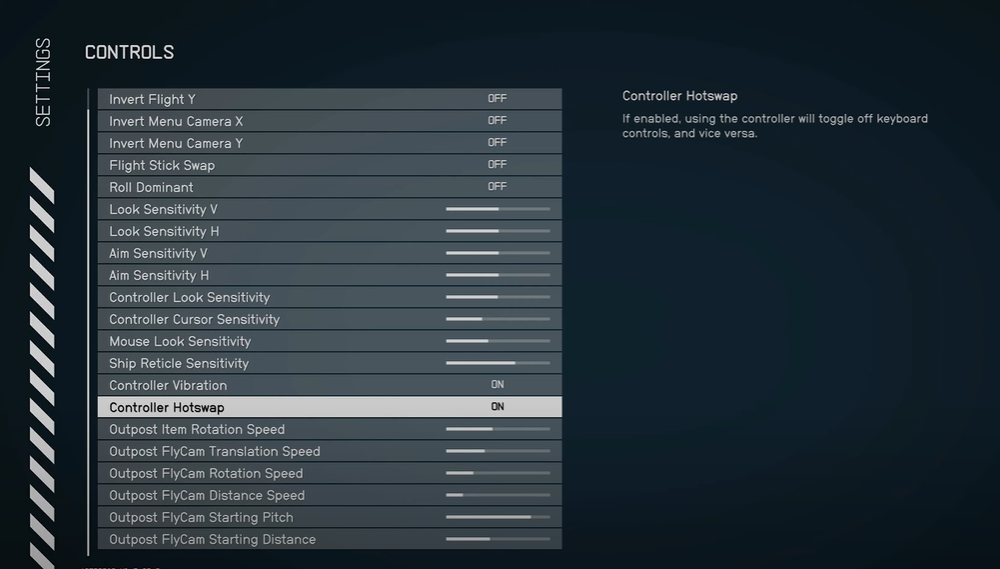
The option allows players to run the PS5 controller on Starfield PC and swap for the keyboard in the mid-game.
The Bottom Line
Players with access to PS5 controllers can play Starfield on their PC but not their PlayStation system.
For those whose controller is not working, try to toggle on the controller settings option before launching the game.
Otherwise, players can also use the controller hotswap technique, try clearing the cache or closing the Steam via task manager and relaunch it.