I was surprised to find a set of “G” marked keys on my Logitech G510s Keyboard because I had never used one.
Only after Googling about it did I find that these are programmable or macro keys.
If you have a similar set of keys on your Keyboard, you can program these keys to perform many tasks to reduce your workflow effectively.
In fact, you can program or reprogram the G-keys as many times as you want.
However, do not be confused by the M-keys that may appear instead of G-keys on some Keyboards because they are the same.
Read on to find out how to program the G-keys on your Keyboard.
Table of Contents Show
What Purpose Does G-key Serve On The Keyboard?
G-Keys on the Keyboards are a very in-handy tool that allows you to press multiple keys or mouse movements simultaneously.
In simple terms, G-keys make your workflow quick by performing multiple tasks within a single key press.
If you are wondering, these keys (G1, G2, G3, and so on) are in a vertical series on the left side of your Keyboard.
It was initially designed as a single macro key to perform a series of keystrokes, mouse, or menu actions.

Macro = A single instruction that expands automatically into a set of instructions for a particular task.
Today, its usage has grown in number and is used to perform complicated commands in gaming and other regular tasks.
Macro keys are very beneficial for someone who indulges in a lot of gaming, photo/video editing, streaming, and content development.
You can program/reprogram infinite numbers of automation to each available G-key, including but not limited to:
- Key sequences (Multiple or repetitive keystrokes)
- Keyboard events or Hotkeys (Opening or closing a program)
- Launching frequently used applications
- Mouse scrolling and specific movements
- Delay in-between presses
- Shortcut command to insert a text clipping, boilerplate text, or styling
- Simulate missing features
- Run hotkey commands between the game (Switch weapon, open chat, etc.)
However, not all regular Keyboards feature G-keys, as this feature is specific to a particular type of Keyboard.
Some manufacturers chose to name it M instead of G, but it does the same thing.
How To Program G-Keys On Keyboard?
Programming the Macro keys will depend on the Keyboard manufacturer and supporting software because not all manufacturers share the same control panel.
For example, programming the keys in the Logitech Keyboard would differ from Corsair as they both offer custom consoles.
Here is a step-by-step guide to programming macro keys on different devices.
1. Corsair Keyboard
Corsair is one of the leading Keyboard makers in the market specializing in a wide range of regular and gaming devices.
When you buy a Corsair Keyboard fitted with G-key, you will get supporting software and an iCUE console that activates once you connect your device to the computer.
Here is how you can record Macros using iCUE version 4 or newer;
- Open iCUE software on your computer.
- Once you see the dashboard, select K70 RGB MK.2 and click Key Assignments, which will open a feature to customize the keypad.
- Press on Plus sign “+” and select Macro.
- Now, you can assign the macro to the Keyboard.
- Select the key you want to assign the macro on the virtual Keyboard. For example, G1, G2, and so on.
- Press the Record button marked with red and begin recording.
- Perform Keyboard actions such as Ctrl+A, Shift+Alt+W, or gaming cheat codes ZTY+**90.
- Press the record button to stop recording.
- Apply any advanced settings or start settings to your macro.
- Test the progress by pressing G-keys to ensure they are working.
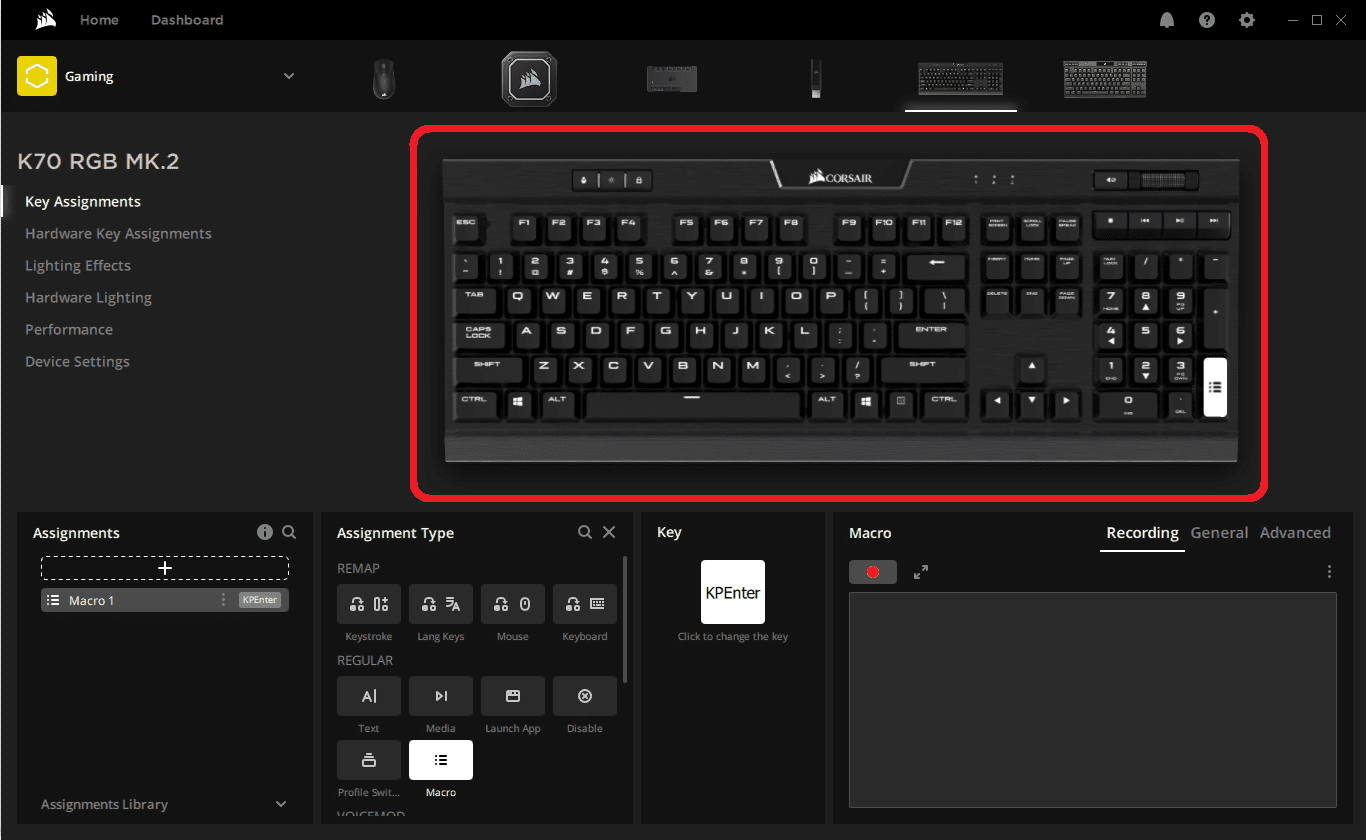
For iCUE version 3 or older;
- Open the iCUE app and select K70 RGB mK.2 in the devices section.
- Press Actions on the left-hand menu and press plus or + key.
- Select the key you want to assign the macro on the virtual Keyboard. For example, G1, G2, and so on.
- Press the Record button marked with red and begin recording.
- Perform the Keyboard actions.
- Press the record button to stop recording.
- Apply any advanced settings or start settings to your macro.
- Test the progress by pressing G-keys to ensure they are working.
2. Logitech Keyboard
Logitech is another famous Keyboard manufacturer that provides macros in their Keyboard. But do not be confused when you find M instead of G-keys. They are the same!
You must access the Logitech G Hub software with the Keyboard to assign macros.
The process may be slightly longer.
Here is how you can record Macros using G Hub software.
- Start with opening Logitech G Hub software. All the devices supported by G Hub will be shown in the dashboard.
- Select the Keyboard or mouse you want to assign macro to.
- Tap on “Assignments” from the left side menu.
- Tap on “Macros” from the left panel and choose “Create New Macro.”
- Assign a name to the Macro filter and choose the macro type: No repeat, Repeat, Toggle Sequence, etc.
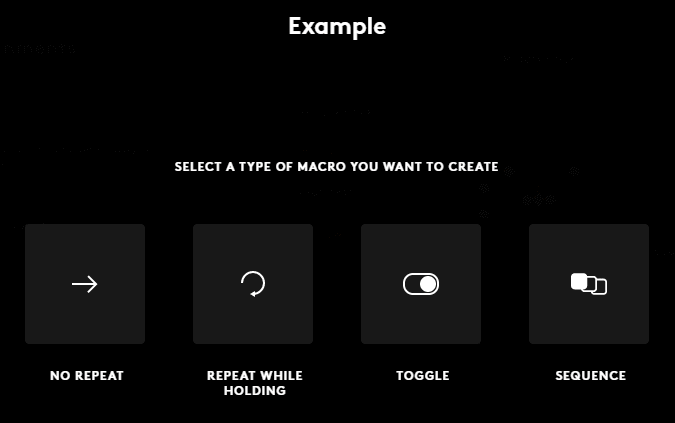
- Once you choose the type, next, create your macro script by pressing on the plus icon next to “Start Now.”
- Tap on “Record Keystrokes” to record new actions or commands, such as multiple keystrokes.
- Once you provide the action, press the red button to finish the recording.
- You can assign a delay between events by choosing “Use Standard Delay” or using the software’s delay time.
- Finally, press saves to finish setting up the macro.
Watch the video to learn how to use G-keys on Logitech Keyboards in detail;
3. SteelSeries Keyboard
SteelSeries is another famous manufacturer of Keyboards and mice with Macro features.
The SteelSeries Engine software allows you to customize, tune, and assign macro functions to the Keyboard and mouse.
Start with downloading and installing the SteelSeries engine. You can find the installation file for both Windows and Mac.
- Open the application and find Macro editor on the left-hand side menu under the settings tab.
- Hit the launch button to open a macro editor window.
- The window has two sections—the left one for creating new recordings and the bottom right to trigger a macro recording session.
- Hit the red button to start recording. Choose the button to assign the macro and provide custom commands, including key or mouse presses.
- Hit the red button to stop the recording. You can see the workflow on the right hand, including action, time delay, and chronology.
- Press “Save” to store your macro setting.
Best Macro Keyboards With G-Keys
A few Keyboard recommendations with G-Keys or macro keys.
| Product | Specification |
|---|---|
| Corsair K95 RGB Platinum XT | RGB LED, Cherry MX Speed keyboard with six-dedicated macro keys |
| Corsair K100 RGB Optical Keyboard | Optical, mechanical keyboard with RGB backlighting, 44-zone light edge, and six-programmable Macro keys |
| Logitech G910 Orion Spectrum | Romer-G mechanical switches with RGB lighting and nine programmable G-keys |
| Logitech G613 LIGHTSPEED Wireless | Wireless gaming keyboard with mechanical switches and six programmable G-keys |
| SteelSeries Apex 300 Gaming Keyboard | Low profile keys with a high F key and seventeen Macro keys |
| SteelSeries Apex 350 Gaming Keyboard | It features low profile keys with ergonomically elevated F-key, anti-ghosting keys, and twenty-two macro keys |
Conclusion
G-keys are lifesavers for regular computer users to add custom device features.
Being able to commit multiple functions in a single keypress can save you time, especially for gaming, editing, or writing.
Even if you are a casual user, you can still use macro keys by assigning time-saving shortcuts such as running or exiting the software.


