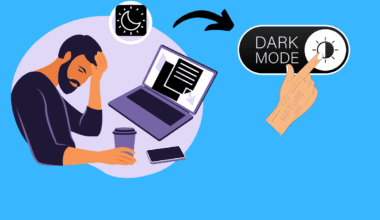Have you ever wondered how to insert bullet points in Microsoft Excel?
Unlike MS Word, MS Excel does not have built-in buttons for adding bullet points.
However, it does not mean you can not insert bullet points in Excel. Well, you can insert bullets into a single cell or multiple cells.
This article will show a few easy methods to add bullet points in MS Excel.
So, let’s go over all the methods without any further ado.
Table of Contents Show
How to Add Bullet Points in Excel? [5 Easy Methods]
Effective use of bullet points can help highlight the important content by drawing the viewer’s attention and improving readability and efficient communication.
Here are five easy methods to add bullet points in MS Excel;
1. With a Keyboard Shortcut
Using Keyboard shortcuts is one of the easiest methods to insert bullets in MS Excel.
Follow these steps to insert bullets:
- First, select the cell where you want to insert the bullet points.
- Then, hold the Alt+7 or Alt+0149.
- Alternatively, hold Alt+9 to insert an empty hollow bullet(○).
- Once you leave the Alt key, a bullet(•) appears in the cell.
- You can use Alt+1 to Alt+1049 to insert different solid shapes.
- Once the symbol is inserted, you can drag the Fill handle to copy it to other adjacent cells.
- After using the filling handle tool in MS Excel, you can see the final result.
- If you want to repeat bullets in non-adjacent cells, you can simply copy them and paste them to the cells where you want bullets.
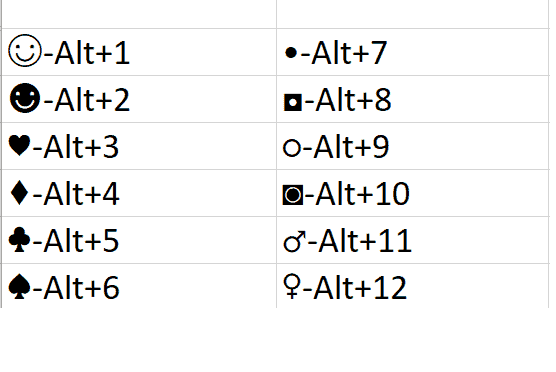
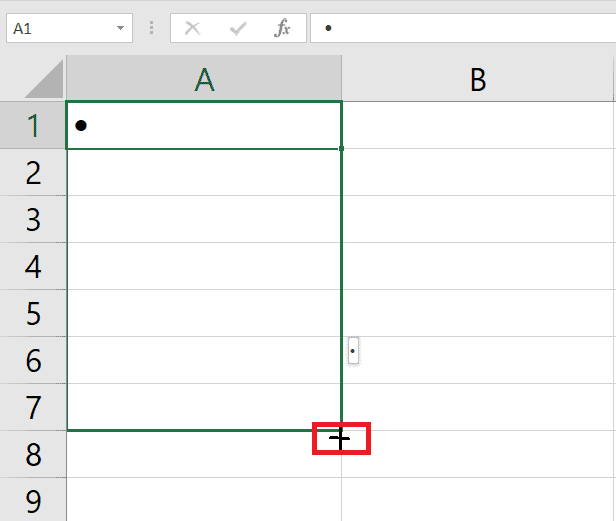
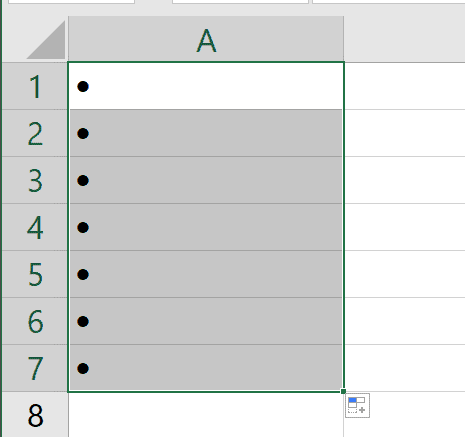
Similarly, you can also add multiple bullet points to the same cells. Follow the steps below to add multiple bullet points;
- First, insert the first bullet following the above steps.
- Break the line with the Alt+Enter keys.
- Then, repeat the process to insert the second bullet.
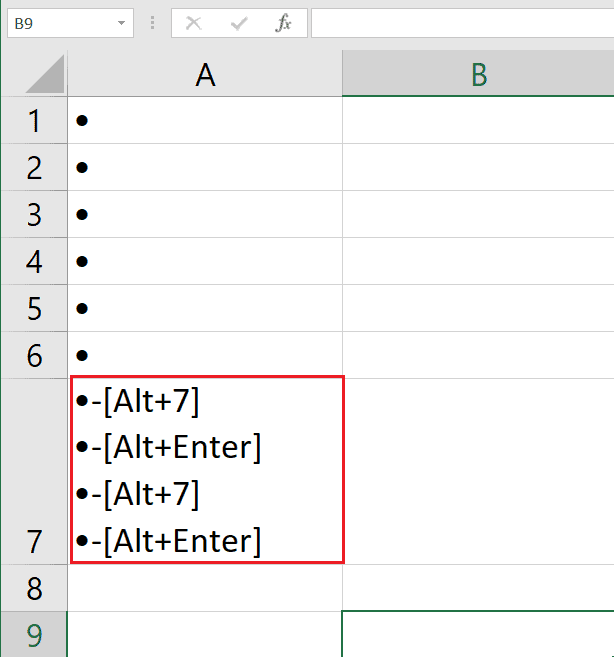
2. Using Insert Tab
Follow these steps to insert bullets with the insert tab from the main menu;
- Click Insert > Symbol drop-down icon > Symbol.
- A dialog box will appear; search for the bullet point you want. Click the drop-down icon and search for the bullet.
- Alternatively, you can use the default bullet. Select the fonts as Normal text and character code as 2022, and Unicode as hex.
- Finally, click the Insert button. Once you add the bullets, you can copy and paste them into other cells.
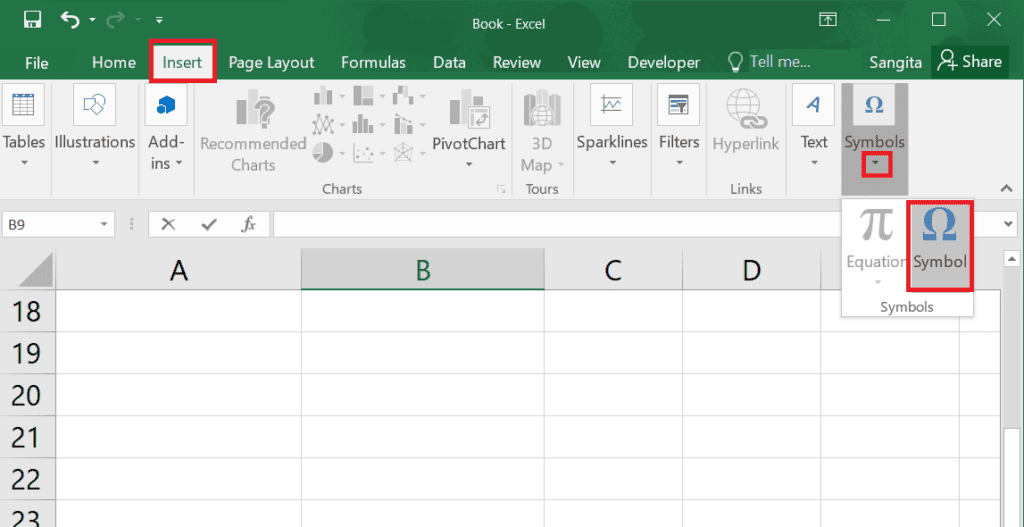
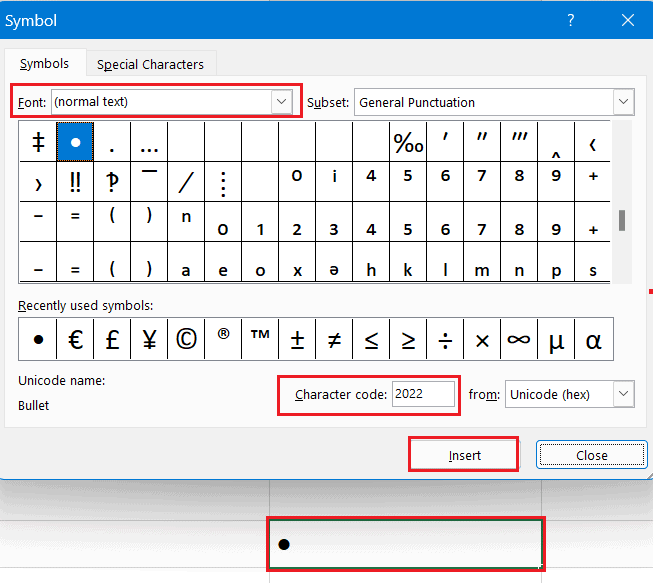
3. Using CHAR Formula
You can use the CHAR Excel formula to insert bullets and customize your sheet with different formula shortcuts.
Simply enter the =CHAR(149) formula to insert a bullet if you have a shorter list of items.
Alternatively, if you already have an existing extensive list and want to insert the bullets, you can use the formula =CHAR(149)&” “&(cell_reference).
Here, call_reference represents the cell where you want to insert bullets.
Follow the steps below to add bullets using the CHAR formula;
- First, select the cell where you want to add bullets.
- Use the formula in the formula bar and hit the Enter button.
- You can drag the fill handler icon to add bullets in the adjacent cells. Below is the final result.
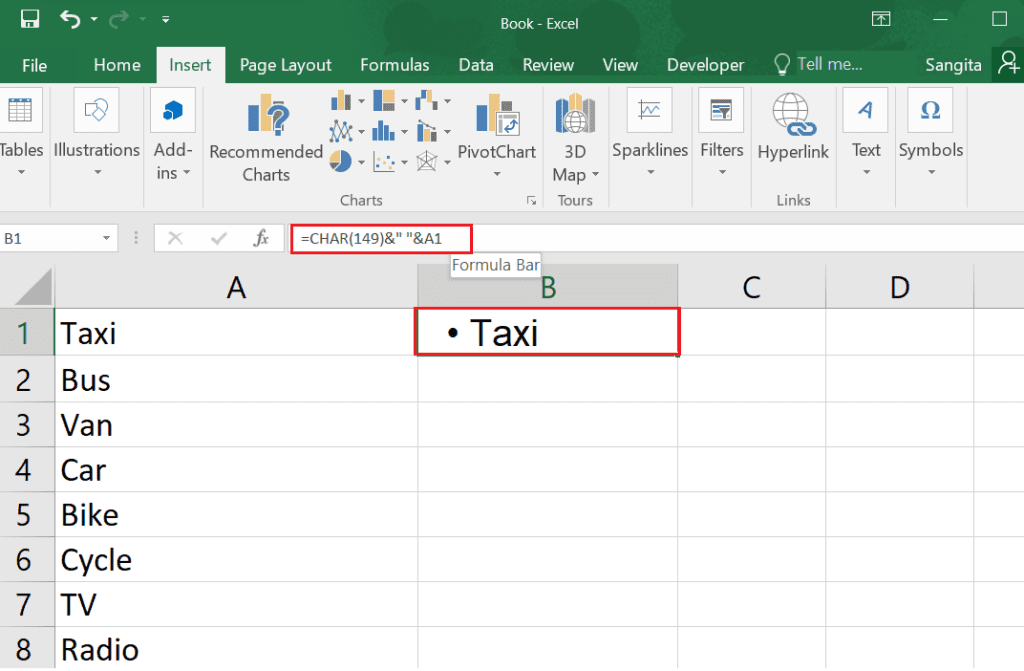
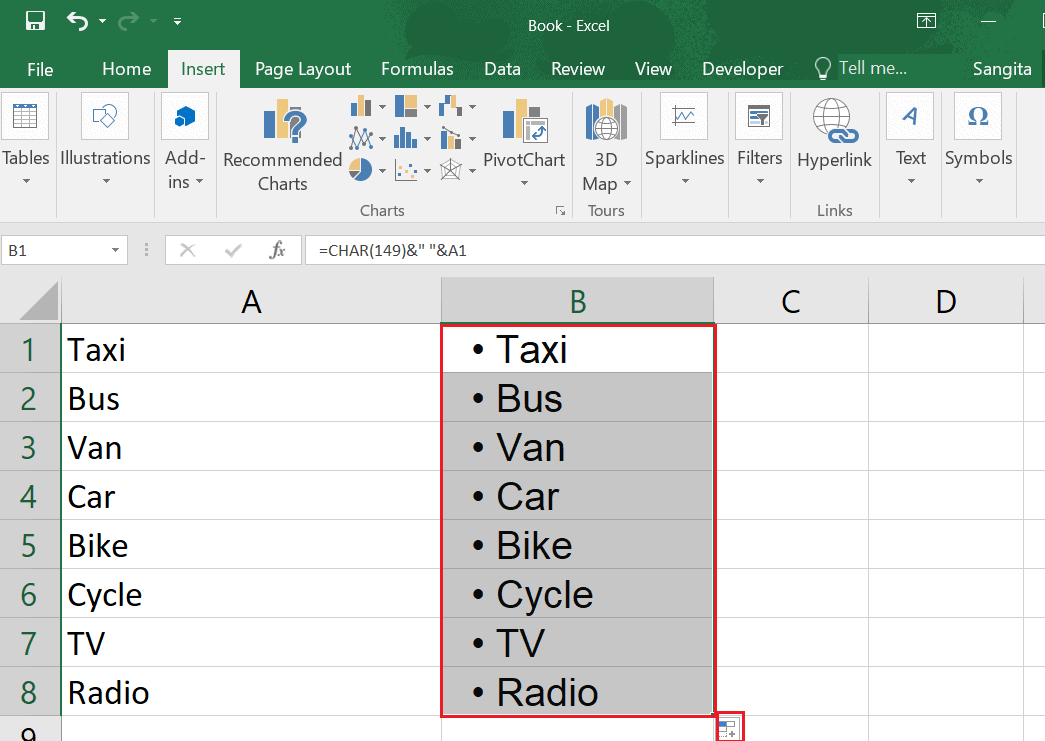
4. Copy and Paste from Word
If you find the previous steps time-consuming, copy the bullets from your word document and paste them into your Excel sheet.
Follow these steps to copy and paste from Word.
- Copy (Ctrl+C) the list of items with the bullet points from your Word document.
- Then, paste (Ctrl+V) it into the Excel sheet.
- Here, you will see the whole list of items with the bullets.
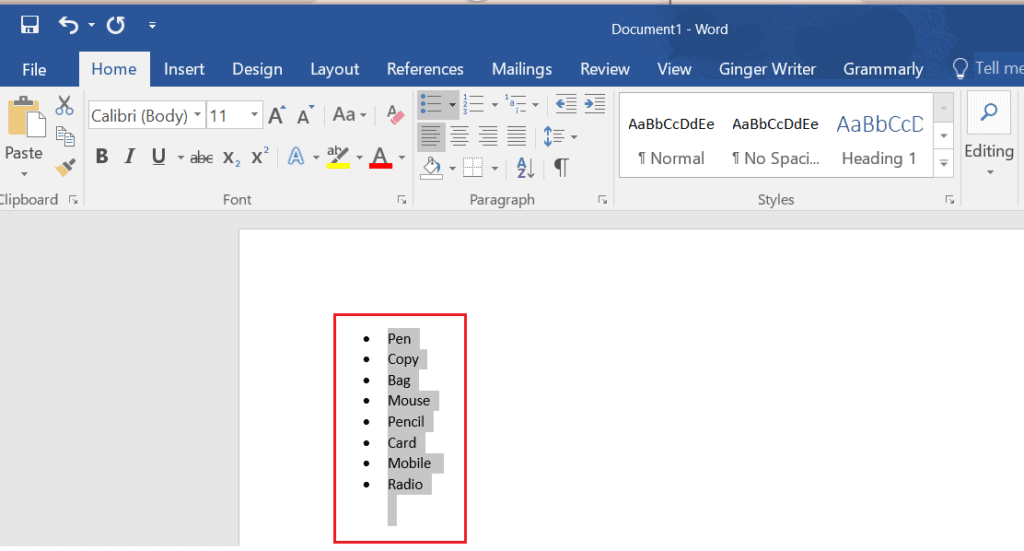
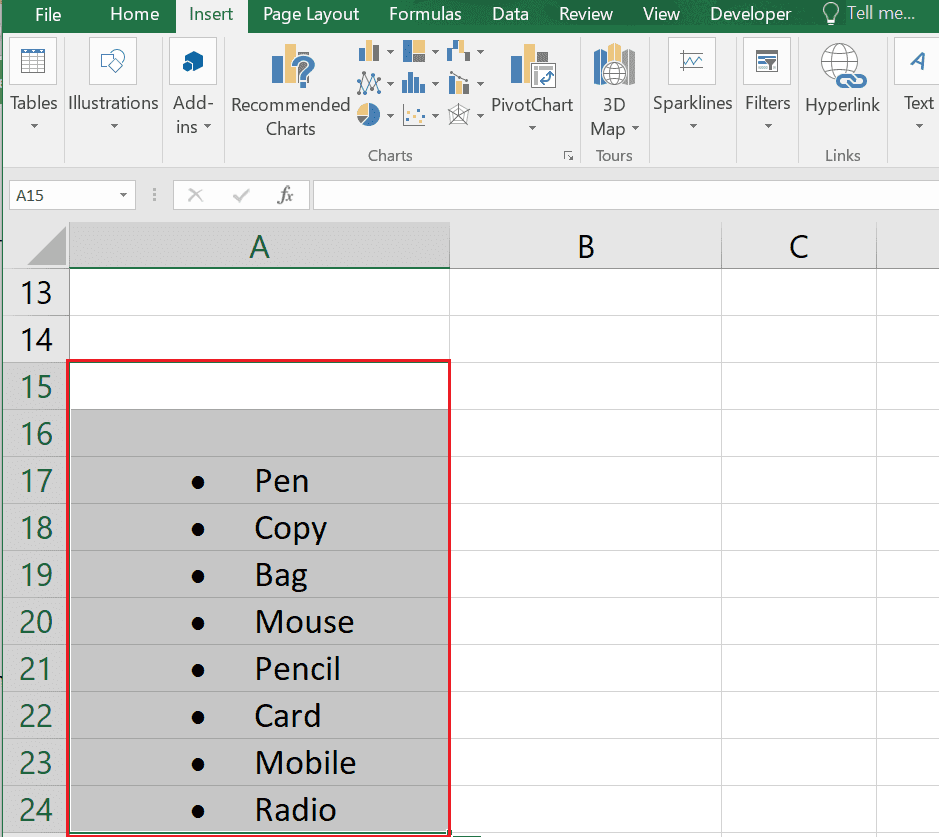
To add all the bullet points in one cell, double-click it and press Ctrl+V.
5. Create the Custom Format
If you are working with a large list of items and want to add the bullets, it is better to use the Custom format.
Follow these steps to insert the bullets by creating the custom format.
- First, select a group of cells where you want to add the bullets and right-click on it.
- Select the Format cells option from the list.
- A dialog box appears; select Number from the horizontal menu panel.
- Click the Custom option under the category and enter •@ in the search bar. (You can create and copy the bullet first with the keyboard shortcuts Alt+7 and Ctrl+C, respectively)
- Finally, click the Ok button. You can drag the fill handler icon to add bullets in the adjacent cells.
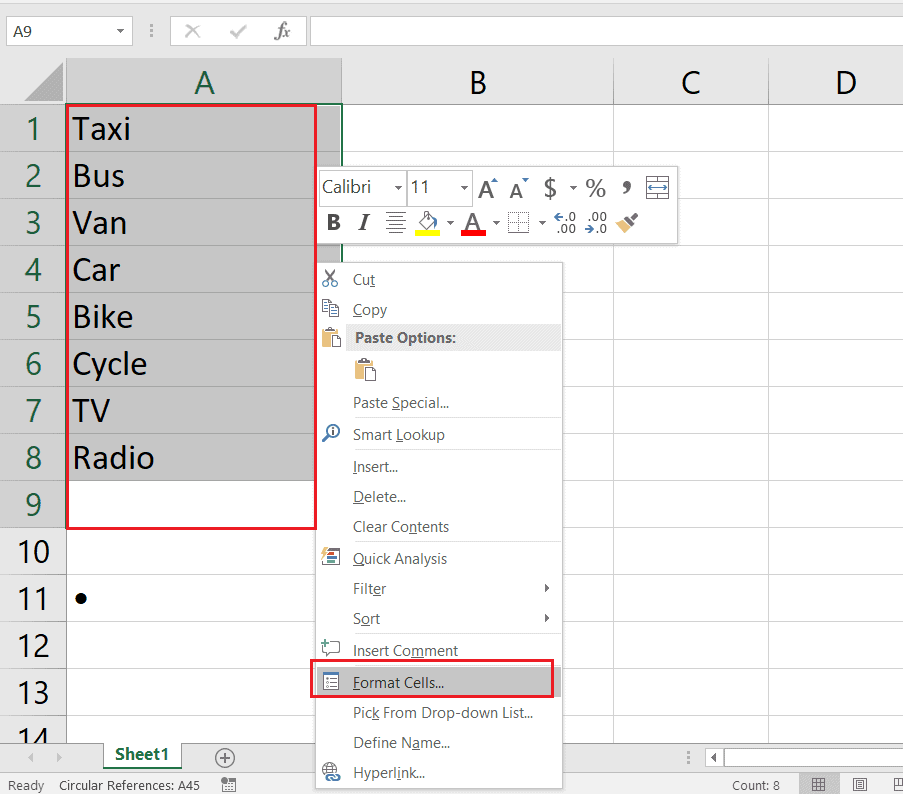
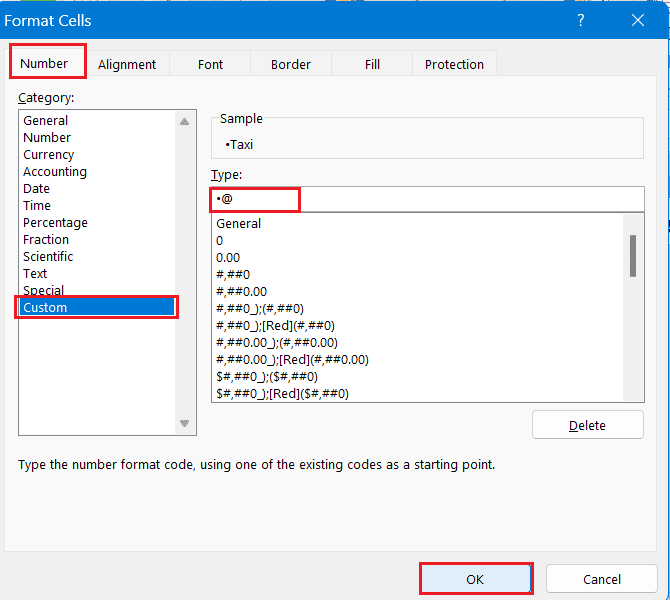
The Bottom Line
I used to start every text item with a dash (-) or an arrow until I learned the trick for inserting bullets in my Excel sheet. The procedure could be tedious at times.
You can now insert bullets in multiple cells with the CHAR function.
With these super helpful techniques, you can make dull spreadsheets look professional.