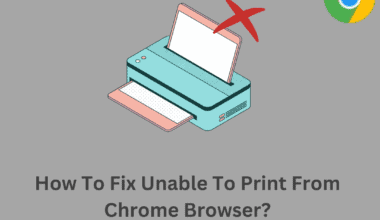Microsoft Excel provides many useful features that people use in almost every office.
In this article, you can learn how to insert copied cells in Excel, whether of row or column, even without overwriting existing cells.
Its many features make even inserting copied cells complex, especially for beginners. Inserting the copied cells in Excel is easy but differs on phones and computers.
You don’t need to worry about it. These simple steps can be helpful for you to insert your copied cell using a mouse and shortcuts.
Table of Contents Show
How to Insert your Copied Cells in Excel?
If you follow the steps below, you’ll find it easy to insert copied cells in Excel.
But it would be best to be careful as you may replace some of your important data while inserting.
1. For Windows
Most of the new devices have the 2013 version. Inserting Copied Cells options may differ according to the version of Windows.
Insert Copied Cells (For Rows and Columns)
- Open up your Excel spreadsheet.
- Select and drag the cells you want to copy. You can either press Ctrl+C or right-click and click on Copy.
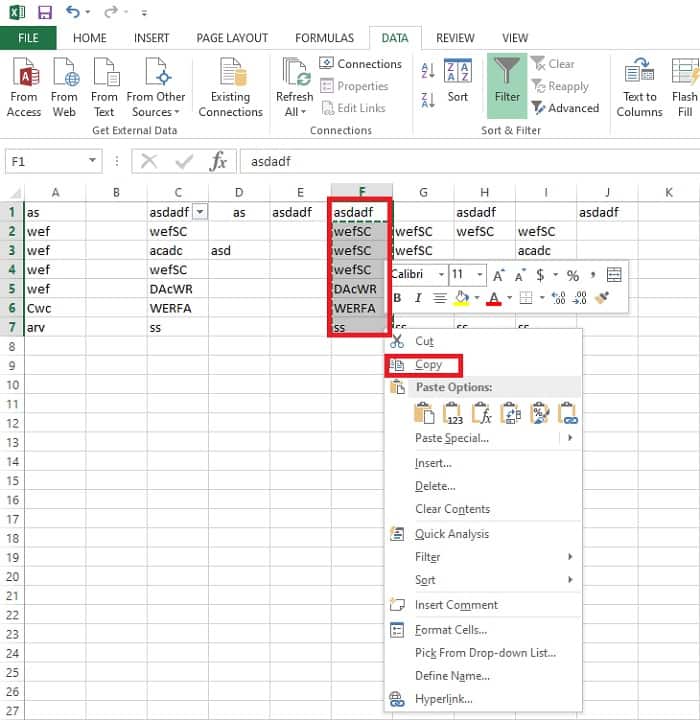
- Select and drag the number of cells you want to insert. Then, right-click and select Insert Copied Cells.
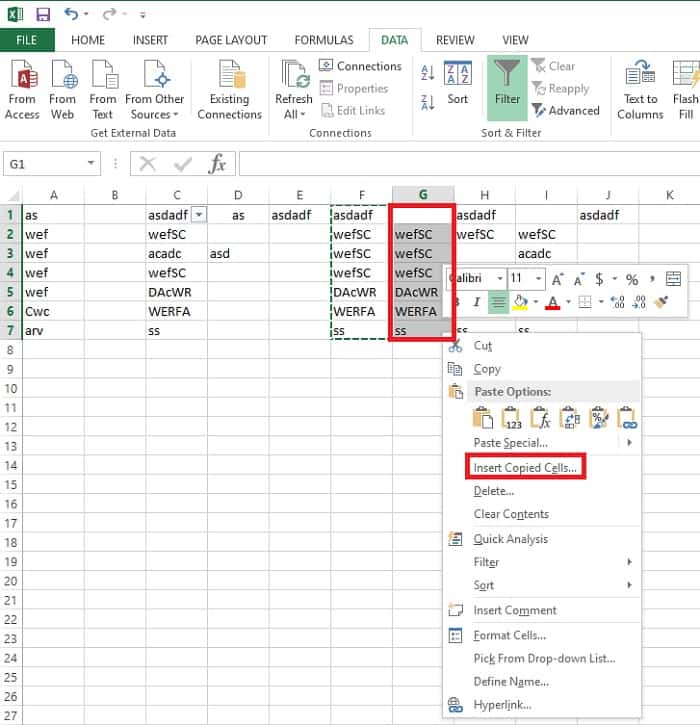
- An information box will appear. Select Shift cells right to shift the selected cell right or Shift cells down to shift the selected cell down.
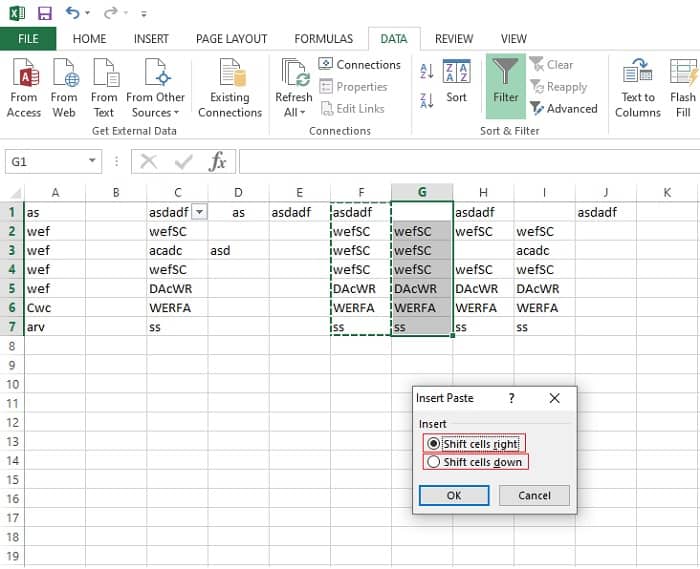
You can also Insert your whole copied cell column or rows. For that,
- Open up your Excel spreadsheet
- Click on the head of the column or row cell you want to copy. Press Ctrl+C or right-click and click Copy.
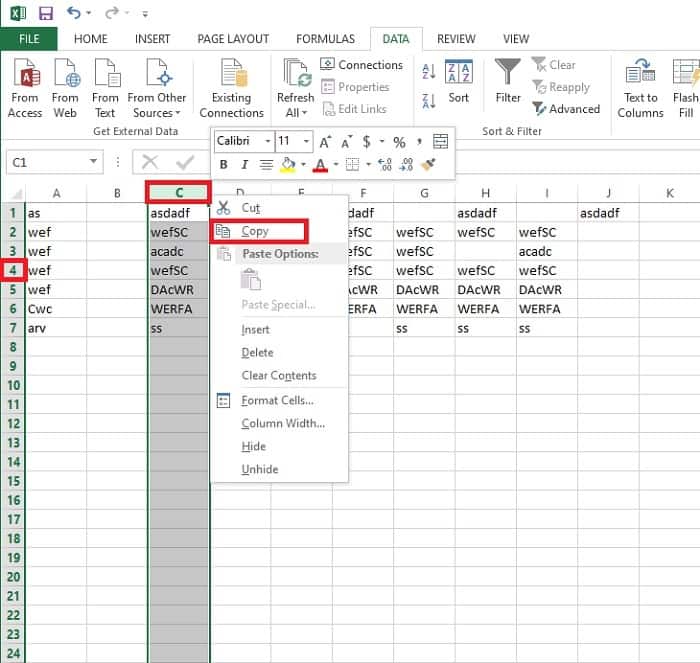
- Select the head cell you want to insert your copied cell. Right-click and click on Insert Copied Cells.
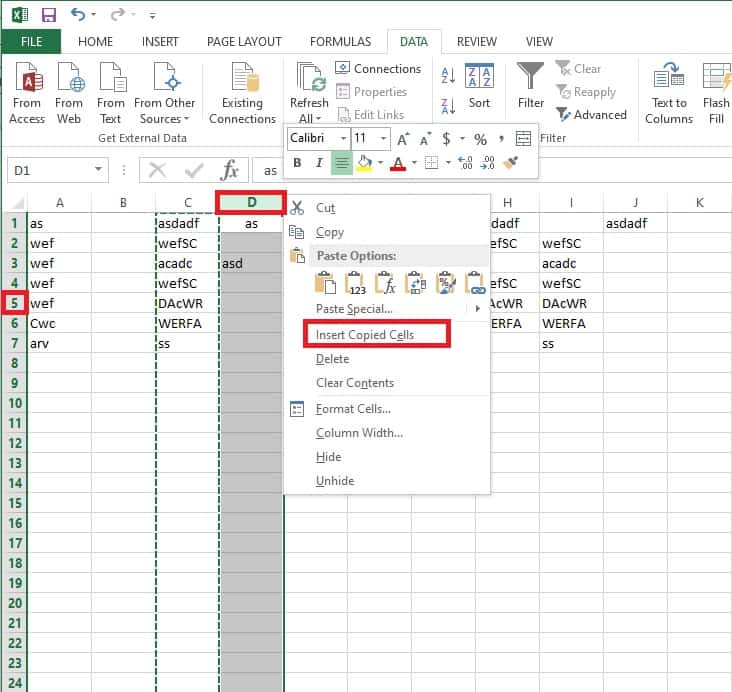
Insert Cut Cells
Just as you can copy and insert your cells, you can insert your cut cells too. Follow these steps to do so.
- Open up your Excel spreadsheet.
- Select the cells you want to copy. You can either press Ctrl+X or right-click and click on Cut.
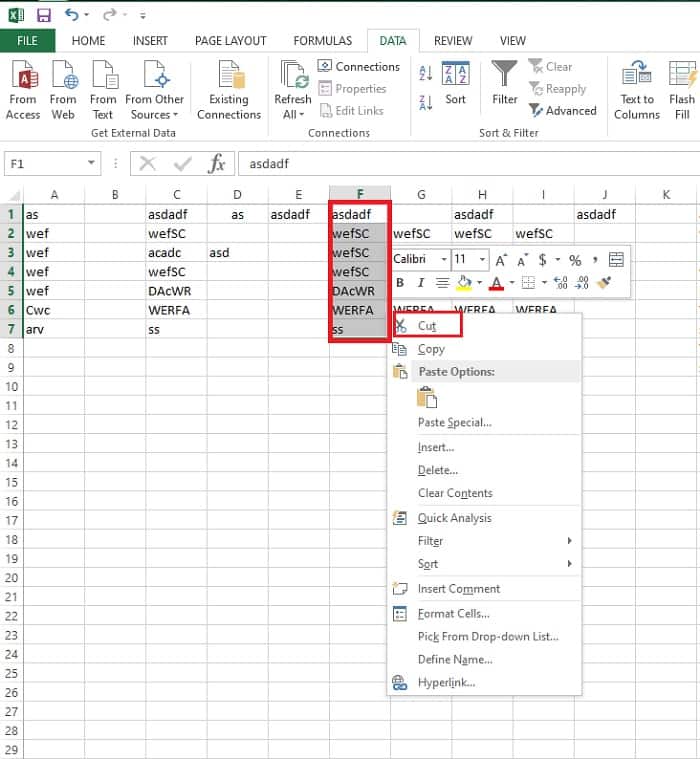
- Select the exact amount of cells you want to insert. Then, right-click here and click on the Insert Cut Cells option.
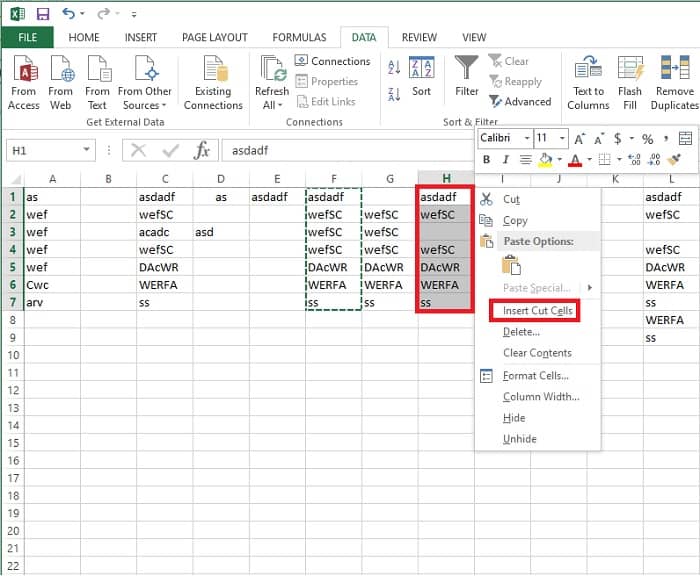
Furthermore, inserting Copied and Cut Cells will not overwrite your previous data.
It’ll shift your last cells. However, copying and pasting your cells will replace your earlier cells with new ones.
2. For Android
Using Excel on Android is not an easy task. Most people prefer to use it in Windows.
But you can insert your copied cells in Android Excel as well. To do so,
- Open up Excel app on your Android.
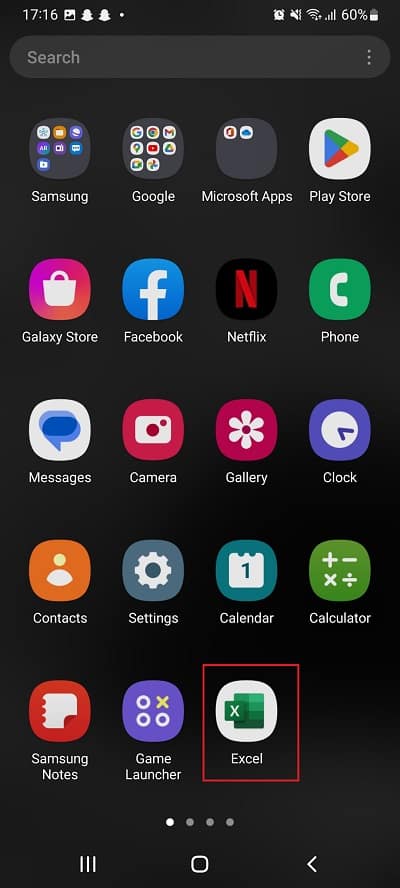
- Tap and drag the cells you want to copy. A menu bar will appear. Tap on the two-copy icon next to the scissor icon.
![]()
- Select the column or row head to insert your copied cells. You’ll see a menu bar. Tap on Insert Copied Cells.
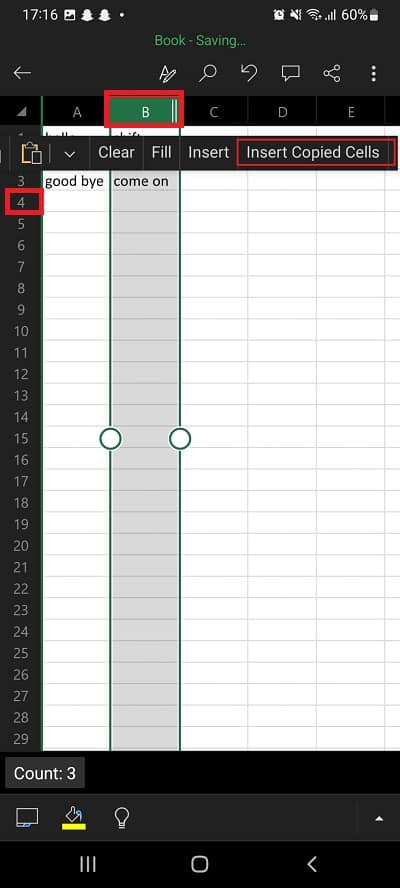
- Your cells will copy to that position, and the cells of that position will move right.
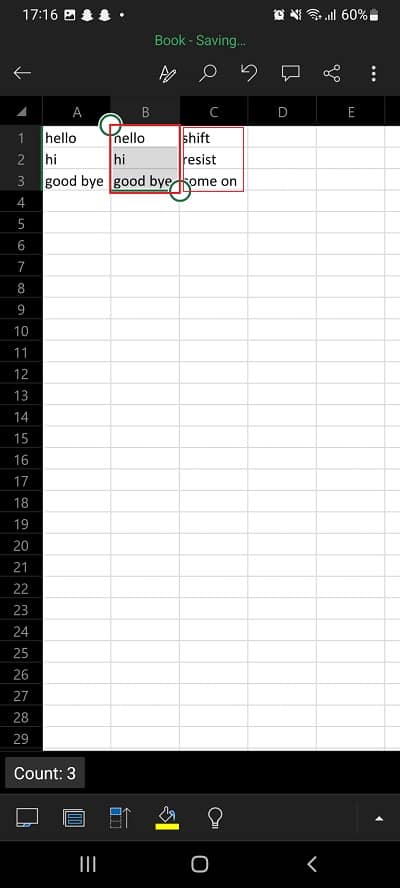
Why Can’t I See the Insert Copied Cells Option?
Usually, you have the option for Insert Copied Cells in Excel. Remember once whether you’ve forgotten to copy the cells.
If not, then there is an AutoFilter option to look after.
- Open up your Excel.
- Select your cells. Select Data at the top menu bar.
- Then click Filter, and you’ll see an arrow next to your selected cells.
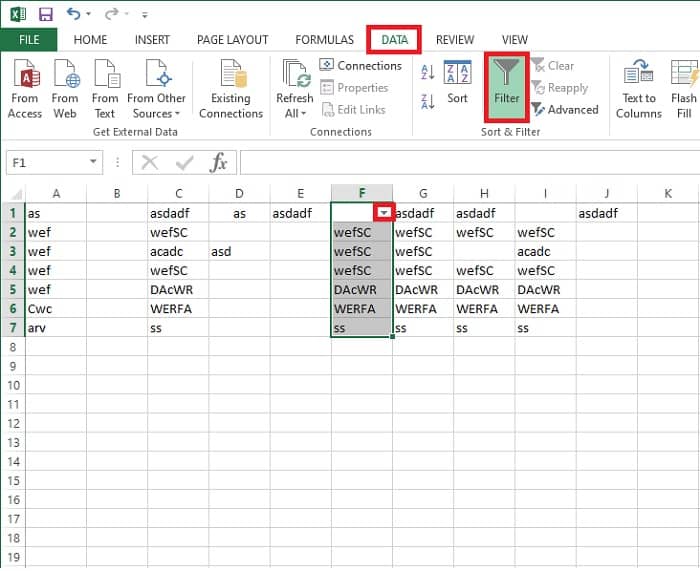
- Click on it and check on the Select All option if there isn’t a check.
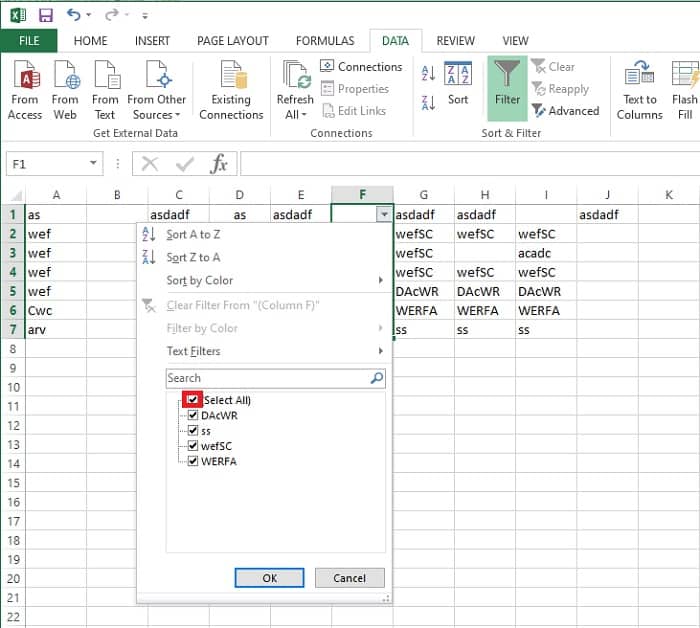
Frequently Asked Questions
What Does the Insert Option Do?
The Insert option just inserts a row or column in any direction you need.
You can use this option to add a new row or column up or down or left or right.
Does Insert Copied Cell Overwrite My Data?
No! As mentioned above, this option will shift your previous data into new cells and insert your copied data into existing cells.
Generally, this option is precisely used for this very purpose.
Why Can’t I Paste a Single Cell in the Merged Cell?
Excel does not allow any further editing in Merged cells. If you try to copy and paste in the merged cell, it’ll unmerge your cell.