Setting up multiple monitors for work or gaming has become commonplace, whether at the office or home.
A survey claims that using multiple monitors has increased average productivity by 42%.
However, many home office users still wonder how many monitors make an ideal multi-monitor setup. The answer is four!
A quad monitor setup offers significant display landscape and interoperability required for most tasks. You only need to get high-resolution monitors and suitable monitor stands, make enough desk space, and upgrade the graphics card.
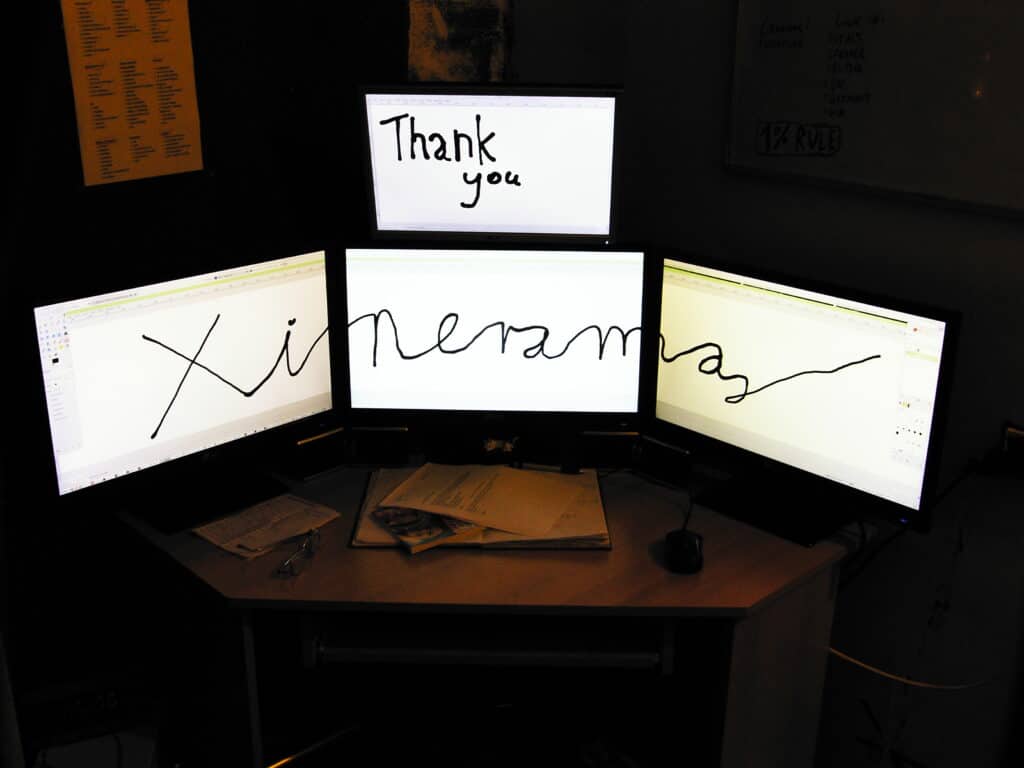
Voila! Your quad monitor setup is complete, but it would come at a price.
Read on to find out how to set up the best, most effective quad monitor setup for your home office.
Table of Contents Show
Is Quad Monitor Setup Worth it?
Quadruple, or quad monitor setup, adds four different monitors to the same system.
The Math is Simple!
Generally, if you connect three monitors to your laptop, you will have a quad monitor setup, three external and one native monitors.
It is usually the case when working at your home office from your laptop.
However, if you use a CPU, you should have four different monitors to make it a quad-monitor setup.

Let us tell you that it is entirely worth it!
A study conducted by Inkbot Design concludes that using three monitors can boost workers’ productivity by up to 35%, with four monitors slightly more.
It is mainly because the nature of most tasks requires multiple simultaneous screenings.
For example, when you are a day trader, you would need one screen to track order flow, another to show a technical chart, a third to show market indexes, and a fourth to follow your stock’s performance.
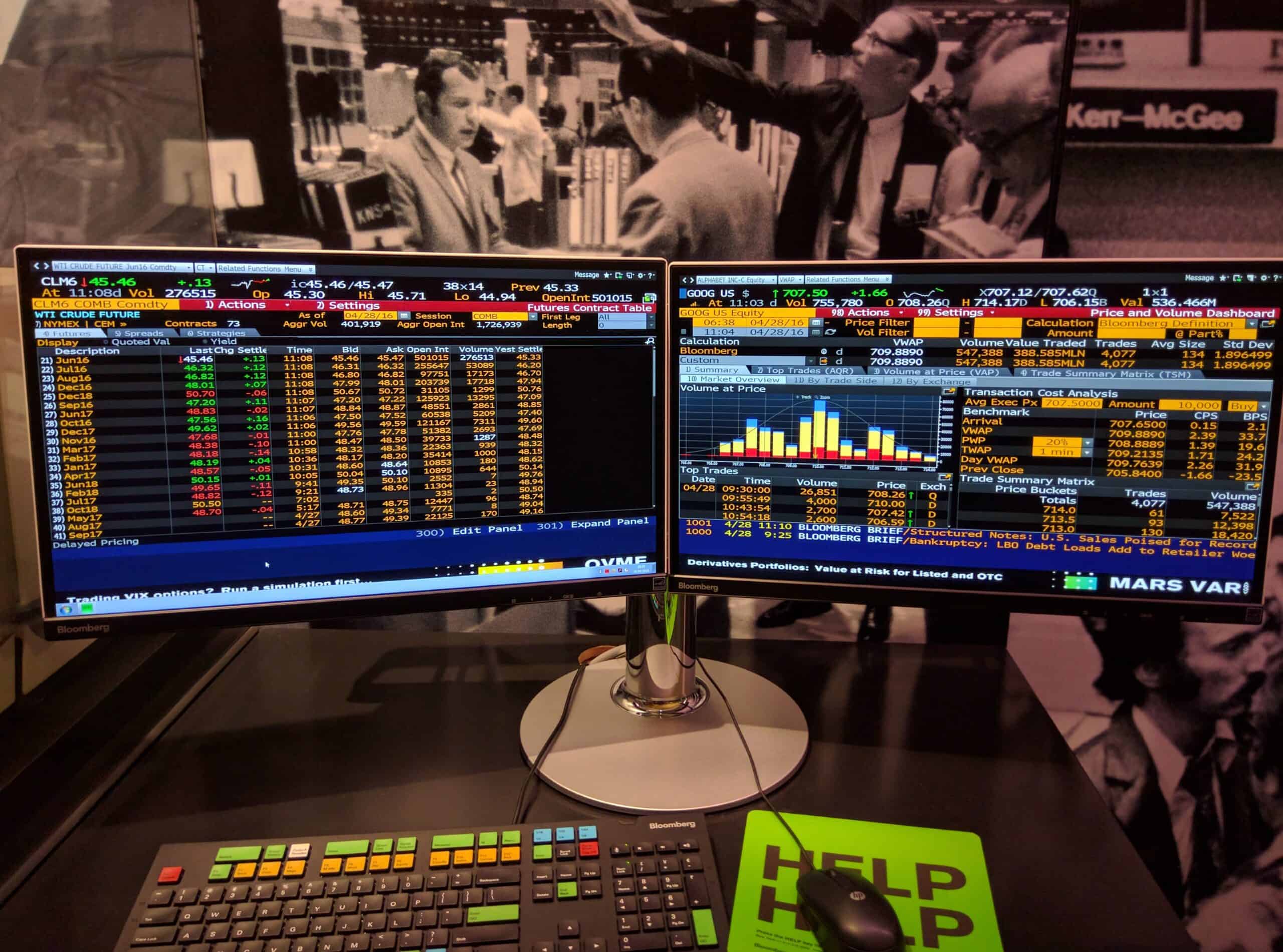
However, it does not end here. A day trader would add more screens if they could see different data simultaneously.
There are several reasons to choose a quad monitor setup and for very plausible explanations.
- Using quad-setup reduces the time spent switching between windows.
- For 8-hour screen time, it will save you 15 minutes of toggling.
- It enhances the workflow for editing and gaming by improving the visual landscape.
- It helps to compare data and visuals by placing them on multiple screens, especially for day traders and meteorologists.
- Sharing data between applications is made more accessible.
- Multitasking becomes more accessible by distributing each work to a different screen or assimilating all the work in one place.
- Lastly, it looks fantastic and makes your workplace look aesthetically pleasing.
Quad Monitor Setup for Home Office: A Complete Guide
Adding a quad monitor setup can be an excellent way to upgrade your workspace, but it has challenges.
Here is what you need to look for if you have decided to take this step.
1. Choose an Appropriate Desk
Setting up a quad monitor is a waste of time if your desk is not appropriately built to hold them.
Start with finding the right-sized desk before organizing a quad monitor setup. Here is what you need to look into.
A. Available Space vs. Desk Size
Determine your room size before adding a desk because not all rooms are built together.
A standard gaming desk would easily fit against the wall, but you should utilize the corners if the wall space is occupied.
The L-shaped and corner desks are more appropriate for a quad monitor setup.
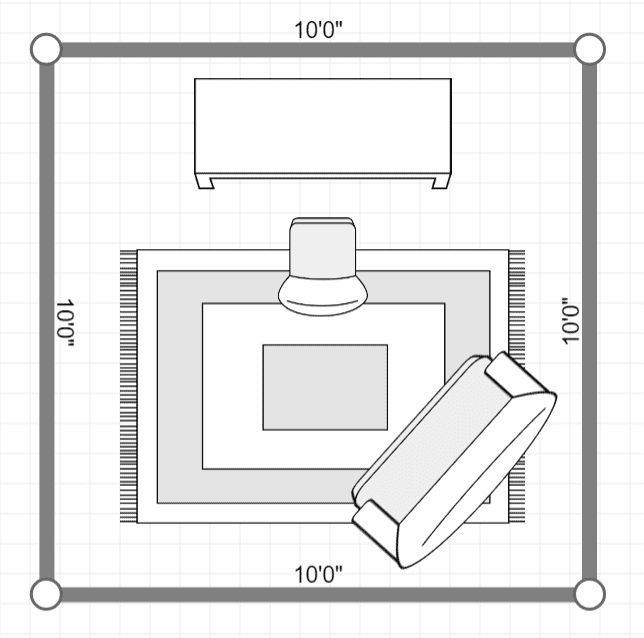
B. Desk Type
You can choose between gaming desks or a standard desk.
Most home workers choose a gaming desk over a standard desk because it offers ample surface space and individual compartments to store items and adjust to different heights.
Gaming desks today are designed to store more oversized hardware, multiple screens, and peripherals.

Here are a few recommendations.
| Gaming Desks | Features | Image |
|---|---|---|
| Standing gaming desk (27.56"D x 65.35"W x 48.03"H) | Standing gaming desk usually comes with a double electric motor that allows for height adjustment. You can also opt for an under-the-work-surface CPU stand and filing shelves. |  |
| Foldable gaming desk (20.5"D x 41.5"W x 29.5"H) | Excellent choice for home offices with limited space or users who keep switching workspace. It requires no assembly, and most foldable desks also come with adjustable height. It may lack under-the-surface storage space. |  |
| L-shaped straight corner gaming desk (51.2"D x 51.2"W x 29.5"H) | It offers a spacious work area to fit multiple computer screens, laptops, computers, and other office items. The L-shape of the desk makes it a perfect corner desk as well. |  |
| L-shaped curved corner gaming desk (43.7"D x 60"W x 48.4"H) | You can easily fit multiple devices, screens, and storage facilities on the work surface. The curved gaming desk boasts curved edges to give it a more pleasant look. |  |
Read more: Should you get a gaming desk for your home office?
C. Desk Surface
Another thing to consider is the desk surface space.
If you decide to set up quad monitors in a series, you would need a more extended desk, at least 60″ or 72”.

Otherwise, you can use a custom monitor stand to stack a monitor above or below another one.
| Monitor size | Recommended Desk Size (length) | Recommended Desk Size (width) |
|---|---|---|
| 20 inches | Approximately 50 inches | 30 inches |
| 22 inches | At least 55 inches | 30 to 40 |
| 25 inches or more | 65-70 inches | 30-40 |
Check our article about appropriate desk space for three or more monitors
D. Desk Material
Setting up a quad monitor means the desk needs to be sturdier and more durable.
You can choose from heavier materials like hardwood or stainless steel to lighter materials like tempered glass, natural bamboo, and MDF wood.

Care to read our guide about what materials are best for a home office desk?
E. Budget-Friendly Desk
The desks appropriate for quad monitor setup would run from $100 to $400, with robust gaming desks costing more.
If you have to choose between a gaming or work desk worth $200, you should opt for the gaming desk because it is more durable and loaded with features.
The choices for work desks are endless!
2. Buy an Appropriately Sized Monitor
Generally, monitor sizes between 17 and 25 inches are ideal for various tasks. A monitor with 30 inches or more is more appropriate for VFX editing and some gaming.
Keep in mind that an ultra-wide monitor may look impressive but consume significant desk space.
It is imperative to choose quad monitor sizes that optimize your working experience.
- Coding or programming would write and test codes to minimize time lag, which may require an HD or UHD (Ultra HD) 17-24″ display.
- Image and video editing require a high-resolution monitor with better color accuracy and contrast ratio, usually a UHD 22-27″ display.
- Gaming requires an HD (High-definition) display with a rich color contrast ratio and more peripheral vision, best served by a 27-32″ display.
- Traders use multiple small screens stacked together to condense different data and charts, best served by a 17-24″ display.
| 24-inches | 27-inches | 32-inches or more |
|---|---|---|
| Aspect Ratio of 16:10 | Aspect Ratio of 16:9 | Aspect Ratio of 21:9 or above |
| Perfect for all kinds of works, including regular office work | Appropriate for gaming and editing | Perfect for gaming, editing, and video streaming |
| It offers more space and flexibility | Offers flexibility for desk with large work space | It may compromise space and flexibility |
| The monitor is not appropriate for larger screen resolution, color quality, and pixels | The monitor size is appropriate for larger screen resolution, color quality, and pixels | It optimizes and enhances screen resolution, color quality, and pixels |
A Quora commenter states that the 23 to 24 inches monitor is pretty standard and offers a good compromise in size vs. price.
You could easily find a UHD monitor costing between $100 and $300.
Please read our article about finding the best monitor size for office
3. Supporting Monitor Stand
Monitor Stand allows you to adjust each monitor to a comfortable height and distance from your eyes.
Moreover, you can stack the quad monitors per your preference using an adjustable monitor stand.
Therefore, it comes in handy, especially when you have left the monitors scattered over the desk, indicating poor space usage.

Things to Consider Before Choosing a Monitor Stand
- Check whether the monitor stand matches the monitor’s shape, model, and weight specification.
- Check whether the monitor has a VESA pattern that sticks to the stand.
- Choose a stand with an autonomous monitor arm to provide a more flexible monitor placement.
- For a quad monitor setup, you have two different options.
A. Quad Monitor Stand
As the term suggests, you can organize all four monitors together in the middle of the desk.
Four displays are stacked together in the form of a Rubik’s cube, or two displays are stacked in the middle with two others placed above and below.

B. Dual-monitor Stand
A dual setup allows organizing two monitors close or farther from the other two, giving you more placement freedom.
Here are a few recommendations.
| Monitor Stand | Specification | Image |
|---|---|---|
| Ergonomic VESA 4 Monitor Arm | Compatible heavy duty desktop multi monitor mount supports 4 displays up to 32" and offers +90/-40° tilt, +/- 90° swivel |  |
| Stand Steady Clamp-On 4 Monitor Mount Desk Stand | 4 monitor riser that fits 13" to 32" display up to 17.6 lbs each |  |
| Suptek Dual Heavy Duty Fully Adjustable Stand | Dual monitor mount ideal for most screens up to 27" and 22lbs with 360° rotate and ±90° tilt |  |
4. Connect the Monitors
The final step is connecting all the computers to the CPU, console, or laptop.
However, it may not be so simple. Generally, a laptop or computer has enough ports to support the external monitor.
However, connecting three or four monitors simultaneously may seem implausible.
A. Graphics Card
Check whether the graphics card integrated into the laptop or computer has enough outgoing ports to connect the quad monitor setup.
Otherwise, you can buy a discrete graphics card to connect the remaining monitors.

Remember that the integrated graphics card would not work when using an external graphics card, so you cannot rely on both.
Install the latest video driver such as EVGA Gaming GeForce GTX 1660, Nvidia GeForce GTX 1660, and AMD Radeon VII that supports up to 4K resolution.
B. Check the Connection (Port)
Check for connections or ports on your laptop or computer. It should support multiple monitors with multiple input ports; DVI, VGA, HDMI, Thunderbolt, or DisplayPort.
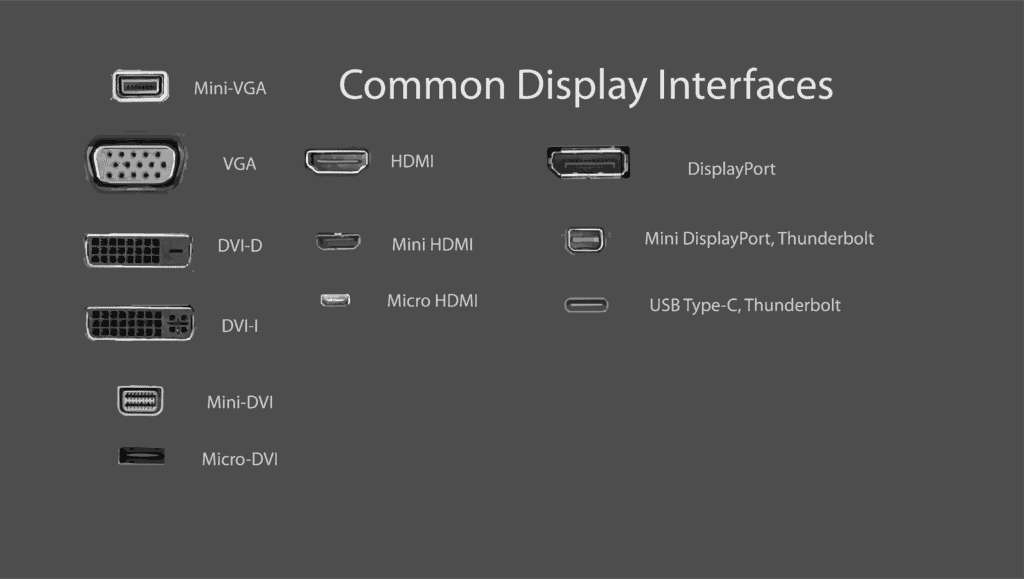
C. Resolution/Refresh Rate
Your laptop or computer’s resolution should support external monitors.
If your device only supports 1080p resolution, the external monitor is less likely to display 1,440p or 4K (2,160p) resolutions.
Therefore, you should ensure that the source device has the optimal resolution, usually UHD, to begin with.
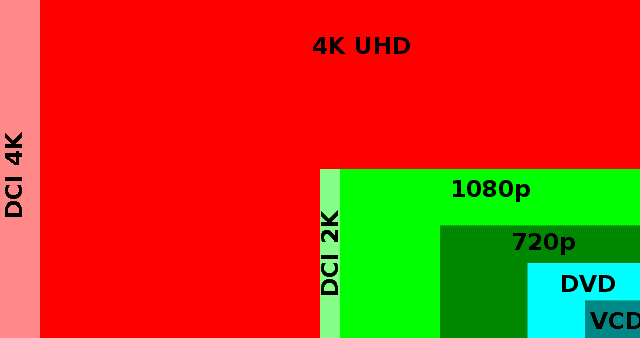
D. Use the Docking Station
A docking station is a versatile device that allows you to connect or daisy chain multiple monitors.
The device comes with empty USB, USB-C, HDMI, and VGA ports that easily connect monitors with varying connection ports.
When buying a docking station, ensure it has enough available ports and is compatible with the laptop or computer.

Here are two docking station that works across multiple laptops.
| Product | Specification |
|---|---|
| Dell Thunderbolt Dock | Compatible across Dell laptops, HP, and Lenovo. Supports up to 3 displays (5K and 4K monitors) |
| StarTech Thunderbolt 3 | It offers four ports with USB and HDMI support Supports 4K display at 60 Hz |
Quad Monitor Vs. One Big Screen
Many workers debate the usefulness of using one big screen over a quad monitor setup.
When it comes to productivity and optimal experience, more screens are better than using a big screen.
Most people even say that a pair of 17” or 22” displays are preferable over an oversized screen. However, more screens mean more eye strain and less focus.
Similarly, powering multiple displays takes up more power and is slightly costlier.
Therefore, you should determine your task and your need before choosing a quad monitor setup or a single big screen.
Tips to Upgrade Quad Monitor Setup
Setting up a quad monitor setup only solves one problem. Improve your setup by tweaking the decor, display, and aesthetics.
1. Match the Displays
The display of each monitor would be different, especially when using other monitor models.
Most monitors would auto-adjust after connecting to the laptop; if it does not, consider manually adjusting the displays.
Here is a detailed guide to adjusting displays for each external monitor.
2. Tweak the Taskbar
By default, your device will extend the taskbar to external monitors.
You can adjust the taskbar to only appear on the native display while staying hidden from external monitors.
Here is a guide to help you tweak the taskbar.
3. Choose Appropriately Sized Wallpaper
Make your quad monitor display aesthetically appealing by choosing custom wallpapers. You can choose to display a single or different wallpaper for each monitor.
Follow this guide to change the wallpaper on each external monitor.
4. Get Used to Shortcuts
The best thing about multiple monitors is using in-handy keyboard shortcuts to adjust, minimize, or move the window from one screen to another.
Here is the list of keyboard shortcuts for external monitors.
5. Fix the Cursor
The mouse cursor would often drift onto another monitor, which can become a nuisance, primarily when gaming. However, you can easily fix it using a tool called Cursor lock.
Upon installation, the cursor will stay locked on the screen.
For more information, consider watching the video,
The Bottom Line
If you have not yet adopted a quad monitor setup, it’s time you consider setting up one.
Keeping multiple monitors at your disposal will only help to boost your productivity and efficiency.
Moreover, a multi-monitor setup like a quad monitor can help with multiple tasks, including regular office work, editing, coding, and gaming.
But before setting up Quad Monitor setup, you should check how much your laptop supports multiple monitors
Please drop your comment below to let us know how your quad monitor setup is faring.


