Does your laptop’s touchpad cursor often act like a zombie, jumping and acting erratic even without touching it?
The chances are that your touchpad is dirtier, has software issues, or is influenced by external input or devices.
You can fix your laptop’s cursor moving on its own by thoroughly cleaning the touchpad, disconnecting external input devices, updating software drivers and firmware, or removing possible malware.

The mouse cursor moving on its own has no single cause or single solution but many.
In fact, it is a common phenomenon with both touchpads and external mice.
Read on to discover ways to diagnose the problem and find the possible cause and appropriate solutions.
Table of Contents Show
Why is my Laptop Cursor Moving by Itself?
A computer mouse or touchpad is like a Zombie because the cursor may erratically keep moving on its own.
However, there is no sorcerer commanding your mouse with the magic of its wand, but simply technical issues.
The mouse cursor, especially on laptops, may move on its own by jumping erratically or sliding off the screen slowly.
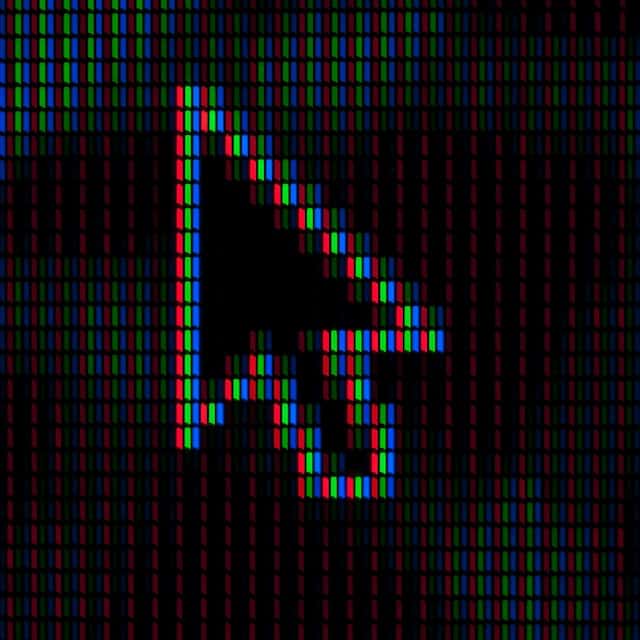
It is worth noting that the problem is because the touchpad has accumulated dust or debris, causing involuntary cursor movement.
Most of the time, the dust or debris may cause involuntary cursor movement.
However, other issues such as software glitches, malware, outdated driver software, setting set to high sensitivity, hardware problems, or external input may also cause erratic cursor movement.
Therefore, there is no one-solution all with the mouse cursor moving involuntarily.
Start with troubleshooting the problem to find the cause.
How to Fix my Laptop Cursor Moving on its Own?
Here are some probable yet proven causes for the laptop’s touchpad cursor moving on its own.
1. Dust or Debris on the Touchpad
Dirt, debris, and sticky residue stuck to the touchpad are the most common reasons the mouse cursor is erratic.
The grease passed from your finger and palms to the touchpad will trap dust, skin flakes, and other debris.
It will create a slight pressure, giving an impression of fingers sliding on the touchpad.
Solution
- Clean your laptop and touchpad regularly or daily with a clean, dry cloth.
- Using a cleaning agent appropriate for electronics, wipe the touchpad every few days to remove significant and hard debris.
Related article: How often should you clean your Computer?
2. High Touchpad Sensitivity
The touchpad setting will likely show erratic behavior, particularly configured to high sensitivity.
Customizing touchpad response to movement is a standard setting offered by many laptops.
If you have kept it high or most sensitive, the mouse cursor is more likely to move on with slight pressure.
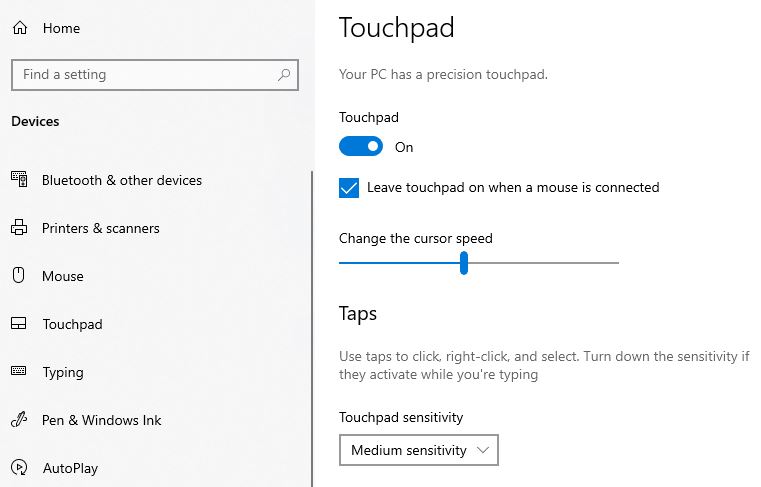
Solutions for Windows 10
- Right-click Windows and go to Settings.
- Choose Devices and head to Touchpad.
- Next, lower the Touchpad sensitivity from Most Sensitive and High Sensitive to Medium or lower.
Solutions for Mac
- Choose the Apple menu and go to System Preferences.
- Click Point & Click and set the Tracking Speed to the desired level.
3. Outdated Touchpad Drivers
An outdated touchpad driver is a cause for concern, especially with older laptops.
The faulty driver may cause the touchpad to act erratic and sometimes even stop working.
The only solution is to update the driver. Check whether your Windows 10 laptop has the latest driver.
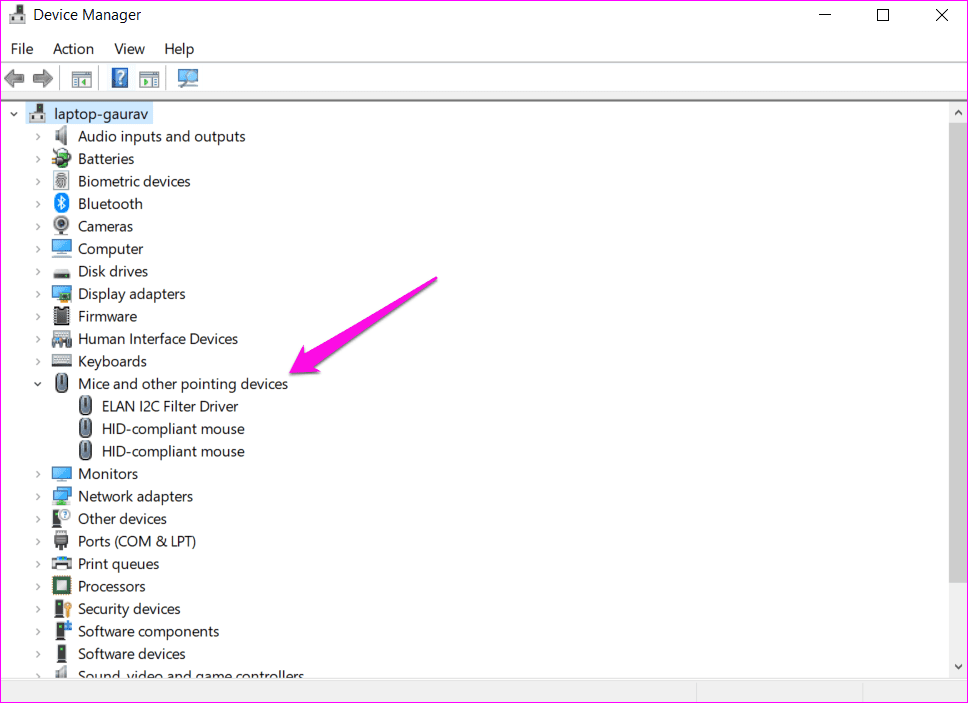
Head to the manufacturer’s website to find the latest update for touchpad improvements and download the latest driver manually.
Otherwise, consider updating automatically by selecting update in the Device Manager.
Also read: Touchpad Scrolling too fast or too slow.
4. External Input Device
An external input device connected to the laptop may sometimes cause erratic cursor movement.
The laptop’s touchpad has nothing to do with it, but the external mouse, graphics tablet, keypad, or game controller will affect the touchpad’s movement.
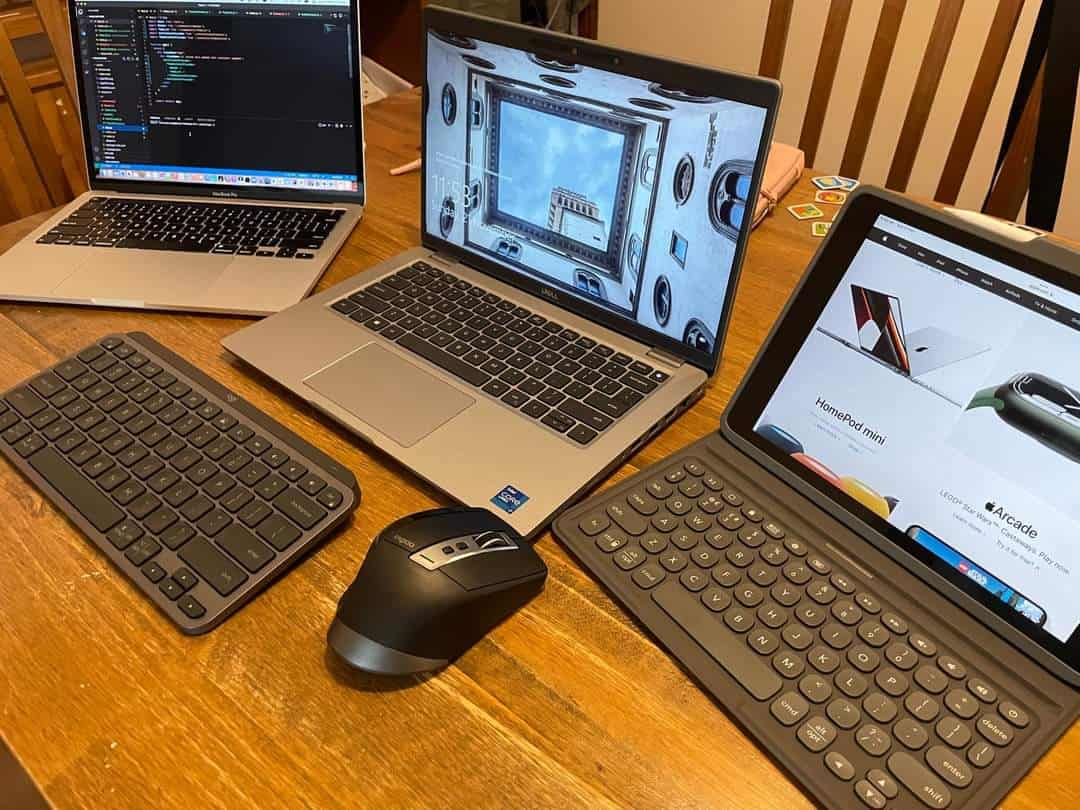
Disrupting the device and rebooting the system may help fix the issue.
Ensure the external mouse is kept on a mouse pad, not just lying around.
5. Outdated Firmware and Malware
Although rare, malware or virus attached to the software may cause the touchpad cursor to act erratic.
The only solution is to install a malware byte and run a thorough analysis to deter malware.
Detecting and removing a computer virus may require installing antivirus software.
In some cases, outdated mouse firmware may cause a faulty touchpad, especially after updating the Windows 10 operating software.
Check with the manufacturer’s website to download the latest firmware.
6. External Input from Docking Station
The docking station converts your laptop into a desktop computer.
However, a laptop connected to the docking station or universal port replicator may sometimes face erratic cursor movement.

In such a case, consider undocking and docking again to determine whether the external device causes the problem.
Next, ensure your laptop has the latest BIOS or consider updating it to correct the problem.
7. Hardware Failures
Although rare, hardware failures may also cause erratic cursor movement.
The trackpad responds better when it can more accurately detect your fingers along the surface.
However, lousy hardware and malfunction may prevent this.
A laptop out of warranty and a refurbished or repaired laptop is more likely to face this issue.
As a solution, consider disabling the touchpad altogether and switching to using an external mouse.
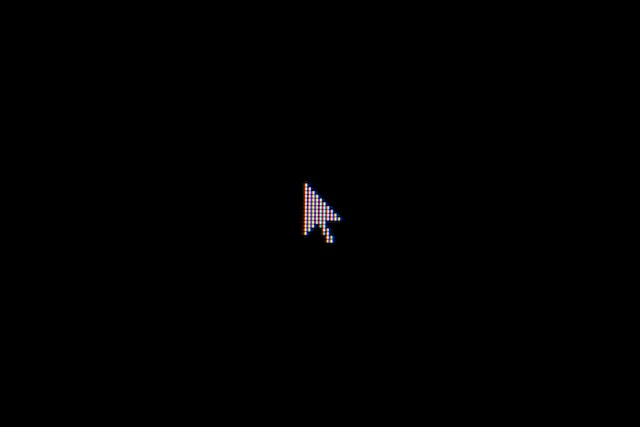
FAQs About Laptop’s Touchpad
How to Find Missing Touchpad Driver on Windows?
Consider running a hardware troubleshooter to find hardware with missing drivers.
- Click Windows+R and type in cmd.exe
- Type in “msdt.exe -id DeviceDiagnostic”
- It will launch a pop-up window with missing drivers.
- Tap on next to find and download missing drivers.
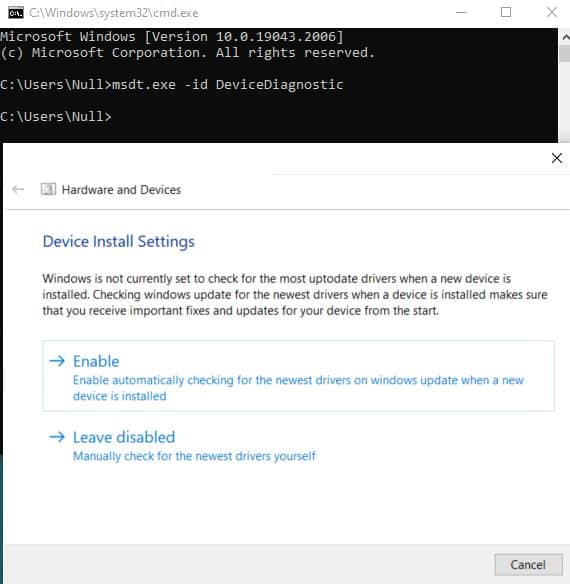
Can External Devices Affect Touchpad Movement?
Connecting external devices like game controllers, joystick, and graphics tablets may affect the touchpad’s behavior.
You can try disabling the device and rebooting the system to flush out technical glitches which may be causing erratic touchpad behavior.
How to Turn Off Touchpad on Windows 10?
If you are installing an external mouse, consider disabling the touchpad altogether.
- Press Windows+I to open Settings and search for “Turn the touchpad on or off.”
- Toggle the option to turn it off.
- Next, connect the external mouse and reboot the system.
Related article: How to fix the scratch on Laptop’s touchpad?
Final Verdict
The touchpad cursor acting erratic can often become a nuisance.
However, it can easily be solved by troubleshooting and finding the reason behind the erratic behavior.
Alternatively, you can always use an external mouse like USB or wireless to avoid touchpad troubles.
Follow this guide to find ways to diagnose and solve your laptop touchpad’s erratic behavior.
Related Article: How to Fix Mouse Lag on Second Monitor?


