A laptop screen can feel too limiting, especially for work and gaming, requiring a larger real-estate screen.
No wonder most people have chosen to work with multiple monitors lately.
Do you also want to work with external monitors but are confused if your laptop would support various screens?
Well, here is the answer.
Generally, Laptops can support from two to four external monitors. It will depend on their video graphics, operating processor, resolution, refresh rate, and available video output ports.
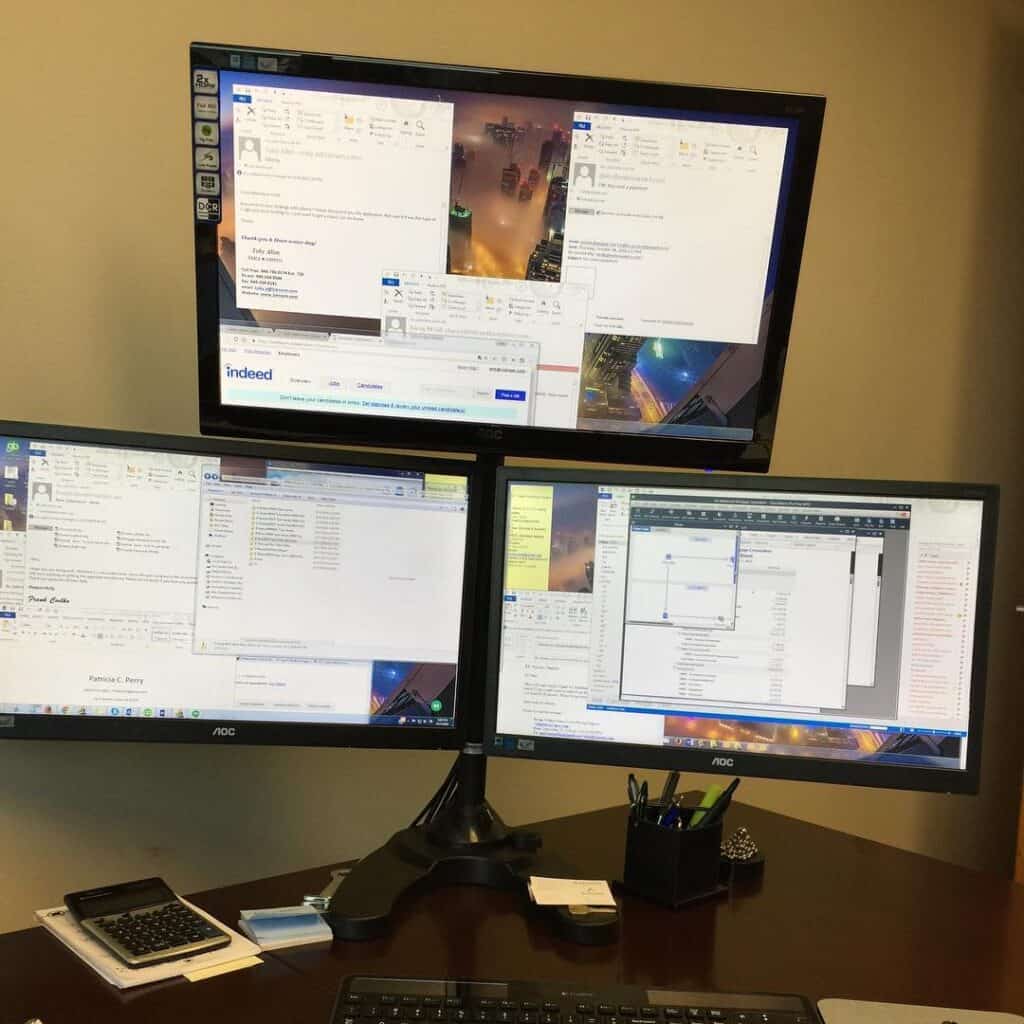
However, not all laptops support multiple monitors, especially older ones with limited specifications.
Moreover, adding more screens affects your laptop’s graphics unit, decreasing performance.
Therefore, determine whether your laptop can support multiple monitors and what you should do to add more.
Table of Contents Show
How do I Know if my Laptop Supports Multiple Monitors?
It would help if you had a laptop with a good video card and GPU (Graphics Processing Unit) to support an external monitor fully.
An older laptop (made 12-15 years ago) will fail to support an external monitor because of low specifications.
By low specifications, we meant an outdated video card and minimal GPU. Even if it does manage to connect, running the monitor will not be smoother.
Therefore, adding multiple screens and running them smoothly will largely depend upon your laptop.
A laptop should have the hardware and specifications (processor, software, and driver) to run an external monitor.
Here is the list of hardware and specifications required for running multiple monitors.
1. Resolution/Refresh Rate
Your laptop’s resolution will significantly influence how many monitors you can add.
The monitor’s display will become stretched and distorted when the resolution does not match.
If your laptop only supports 1080p resolution, the external monitor is less likely to show 1,440p or 4K (2,160p).
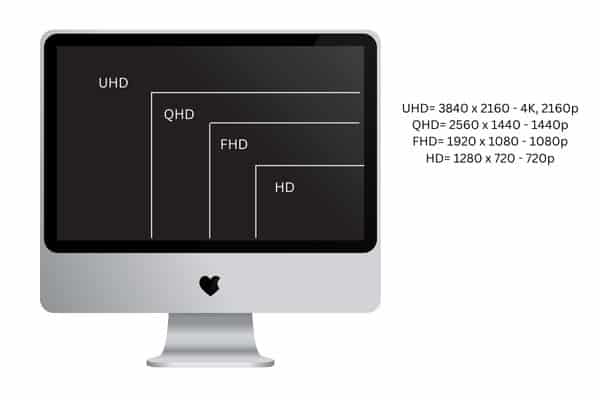
Your laptop must offer a resolution range compatible with external monitors. Similarly, the refresh rate will also decide if you can use an external monitor.
Most laptops output a 65Hz refresh rate, while large monitors like 4K screens may output over 120Hz.
Unless you have a display port connector that offers 120Hz, your laptop will not provide a 4K display on the external monitor.
2. Graphics Card/Video Card
Decide whether your laptop’s graphics card (GPU and video card) can support multiple monitors. Not all graphics cards can display high-quality images.
The latest video card models can efficiently run three or more monitors, but the older ones may hardly support one.
The one installed on your laptop is an integrated graphics card. It is usually attached to the motherboard and may be too limiting.
If your laptop has any of the latest graphics card models (1660 or equivalent), it may very well support multiple screens.
Otherwise, you can upgrade it by installing a discrete graphics card with dedicated memory.
Along with providing more graphics processors, it will reduce the workload on your laptop, preventing computer lag.
Remember that the integrated graphics card would not work when using an external graphics card, so you cannot rely on both.
Use this online guide to locate and assess your laptop’s graphics card.
3. Connectivity (Ports)
Laptops mainly have VGA, HDMI, DVI, Display Ports, and USB C-type or Thunderbolt ports to output external displays.
Almost every laptop will have at least one to connect to an external monitor.
Older laptop models may only come with a VGA port, but that should not be a problem until your laptop can support multiple monitors.
a. Laptop with VGA and HDMI
You may find a laptop with both VGA and HDMI video output. However, using both simultaneously may not work so quickly.
The laptop will only power either port at a time. Bummer?
Consider using a signal conversion or an HDMI signal splitter adapter to use two monitors simultaneously.

b. Laptop with USB and USB Type-C
If you ever find a laptop with a USB port and no other video ports, consider using the USB port as a video output.
However, it would not work as you may think because USB ports do not transmit video signals.
In such a case, consider using a USB to VGA adapter to connect a monitor using only a USB port.
Similarly, the laptop with USB Type-C would not transit video output alone.
Therefore, you need an external adapter, such as a DisplayLink adaptor, to connect to the monitor.
c. Laptop with USB Type-C Thunderbolt
Thunderbolt is the newest way for laptops to output video. The new USB Type-C connector is standard with all the latest laptop models.
You may hardly find them in older laptops, but a few may have an older version of Thunderbolt.
The latest laptop models carry Thunderbolt 2 or 3 ports for accessibility.
The advantages are obvious: a single cable can handle video, audio, and standard data transmission.
Laptops with Thunderbolt ports can easily connect to multiple monitors with the help of Thunderbolt to an HDMI cable.
Consider using a display adapter with the appropriate output if your monitor does not have an HDMI port.
d. Laptop with Mini DisplayPort
The Mini DisplayPort is a small version of DisplayPort.
Many laptops feature Mini DisplayPort; however, the same is not commonly found in computer monitors.
Hence, it would be best to consider getting a display adapter that converts DisplayPort to HDMI or other reliable output.
4. Display Adapter
Also called a video expansion card, a display adapter is an external device added to a laptop to output a visual image.
It becomes useful when your laptop’s video output does not match the monitor’s port.
For example, When your laptop has a VGA output, but the monitor only supports HDMI, you can use a display adapter to convert VGA output into HDMI.
You can connect as many external monitors, depending on how many ports are available on the display adapter.
Unlike the video card installed inside your laptop, Display Adapter is an external device that works similarly to a video card but with fewer restrictions.
Hence, it is also referred to as a video card expansion.
5. CPU/Processor
The ability to add multiple monitors has nothing to do with your laptop’s processor. Adding multiple displays relies on the video card and graphics.
However, CPU and processor usage will vary slightly depending on how each monitor is attached and used.
Mirroring the display on each monitor does not do much worse. However, extending the same to other monitors may drain out your processor.
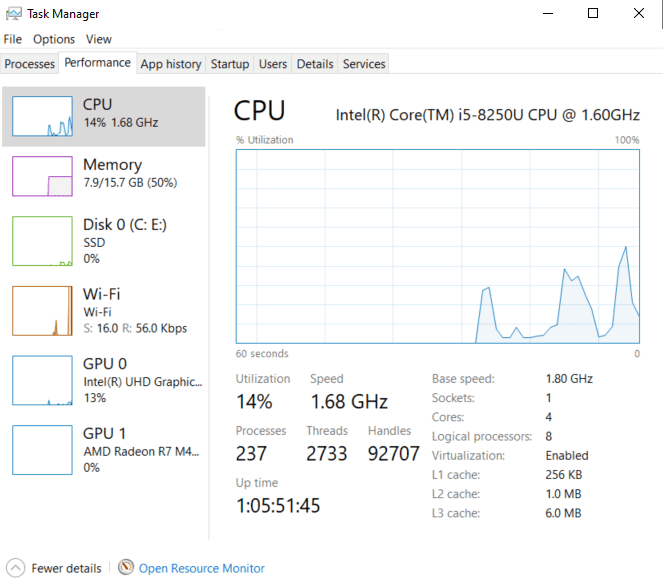
Moreover, attaching the external monitor using a USB/C-Type other than the prescribed display ports (VGA or HDMI) will slightly drain the CPU.
Similarly, running large applications and displaying the same on external monitors slightly affect CPU performance.
How does a Video Card Help with Multiple Monitor Setup?
A video card, also known as a graphics card or display card, is a graphics adapter that generates a video signal.
Almost every laptop contains an internal video card that supports one to dual monitors.
What if it does not? – You would need a dedicated video card with multiple video slots to connect multiple monitors simultaneously.
A dedicated video card may have various video slots designed for this purpose.
Does all Laptop Support External Video cards?
Not all laptops support external video cards or eGPU.
Check whether your laptop has Type-C Thunderbolt 3, Thunderbolt 2, M.2 NVMe slot, mini PCIe, or ExpressCard slot.
The eGPU storages regular graphics cards that are not much different from the graphics card found on your laptop.
It connects to your Thunderbolt port to expand the graphics unit, which may not be available in older laptop models.
Therefore, if your laptop does not have a Thunderbolt port, there is no use in buying an eGPU.
What if your Laptop is Compatible with eGPU?
In that case, you can expand the graphics unit by buying an eGPU.
Here are a few recommendations for you.
| Video Card | Specification | Image |
|---|---|---|
| Zotac GT 710 (Supports 3 monitors) | 1 GB DDR3 memory. 64-bit memory bus. Engine clock: 954 MHz. Memory clock: 1600MHz. 1 x Dual-link DVI 1 x HDMI 1 x VGA |  |
| GeForce GTX 1650 4G (Supports 4 monitors) | 4GB 128-bit GDDR5. Powered by GeForce GTX 1650 integrated with 4GB GDDR5, Windforce 2x cooling system 3 x HDMI 1 x DisplayPort |  |
| PowerColor VGA - AXRX 570 (Supports 5 monitors) | 4GB 256-Bit GDDR5. Boost clock 1250 MHz and 2048 Stream Processors. 1 x DL-DVI-D 1 x HDMI 3 x DisplayPort |  |
| VisionTek Radeon 7750 (Supports 6 monitors | Features 6 mini DisplayPort outputs with 2GB GDDR5. 6 Mini DisplayPorts, AMD Eyefinity 2.0, PCI Express 3.0 Video Card, and 7.1 Surround Sound |  |
Are There Any Limitations to External Monitor Numbers?
There is no limit to the number of external monitors you can set up with your laptop.
The number of monitors does not matter as long as you have the laptop with appropriate specifications.
Most dedicated video (graphics) cards support up to five external monitors.
Adding more video cards or display adapters can get that number even higher.
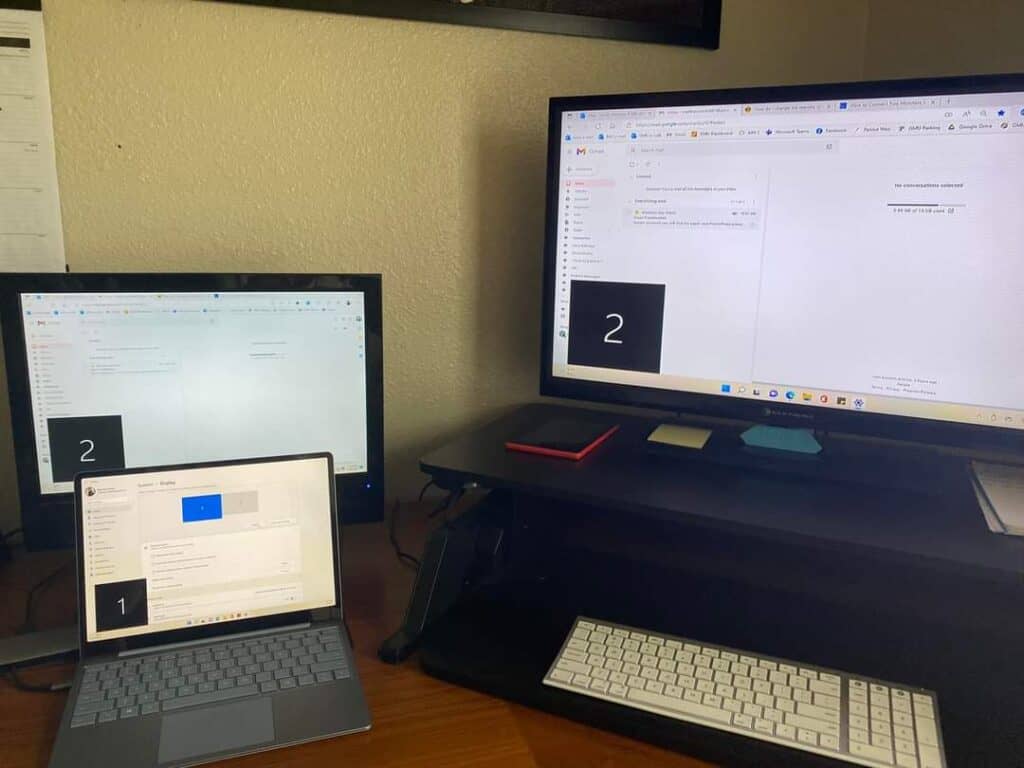
However, one thing that may affect their number is the combined resolution of the monitors.
As mentioned earlier, running high-resolution external monitors may only suit a laptop with the same screen resolution.
A laptop running 1080p resolution is less likely to display on monitors with 4K resolutions without distorting the images.
Downsizing your screen resolution is one way to tackle this problem, find our whether a 4K is appropriate for regular office work.
Can your Laptop Connect to a Monitor Without Using an External Device?
The latest laptops and monitors often come with standard HDMI ports.
Therefore, you can easily connect to an external monitor using an HDMI cable.
- You can connect two external monitors if your laptop has two HDMI ports.
- What if your laptop only has one port? You would need to use an HDMI splitter to run two different monitors.
However, running more than two monitors would require an external docking station (Display adapter).
The equation may differ when your laptop does not have an HDMI port but something like a VGA, DisplayPort, or Thunderbolt.
In such a case, you must use an appropriate display adapter to convert VGA, DisplayPort, and Thunderbolt into HDMI output.
Daisy-Chaining for Multiple Monitors
You should look into daisy-chaining if you intend to connect multiple monitors without using separate docking stations or cables.
Instead of connecting each monitor to your laptop, join them using a cord running from one monitor to another.
As of 2021, you can only daisy-chain monitors that are equipped with DisplayPort v1.2 or Thunderbolt.
Similarly, each monitor should be equipped with both DisplayPort in and out ports to support the daisy-chain series.
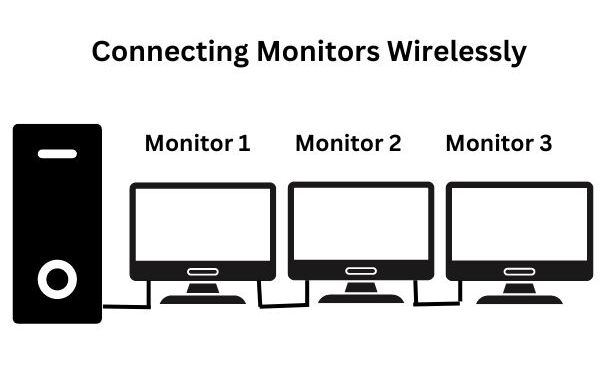
The number of monitors you can daisy-chain may depend on your laptop’s GPU.
Many GPUs can handle up to three daisy-chained monitors, while others can handle up to six.
But here is a catch! You cannot daisy-chain via USB-C, VGA, or HDMI ports.
Therefore, forget it if your laptop and monitor do not have DisplayPort or Thunderbolt!
In addition, you can use a limited amount of pixel data with each computer.
If you daisy-chain two monitors, run the first monitor (laptop screen) in a maximum resolution, the second monitor on a medium resolution, and third on a low resolution.
A GPU that supports 2K resolution can run one monitor (laptop screen) in a full 2K resolution while the other in 1080p.
Otherwise, you can switch off the laptop screen to add one more external monitor.
Related Article: Is it Safe to Daisy-Chain Surge Protectors?
Laptops That Support 3 to 4 Monitors in 2024
Here is a list of Laptops that supports 3 to 4 external monitors.
| Laptops | Specifications | Product Image |
|---|---|---|
| MSI GL75 Leopard 17.3" FHD 144Hz Gaming Laptop | Intel 10th Gen Hexa Core i7-10750H Processor Single Backlight with Anti-Ghosting Key + Silver Lining |  |
| Acer Predator Triton 500 Thin & Light Gaming Laptop | 8th Generation Intel Core i7 8750H 6 Core Processor Nvidia GeForce RTX 2080 overclock Graphics with Max Q design best for heavy work and multiple monitors |  |
| HP Pavilion Micro-EDGE Laptop | High-grade Graphics and processing power 9th Generation intel(r) core(tm) i5-9300h Processor Best for 3 to 4 monitors |  |
| Lenovo V330 Business Laptop | Anti-Glare (1366x768) Display with Front Facing HD Webcam Intel Quad Core i5-8265U 1.6 GHz Best for multiple monitors |  |
| OMEN by HP 17-inch Laptop | NVIDIA GeForce RTX 3060 144Hz FHD anti-glare display Best for 4 monitors |  |
Will Multiple Monitors Affect my Laptop Performance?
Technically, it will!
Attaching multiple monitors to a laptop will draw its computing power and graphics to output images.
However, the effects will only be lesser for simple works. Using your laptop for non-gaming purposes, such as working on Excel, watching a movie, or web browsing, will draw less power.

Similarly, mirroring the image to other monitors for non-gaming activities will not affect the performance.
However, playing computer games and running editing applications will draw more graphics.
Running these applications simultaneously will affect the performance because they rely on your laptop but external monitors.
Is your Mouse lagging on Second Monitor? Read our article to find out the causes and solutions for Mouse lagging on second monitor.
Effects on GPU, RAM, and Battery
One major side-effect of running multiple monitors when gaming is the drop in FPS (Frames Per Second).
Running gaming applications relies on your laptop’s graphics; hence, the lower GPU may cause FPS to drop with subsequent monitors.
The GPU relies on the processor to run smoothly, and a heavy toll on GPU will drain out the processor. It will likely impact the RAM and Battery life.
The amount of memory on your laptop and the ability to run multiple monitors are unrelated.
External monitors for laptops do not require more memory usage, except for video cards optimized for dual-monitor setups.
One way to prevent this is to upgrade your laptop with higher graphical, processing, and memory specification.
Read More: Can my Laptop Support Ultrawide Monitor?
Final Verdict
Adding multiple monitors is great for increasing your existing workspace to work more smoothly.
If you are a gamer or editor, multiple monitors become a must to enjoy an experience like never before.
Moreover, not all laptops will support multiple UHD or 4K resolution, monitors.
Therefore, get a laptop with the correct spec and hardware to run multiple monitors in the desired screen resolution.
Related Article: Should Your Second Monitor be Vertical?


