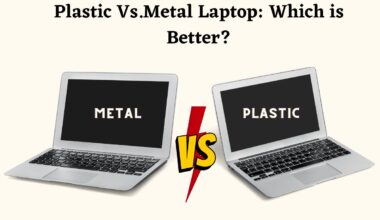Are you trying to save the document into PDF format, but the feature suddenly stopped working?
You might get a message, “The export failed due to an unexpected error,” out of the blue, but it is not unexpected!
This issue is innate to your device’s driver or software glitch, especially those running on Windows OS.
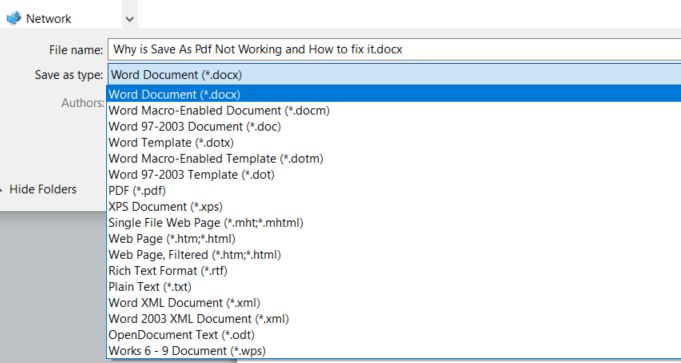
There may be multiple issues that may prevent converting any file type into PDF format, requiring further troubleshooting.
Read on to find out what may be causing issues with PDF conversions and ways to fix them.
Table of Contents Show
Why Is The “Save As PDF” Feature Not Working?
Saving as PDF is an in-handy feature to promptly convert files such as Word, PowerPoint, or spreadsheet into PDF format.
This feature is standard with the Microsoft Office package released after 2007, which does not require installing Adobe Acrobat or any other converter plug-in.
However, sometime the application might stop converting files into PDF altogether, which may raise questions.
The issue with the driver, outdated software, interruptions by third-party software, and different glitches may temporarily disable this feature.
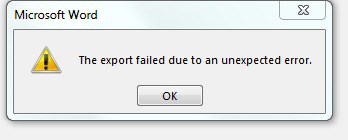
Save as PDF feature not working in the Windows device may not be unique, as many different issues may invite this problem.
Other times, the outdated application or converter plugin may be at fault.
Sometimes, a Mac device may also encounter a PDF conversion problem; however, experiencing this problem in a Mac device may be pretty rare.
If you cannot save a PDF file on Macbook, it may be because of an old or outdated Acrobat application or firmware version.
How To Fix Save As PDF Not Working?
Remember, your device has many applications that might get outdated and need frequent updates.
Nonetheless, all the possible causes may prevent Save to PDF from working effortlessly.
1. Fix Microsoft Print To PDF Issues
Windows PC or laptop is installed with the Microsoft Print feature, allowing you to print (save) the file into different formats.
Other than printing it, you can save the file as PDF, XPS, and other readable formats without requiring additional tools.
Microsoft Print to PDF is a specific feature that allows you to convert files into PDF format.
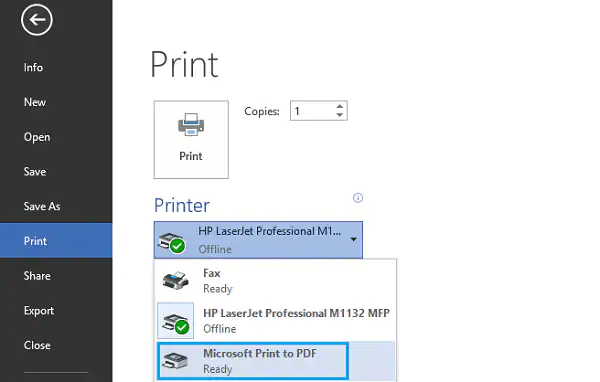
You can check whether Microsoft Print is at fault by disabling and re-enabling it.
Here is how to do it.
- Click Windows and type in Control Panel.
- Navigate to Programs > Uninstall a program.
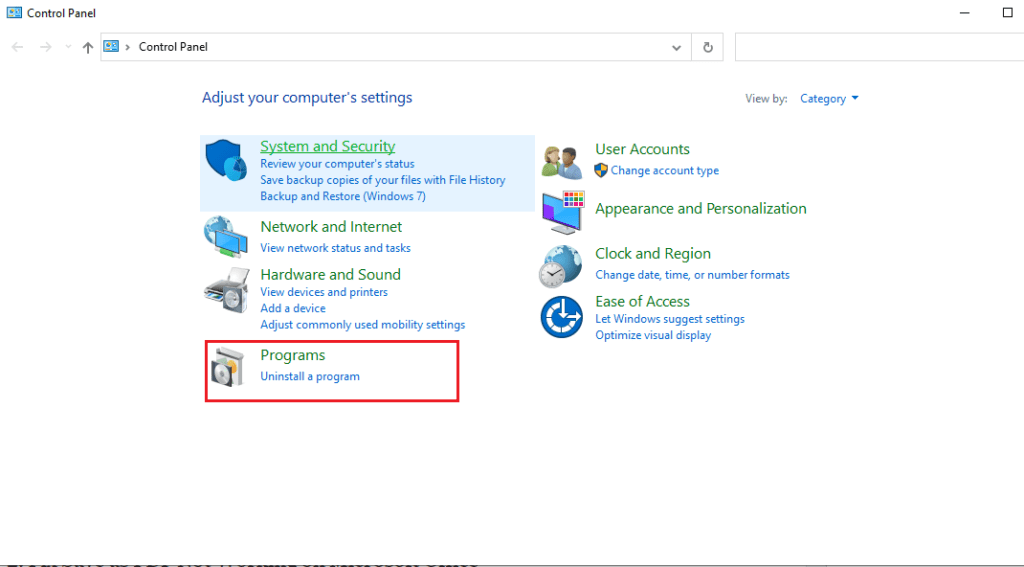
- Choose to Turn Windows features on or off.
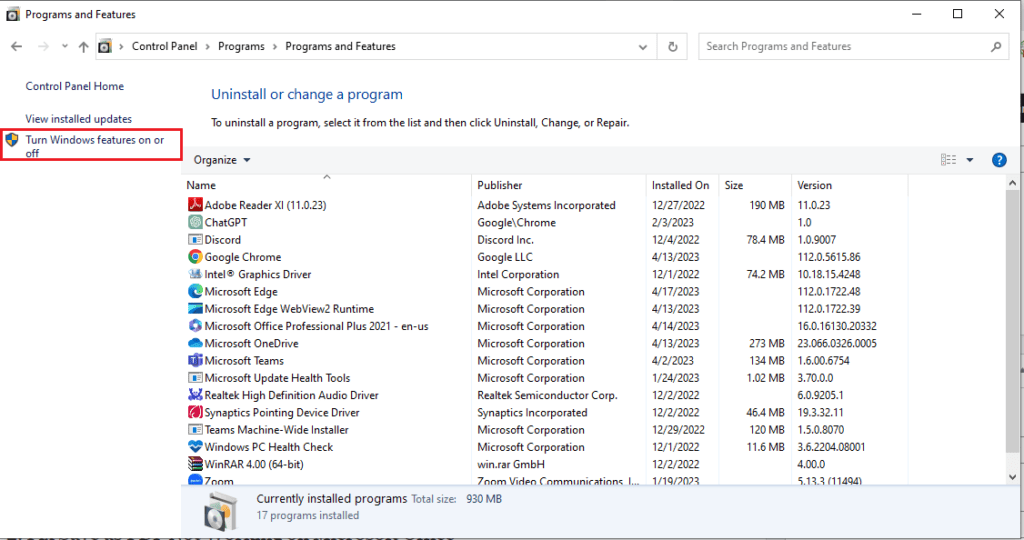
- Please scroll down to Microsoft Print to PDF and uncheck it to disable the feature.
- Click Ok and reboot the system.
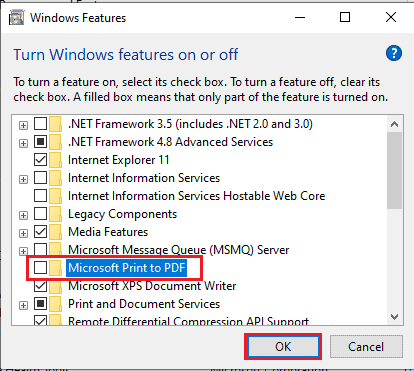
- Follow the same process as before to re-enable the feature.
If it does not work, consider updating the driver altogether.
- Right-click on Windows > Device Manager.
- Expand the Printer queues and right-click on Microsoft Print to PDF.
- Click Update driver. (Windows will find the latest update for the driver).
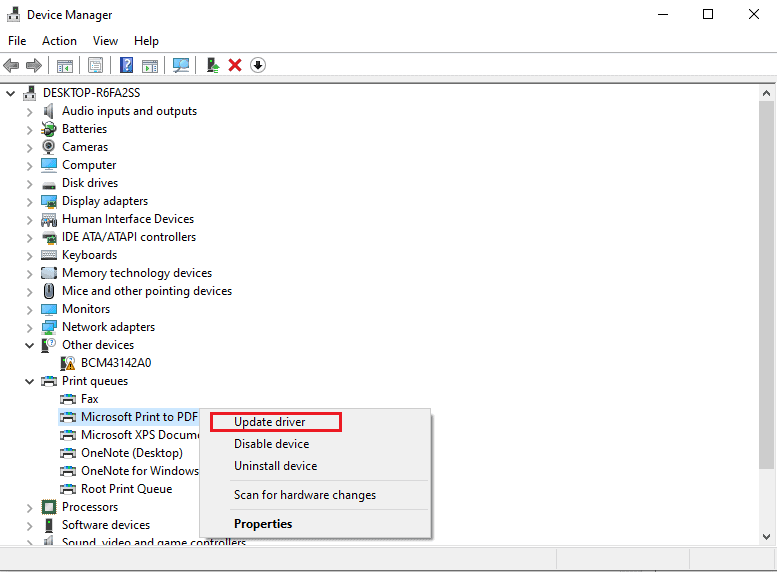
2. Fix Save As PDF Not Working On Microsoft Office
Maybe your Microsoft Office package has encountered one or more problems, causing it to disable the save as PDF feature temporarily.
However, it may be tricky to locate the exact problem. Here are a few ways to fix the Save as PDF feature on Microsoft Office.
Enable Bitmap Text
Microsoft Office has a built-in feature to convert a non-embedded font into an image using the Save to PDF feature.
Enable this feature to fix the problem.
- Open any document and navigate to File > Export > Create PDF/XPS.
- Click on the Options button in the Save dialog box.
- Check the option that says Bitmap text when fonts may not be embedded.
- Press Ok and proceed with saving the file into PDF.
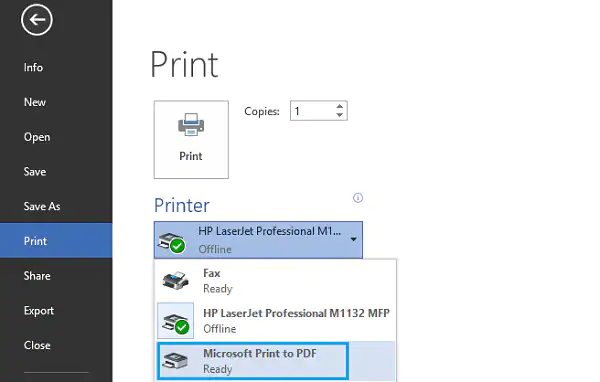
Update the Microsoft Office
The older version of Microsoft Office may not support the Save as PDF feature as this option was only released from the 2007 version.
Therefore considering, upgrading Microsoft Office to the latest version to enjoy this feature.
Otherwise, consider adding third-party software such as Word to PDF Converter plugin from external websites.
3. Fix Save As PDF Not Working On Adobe Acrobat
Installing Adobe Acrobat is the easiest way to convert files into PDFs.
Acrobat will install a plug-in to Microsoft Office and Browser such as Chrome or Firefox, allowing you to turn documents into PDFs instantly.
However, Adobe Acrobat is not free from troubles, as many users have reported issues while files as PDFs.
Here are a few ways to solve this problem.
Disable Show Online Storage
Acrobat would automatically upload files to its online cloud, which may sometimes prevent the Save as PDF function from working.
It is especially true when trying to turn the file into a PDF when using the application without an internet connection.
Here is how you disable it.
- Open the Application and navigate to Edit > Preferences > Categories > General.
- Uncheck two options “Show online storage when opening files” and “Show online storage when saving files.”
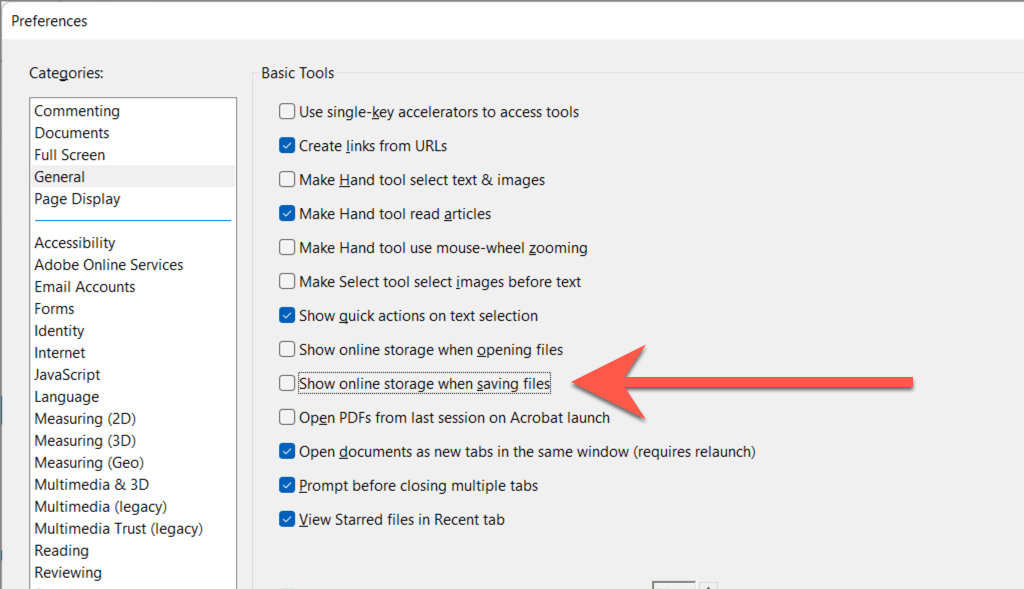
Disable The Web Brower Options
Disabling the fast web view in the browser option can also fix this problem.
This way, you can easily access files on Adobe Acrobat Reader.
- Open the Application and navigate to Edit > Preferences > Categories > Internet.
- Uncheck “Allow Fast Web View and click Ok.”
4. Repair PDF Tool
Sometimes, PDF converter tools such as Adobe Acrobat may encounter glitches as they age, encountering problems with the Save as PDF feature.
Therefore, you can update the tool to fix the problem.
- Click Windows and type in Control Panel.
- Navigate to Programs > Uninstall a program.
- Right-click on Adobe Acrobat and click on Change.
- Choose Repair, click Next, and click Update.
Otherwise, consider uninstalling and reinstalling the application to solve the problem.
5. Fix Save As PDF Not Working On Mac
Although rare, the Save to PDF option may stop working on Mac devices due to printer issues.
You usually see no result window (file name as save location), or the options under the PDF button stop responding.
Select An Imaginary Printer
This trick starts with selecting an imaginary printer even when you do not have one.
- Click on the Apple icon > System Preferences > Printers & Scanners.
- Click on the + icon and proceed with adding a printer.
- Go to the IP tab, fill in the Address as 0.0.0.0, and choose Protocol to AirPrint.
- Next, choose Select Software and select any printer.
- Click Continue and save the setting.
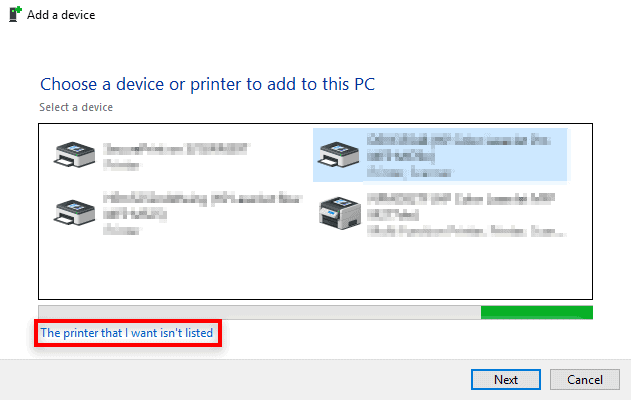
Enable Automator Actions
You may encounter an error message “This workflow contains the action Save as Adobe PDF, which a third Party provides. Third-party actions must be explicitly enabled.”
It is because Adobe PDF is third-party software that requires permission.
- Navigate to Mac menu bar > Automator > Third-party Automator Actions.
- Tick the Enable Automator action from third parties.
- Click Ok, and proceed with saving the file as a PDF.
6. Fix Save As PDF Not Working On Excel
Sometimes, the Save as PDF feature may stop working, specifically in Excel, for various reasons.
A minor glitch or update may prevent you from saving any file as a PDF in Excel.
Other times, you may not find the Export as PDF feature altogether.
Here are a few ways to fix this problem.
Export As PDF
When the Save as PDF is not showing in Excel, export the file as PDF format.
- Navigate to File tab > Export.
- Choose to Create PDF/XPS Document and click Create PDF/XPS.
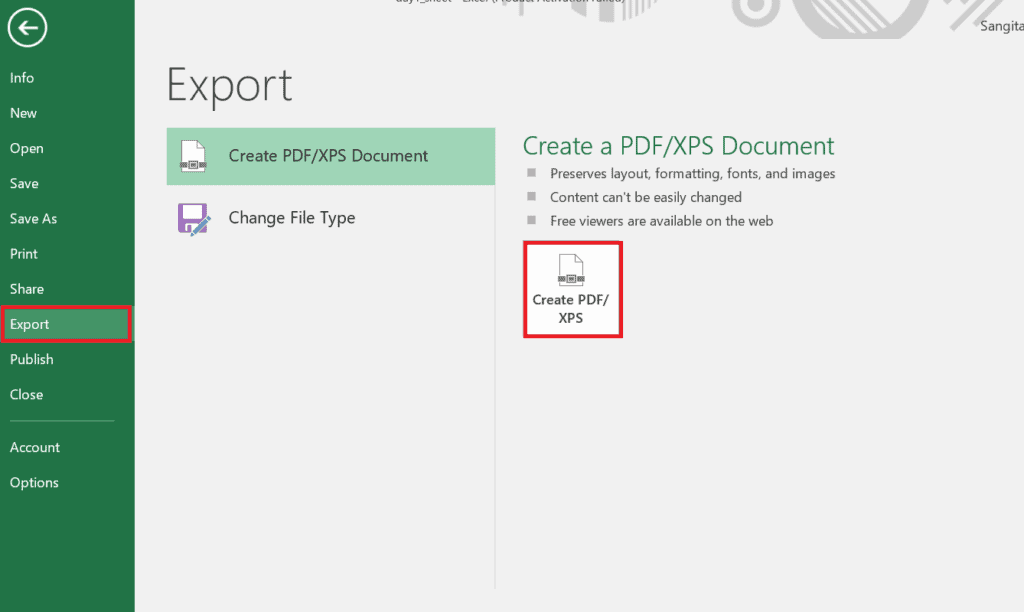
- Open the Publish as PDF or XPS menu, click Save as, and access PDF Options.
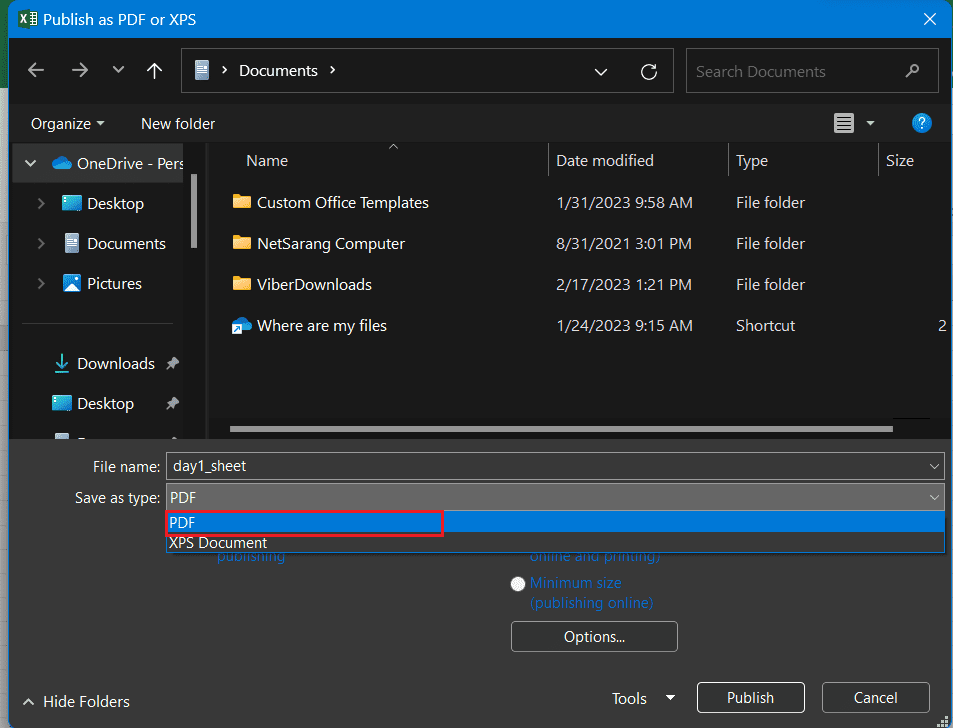
Publish As PDF Quick Access Toolbar
Another option to convert Excel files into PDF is to use Publish as PDF Quick Access Toolbar.
- Right-click on the quick access toolbar and choose to Customize Quick Access Toolbar.
- Choose the Quick Access Toolbar from the right side of the Excel Options window.
- Next, “choose a command from” and scroll down to find the option Publish as PDF or XPS.
- Click Add to add it to the menu list.
- Once done, click Ok and proceed with using this feature.
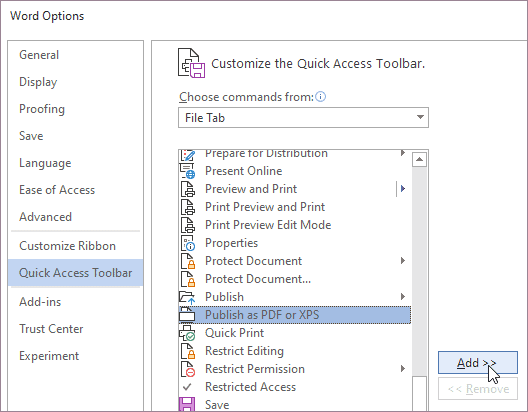
Enable Add-In Option
A quick way to convert Excel files into PDF is to add XPS Add-in or Save as PDF plugin, which you can quickly download and install on your device.
- Download the XPS Add-in plugin or Save it as a PDF and double-click the downloaded file to install it.
- Upon installing, open the Excel Sheet and any file that needs converting to PDF.
- Click Save As. You will find Save as PDF from the drop-down menu of file formats.
Conclusion
Saving a file as PDF is a handy feature to convert files into PDF format that you can easily attach to emails and chats.
However, minor technical glitches, outdated software, and many other reasons might prevent saving a file into PDF.
Do not worry! Follow this guide to troubleshoot different problems with Save as PDF to fix the issue on the go.
Frequently Asked Questions
Can I Use An Online PDF Converter Instead?
An online PDF converter is a quick way to convert one or multiple files.
Many free or paid websites instantly convert Word, jpg, or Excel sheets into PDFs.
A few examples include SmallPDF, FreePDFConvert, Adobe Converter, and TopPDF.
How To Save Entire Excel Workbook As PDF?
Instead of saving a single file or sheet, you can convert the entire Excel work into PDF.
- Go to File > Save as > PDF (Save as type).
- Tap on Options and choose Entire or Selection Workbook option from the list.
- Click Ok and proceed with saving the file.
Voila! Your entire Excel workbook will be saved as a PDF.
Why Avoid Using Special Characters In The File Name?
Using special characters, such as commas, apostrophes, semicolons, etc., will prevent converting a file into a PDF.
For example, saving a file with the name “sprint+review;$1.pdf” will prevent saving it.
Instead, you can use the hyphen “-” to separate the words in a file name such as “sprint-review-1.pdf.”