Well, you might have faced this problem: you were about to watch a movie on your Mac or video-chat with your friend. Without any notification, you found out that there was something wrong with your volume keys!
Your volume keys aren’t working at all! You tried all you could but to no avail.
In Macs, the volume keys are controlled by the function keys at the top of the keyboard. Generally, the default keys are F10, F11, and F12 to mute, decrease, and increase the volume.
In this article, you’ll find tried and tested methods to fix your problems.
Table of Contents Show
Why Are Volume Keys Not Working on Mac?
Various reasons may prevent the volume keys from working on mac. Let’s discuss some of the causes.
First and foremost, the most common reason for volume keys not working correctly is the accidental triggering of the function keys.
A second reason could be that viruses or bugs interfere with your mac’s settings, audio driver, and software.
Sometimes, chrome music extensions prevent the mac volume button from functioning properly.
The other major cause of idle volume keys might be outdated macOS. If it is not updated in a long time, your macOS has probably missed some bug fixes.
The transition between internal audit and external devices may change the sound settings.
How to Fix Volume Keys Are Not Working on Mac?
We will try to look at these solutions in order of the severity of our issue. Let’s start with the most common solution:
Restart Your Mac
Even though it can seem extremely simple, restarting or rebooting your Mac can often resolve numerous problems.
This is particularly true if your volume keys stop working due to sluggish laptop processing, spyware, bugs, and software issues.
- Tap the Apple logo and choose Restart on your Mac.
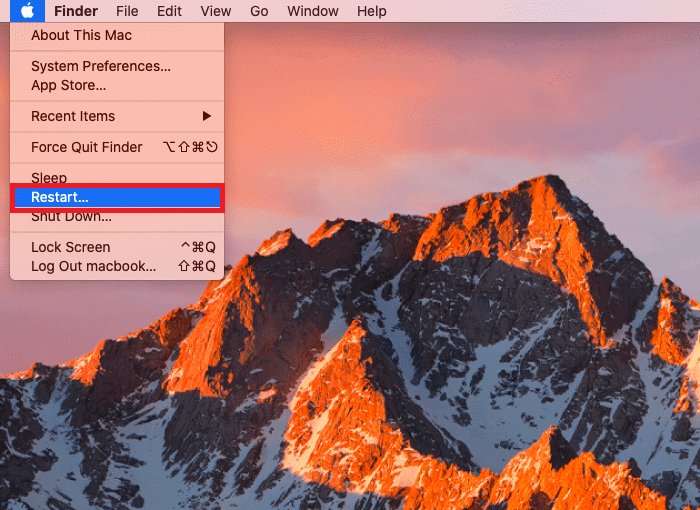
2. A dialog box will appear, asking you to confirm the restart. Tap Restart to confirm.
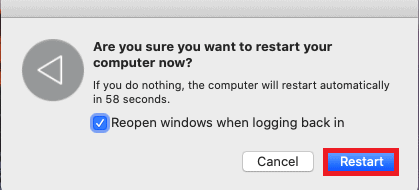
Check Keyboard Preferences
If the first fix for the keys does not work, the problem may be with your keyboard’s settings.
When repairing something else, you might have changed the keyboard configuration. You may also have switched off the keys when repairing something else. It might be unintentional, but it creates a keyboard problem.
Follow these steps to check whether your keyboard preference is optimum.
- By simultaneously hitting the command and spacebars, open Spotlight.
- Search the Keyboard under System Preferences and hit Enter.
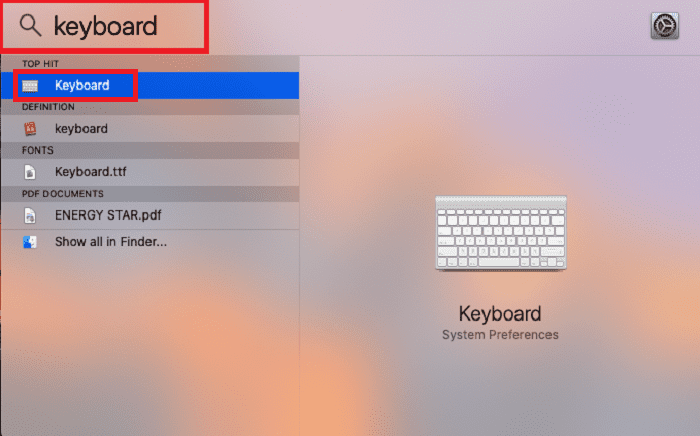
3. Next, uncheck “Use F1, F2, etc. keys as standard function keys”.
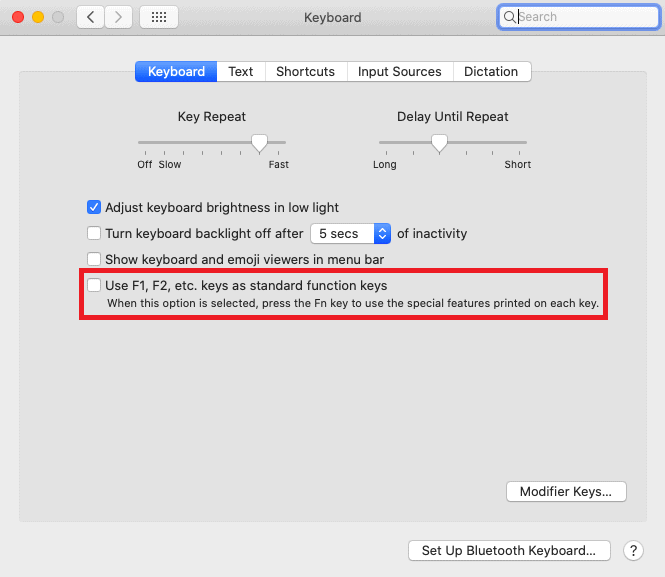
Check Sound Settings
Reviewing your sound settings to know if it is the culprit is a good idea. Even something as straightforward as switching speakers or changing your Mac’s sound preferences could be to cause.
- By simultaneously hitting the command and spacebars, open Spotlight.
- Search System preferences in Spotlight and open it.
- Click Sound from the option.
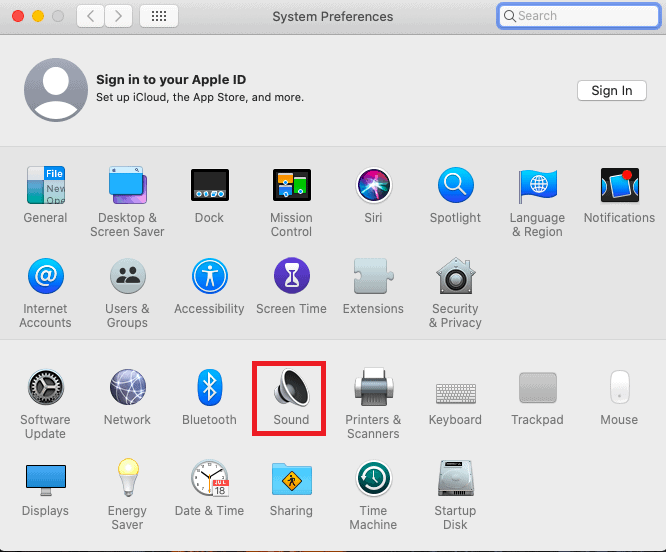
4. Click the Output tab to see if the Mute option is enabled or disabled. Ensure that it is unchecked.
5. Look over each device listed under “Select a device for Sound Output.” If you’re using external speakers, make sure they’re checked off in the list.
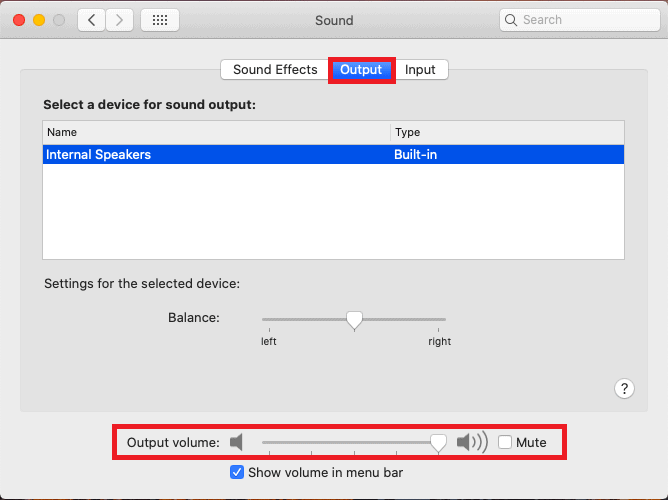
6. Select the Internal speaker option if you’re using Mac speakers.
Reset PRAM/NVRAM:
Depending on your Mac model, all information about your speaker volume is stored on either PRAM or NVRAM.
If your laptop is older, then PRAM mainly stores your data. In more recent models, NVRAM stores all the volume data in more recent models.
Resetting this data in NVRAM or PRAM is one method for resolving your Mac volume control issue. To reset, follow these steps:
- Shut down your Mac first.
- Next, turn on the Mac by pressing Mac’s power button.
- Press and hold the Option, Command, P, and R keys together until you see the Apple logo. Remember that you must complete this action following hearing the startup music.
- After your computer restarts and your Mac sounds a bell, keep holding all four keys.
- You can let off the keys when you hear the second startup sound or three chime noises.
- Your Mac will usually start, and you’ll be prompted to enter your login information and password.
- Play some audio and try using the volume keys on your keyboard to see whether they work again after using this technique.
Uninstall the Google Music Extension
Certain extensions might not work properly and may create issues with the volume controls on your Google Chrome browser.
Google Music Extension mostly disables volume keys. This issue mainly exists on macOS Mojave.
The plugin’s ability to control your laptop’s iTunes and media keys is a noteworthy feature.
Recheck the volume keys after you uninstall the extension. Restart your Mac afterward.
Update Your MacOS
If none of the aforementioned methods succeed, consider updating your Mac’s operating system.
This update, which contains all currently accessible drivers and software, might fix your volume key issue.
You can easily upgrade the operating system on your computer by following these steps.
- By simultaneously hitting the command and spacebars, open Spotlight.
- Search System Preferences on a Mac and hit enter.
3. Select the Software Updates option.
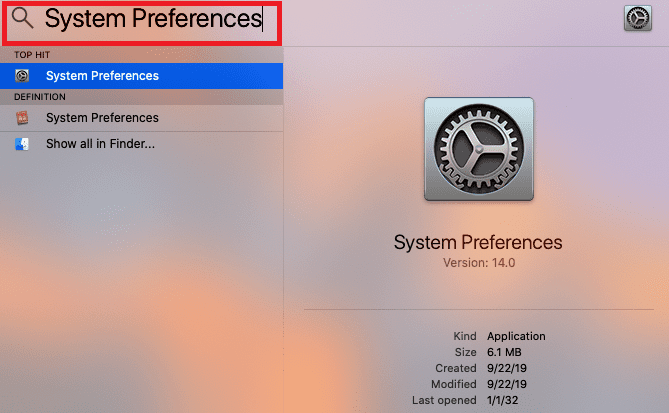
4. Follow the instructions on the screen after ensuring you have the most recent version installed.
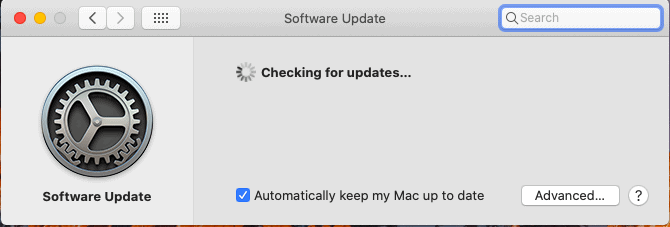
Make a backup copy of any vital data to ensure its security. If you’re still using an outdated operating system like macOS, go to the Apple Store and download the most recent version.
Contact Apple Support or Visit the Nearest Apple Care
If any of the methods don’t work, you must contact Apple Support if you cannot resolve the issue yourself.
There might be underlying hardware or critical software issues which professionals would need to fix.
In this case, you might even need to take your Mac to an Apple store.
Also Read: Why Does My Mac Keep Freezing? 10 Easy Ways to Fix


