Mac freezing is rare and inevitable. Nothing is more frustrating than freezing or hanging your Mac during an urgent project or task.
A completely unresponsive Computer, requiring you to repeatedly restart it without saving progress, can worsen matters.
In this article, you will find detailed instructions to help you figure out the causes of Mac freezing and fixing methods.
Table of Contents Show
Reasons Why Mac Keeps Freezing
It is a common understanding that Macs are highly practical, reliable, and secure.
Unfortunately, even the most powerful Computers are not immune to software issues.
Each Computer has a set of specifications that make it capable of different resource-consuming tasks.
Sometimes it may seem that your Mac can not handle opening a file and freezes on each click.
That said, you may wonder, why is my Mac so slow? Opening too many browser tabs simultaneously or not having enough free disk space are some reasons your Mac performs poorly.
Here is a list of a few primary causes of Mac freezes.
- CPU and RAM overload (running too many processes at once)
- Application crashes and lags
- Malware or virus infection
- System errors
- Outdated software and macOS
- Full hard drive space
- Hardware issues
10 Ways to Fix Mac Keeps Freezing Issue
In most cases, unfreezing a Mac is simple and quick. You must identify why your screen is stuck and eliminate the issue.
Usually, quitting the stuck app or restarting your Mac is enough.
However, in some scenarios, the issue may be more complicated and take much longer to fix.
Here are some fixes that will help you resolve your Mac freezing issues. Here we go.
1. Restart Your Mac
Rebooting your Computer is one of the easiest ways to make your Mac responsive again quickly.
Simple restart or quitting of unresponsive apps could be helpful when Mac is freezing.
You can follow these steps to restart your device.
- Click on the Apple sign at the top left of the screen
- Choose Restart.
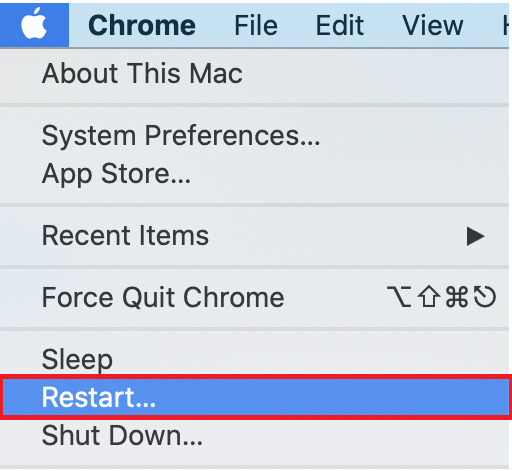
You can force shut down Mac when it is entirely unresponsive with the following steps:
- Press and hold the Power button until Mac turns off.
- Wait a few seconds and turn your Mac on.
2. Force Quit Unresponsive and Frozen Apps
Often, an app crash is one of the most typical causes of a Mac freezing.
Therefore, you need to identify which app is stuck and makes your Computer unresponsive.
- Press Cmd+Opt+Esc on your keyboard to open the Force Quit window.
- You will see the list of all running apps, choose any app and click on Force Quit.

3. Quit Redundant Background Processes
Resource-consuming processes can make your processor overloaded. This can happen due to running too many apps or glitchy software.
Quitting processes that use too many system resources can help the Mac freezing issue.
Use Activity Monitor to identify and eliminate what uses most of your CPU.
Here is how to quit background processes;
- Go to Applications > Utilities >Activity Monitor
- Sort by CPU column to see apps that use the most resources.
- Select the processes and click on the Quit button.
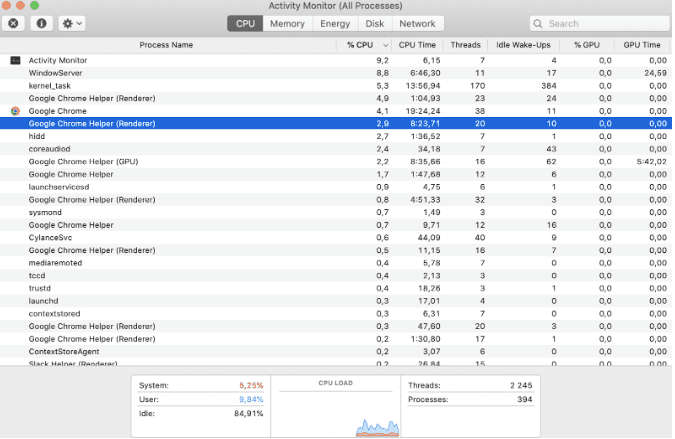
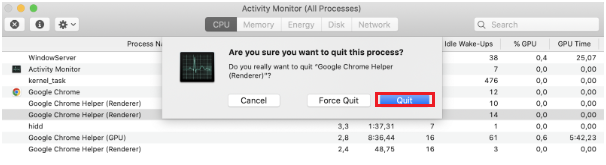
4. Free Up Hard Drive Space
Your system needs free disk space available at all times to run smoothly.
Therefore, you should check the storage when your notice that your Mac is freezing.
Follow the steps below to free up hard drive space.
- First, go to the Apple menu and click on About this Mac > Storage to see the information about the disk space on Mac.
- Then, click Manage to get more details and recommendations for maximizing your space.
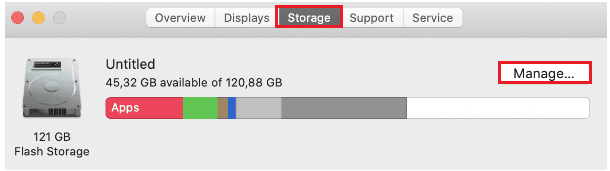
You should have at least 10 GB (or above 15%) of free disk space to keep your Mac running correctly.
Otherwise, the system might unexpectedly freeze and lag.
5. Delete Recently Installed Software
It is worth removing the app if you notice Mac freezes right after installing or using it.
Poorly written code and software incompatibilities might be the reason you have Computer issues.
You can follow the steps below to uninstall the app on Mac.
- Click on the Applications option.
- Right-click on the software you want to uninstall and click on Move to Bin.
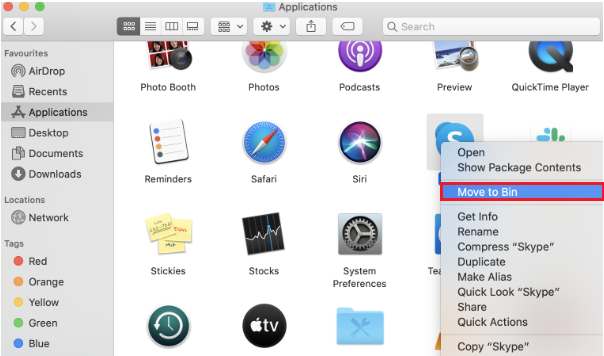
6. Run an Antivirus Scan/ Apple Diagnostic
As mentioned before, malware and viruses could be why your Mac is freezing.
Therefore, it is worth running an antivirus scan to check and remove any potentially unwanted or harmful software.
Use Safe Mode if you cannot boot your Mac in the usual way, and use your antivirus.
Alternatively, you can run Apple Diagnostics on your Mac. First, shut down your Mac completely.
If you have M1 Mac, turn it on by holding the power button and release it when you figure out the startup option on your screen. Then press Cmd+D from your keyboard.
If you have Intel Mac, you will see the progress bar or language picker after pressing and releasing the power button.
Finally, hit the Restart or Shut down option from the bottom of your Mac screen.
7. Reset PRAM/ NVRAM
PRAM and NVRAM are both small portions of memory that Mac uses for storing OS- settings such as sound volume, display resolution, time zone, recent kernel panic information etc.
If your Mac keeps freezing, you might need to restart NVRAM (Non-Volatile Random Access Memory) and PRAM (Parameter Random Access Memory).
The steps for resetting NVRAM and PRAM are alike; here is how you can do it.
- First, shut down your Mac, then turn it on.
- Press and hold the Opt+Cmd+P+R keys together for 20 seconds and release them. Your Mac might restart during this period.
- Alternatively, when you turn it on, you can release the keys if your Mac plays startup sounds.
- If there is T2 Security Chip on your Mac, you can release the keys after the Apple logo appears and disappears on your Mac screen.
After completing the process, you can adjust the settings via System Preferences that were reset.
8. Reset SMC (System Management Controller)
Furthermore, you can resolve freezing issues on your Mac (Intel) by resetting the SMC.
You can follow the steps below to reset your Mac’s SMC.
- First, shut down your Mac. Disconnect every connection except the power supply.
- Press and hold the Shift+Ctrl+Opt keys and the power button simultaneously from your keyboard for 10 seconds.
- Then, release them at the same time. You can now turn on your Mac and check if the issues persist.
If you are using iMac (Mac Desktop without T2 chip), first turn it off, unplug the power supply, and then plug it back in and turn on your Mac after 15 minutes.
Suppose you use a Mac device with a T2 chip; press and hold the power button for 10 seconds.
Wait for a few seconds, and then turn it back again.
9. Check Your Disk Health
Computer hardware wears out over time. Your Mac’s corrupted hard disk or SSD (Solid State Drive) might be why it keeps freezing.
You can check your Mac’s disk health with the following steps.
- On your Mac, go to Applications >Utilities.
- Scroll down to find Disk Utility and click on it.
- Select the First Aid option. Then, click on Run.
- Finally, click Continue from the pop-up window.
- It will take several minutes to scan your disk. If it finds issues, you will get notified.
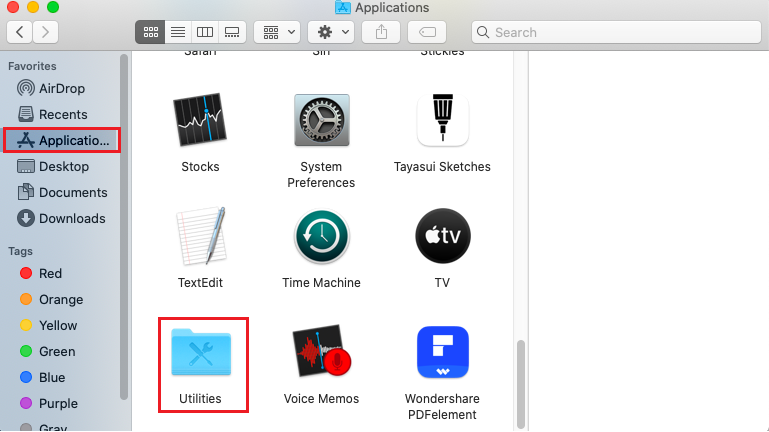

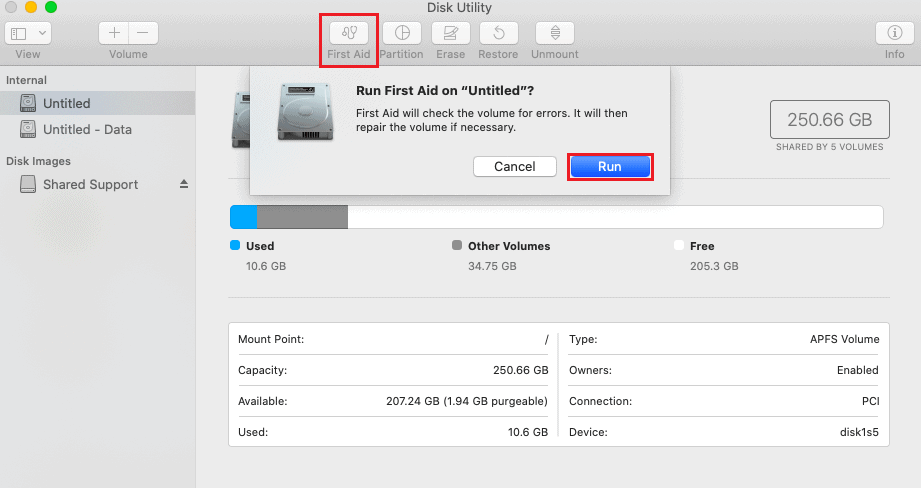
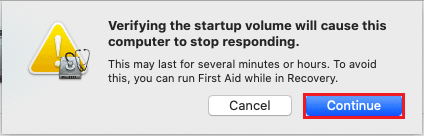
If you see the message “disk has a fatal hardware error,” it means it has a hardware problem that Disk Utility cannot resolve.
You should back up your data on the disk before replacing it.
10. Perform a Safe Boot
If none of the above fixes resolve your Mac freezing problems, you can try performing a safe boot.
Starting your Mac on safe Mode can help fix the issues related to freezing and other software-related problems.
You can follow these steps to perform a safe boot on your Mac.
- First, restart your Mac.
- Press and hold the Shift key as soon as your Mac plays the startup sounds and release it when you see the login window. This will enable safe boot Mode on your Mac.
- If your Mac is not freezing in safe Mode, you can try rebooting your device using the standard startup technique and check for the issues.
If none of the above fixes works for you, you need to contact to Apple support team or visit the nearest Apple store.
Alternatively, you can find the nearest Apple store by visiting locate.apple.com.
The Bottom Line
Frozen Mac is a common issue that many users have experienced. Luckily, many different workarounds help with this problem.
There is no need to panic and immediately take it to the service store. Even some simple restart or quit of unresponsive apps could be helpful when Mac is freezing.
Otherwise, check for redundant background processes, lack of storage space, or malware infections when fixing the issue.
Hopefully, the solutions above will help you unlock your Mac and make it work again.


