You may occasionally encounter a Windows Calculator not working issue, particularly after a Windows update.
Furthermore, this article will explore the common causes of Windows Calculator not working and how to fix them.
Table of Contents Show
Causes of Windows Calculator Not Working
There are several causes of Windows Calculator not working. You can find some significant causes below.
- Incompatible Updates
- Outdated Calculator Apps
- Corrupted Windows Cache
- Missing Microsoft Apps Registration
Windows Calculator Not Working: 11 Easy Ways To Fix
Before attempting any other fixes, you should restart your Computer. A simple reboot can often fix a significant problem.
However, if restarting your Computer doesn’t solve the issue, you can try a few easy fixes mentioned below.
1. Re-Register Microsoft Apps
If any of the Microsoft applications do not work or have issues, you can try re-registering Microsoft apps.
You can follow these steps to register via PowerShell.
- Press the Start menu, type PowerShell in the search box and hit the Enter button from the keyboard.
- Then, select the Run as Administrator option.
- Insert the command to re-register Windows apps, wait for some time and check whether the Calculator is working fine.
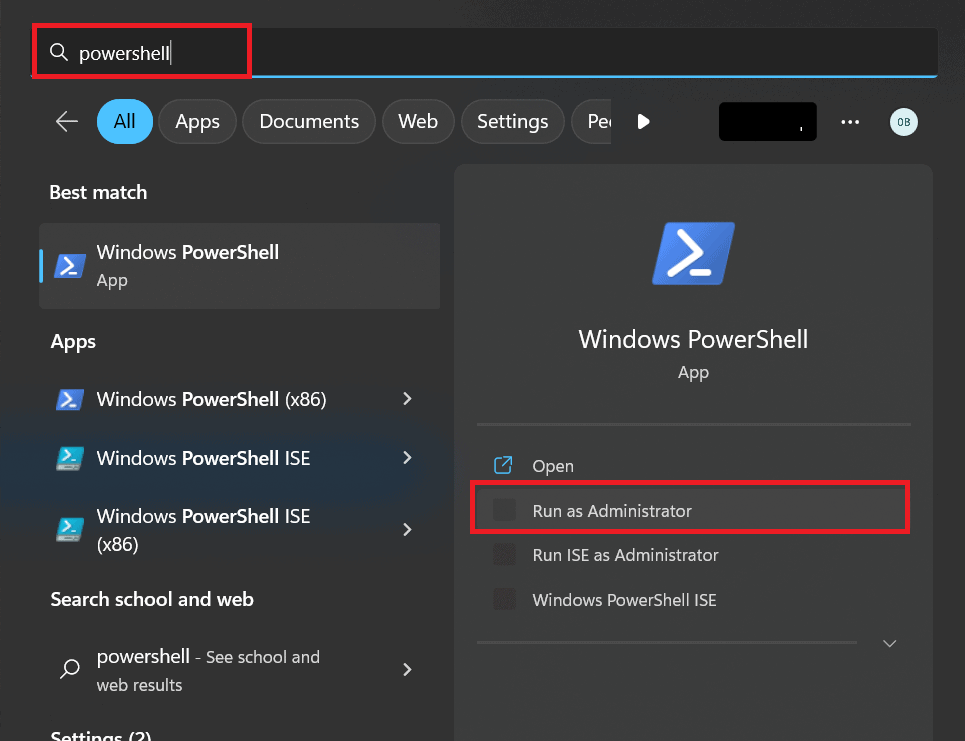
Get-AppXPackage -AllUsers | Foreach {Add-AppxPackage -DisableDevelopmentMode -Register "$($_.InstallLocation)AppXManifest.xml"}
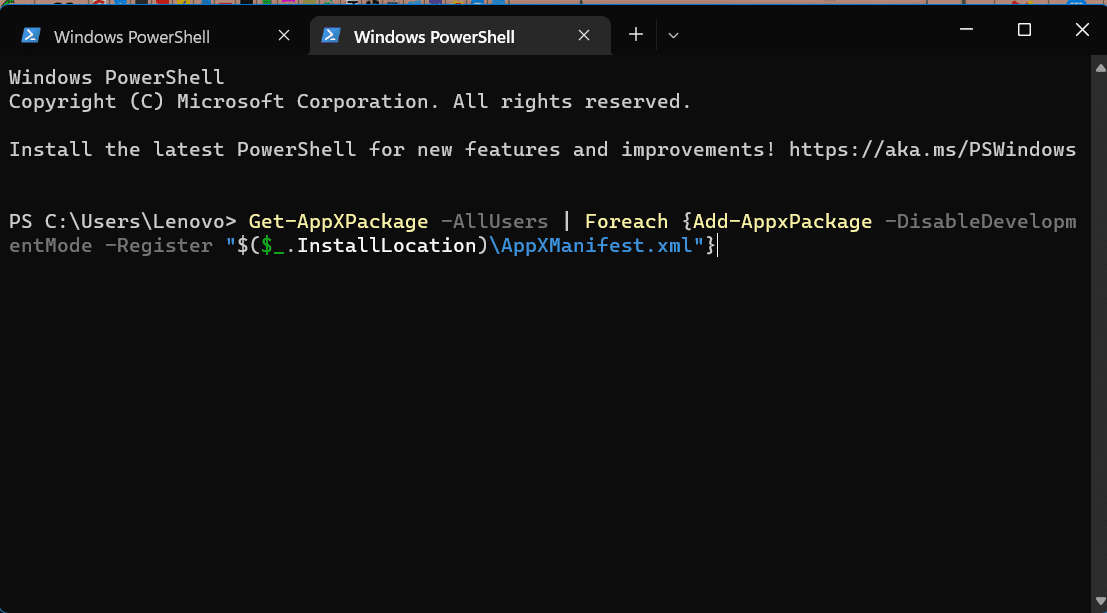
2. Update, Reset or Reinstall Calculator App
Microsoft releases updates from time to time to fix bugs and improve the app’s features.
If you have disabled the automatic updates on your Computer, you might face a Calculator not working issue.
Follow the steps below to check for updates to resolve this issue.
- Firstly, click the Start menu, type Microsoft Store, and hit the Enter button from the keyboard.
- Click on the Library icon on the bottom left-hand side.
- Click on the Get Updates button to update all Microsoft apps.
- After completing the update process, check whether the Calculator is working.
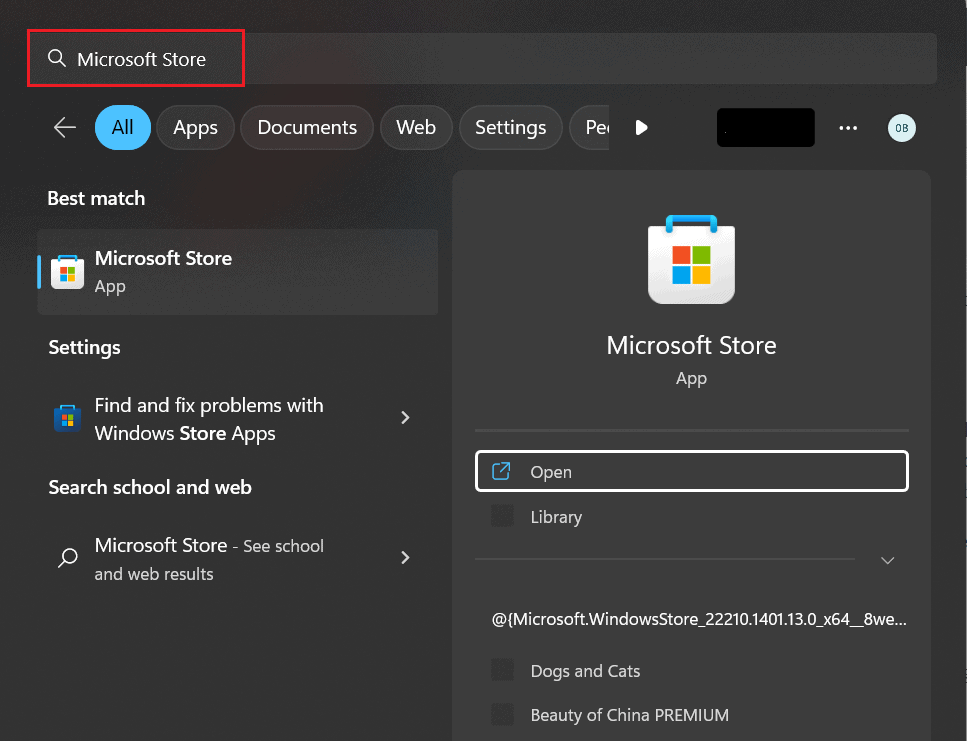
![]()
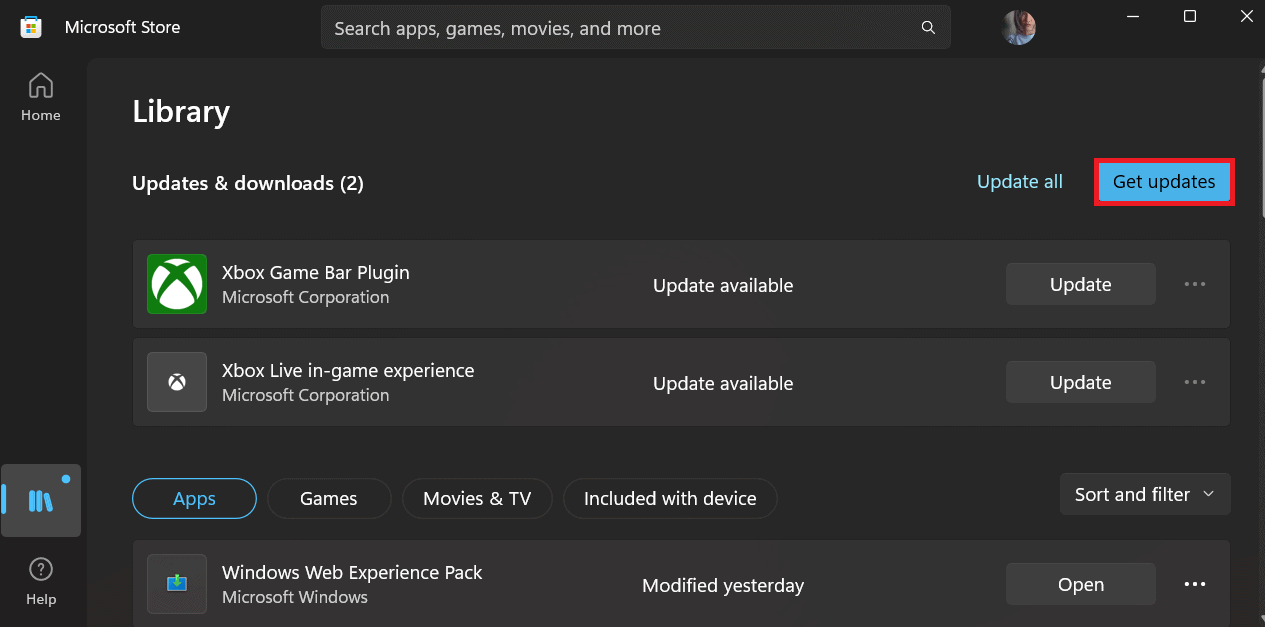
You can try resetting the Calculator app if the above method does not work. Follow these steps to reset the Calculator app.
- Press and hold the Win+I key and Go to Settings.
- Select Apps > Apps and features.
- Scroll down to find the Calculator under the Installed app section.
- Click on the three horizontal dots(…), and select the Advanced options.
- Again, scroll down and click the Reset button.
- You can try uninstalling the Calculator app if the above method does not work.
- After uninstalling the Calculator app, you can try reinstalling again.
- For this, go to the Microsoft Store and search for the Calculator.
- Then, click on the Get button to install the Calculator.
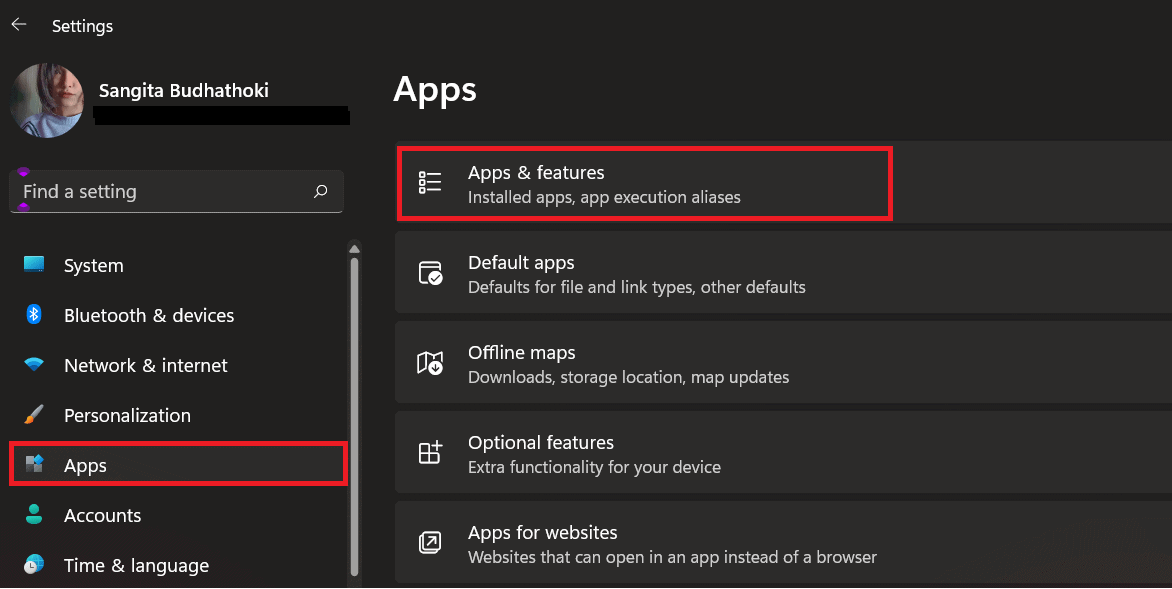
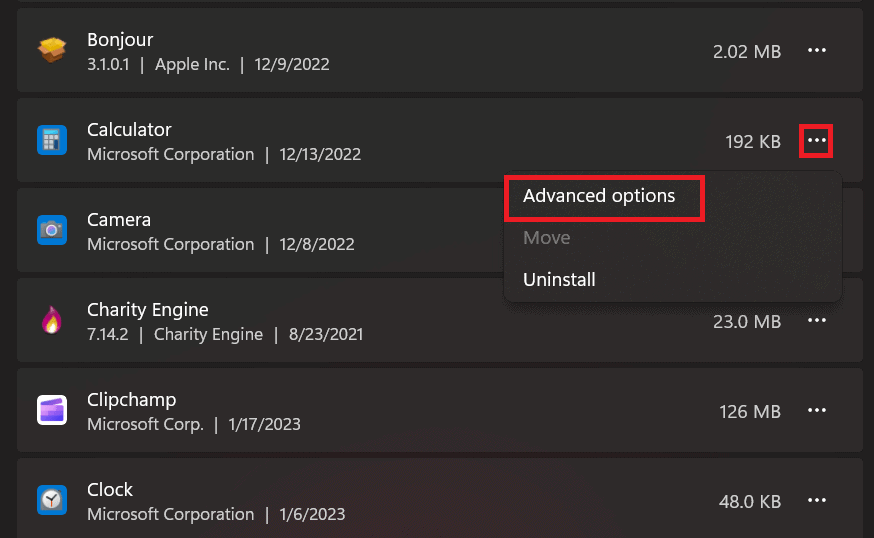
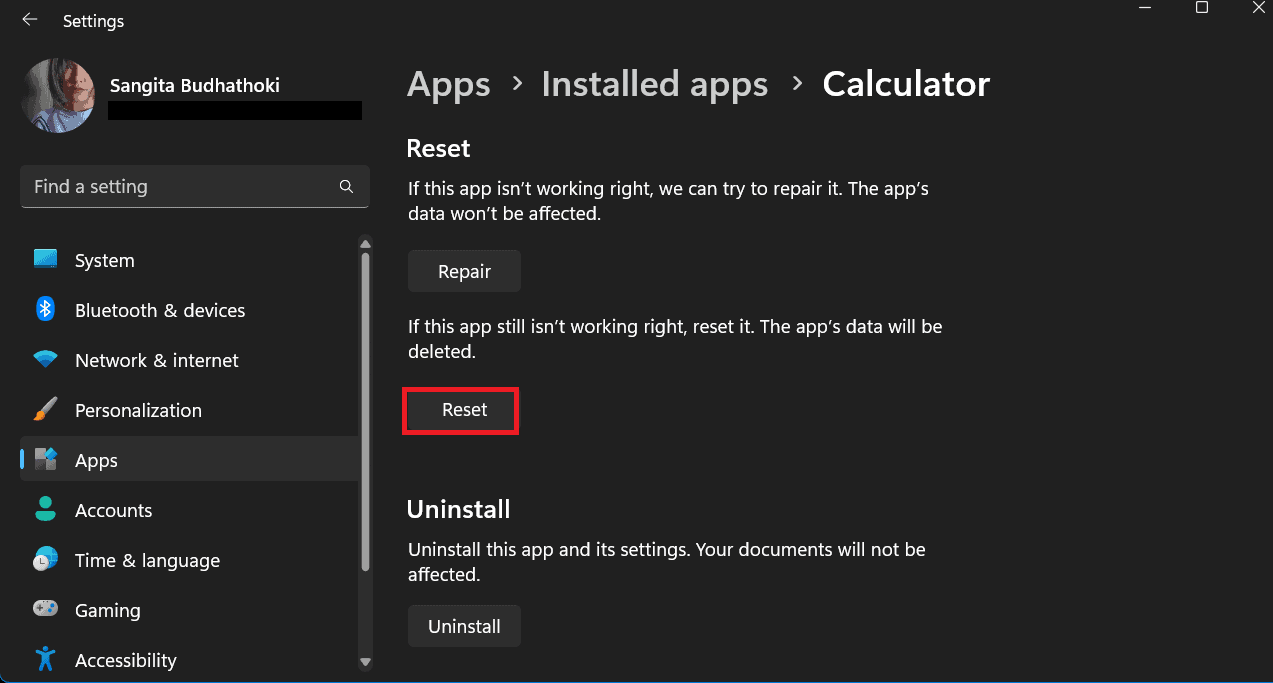
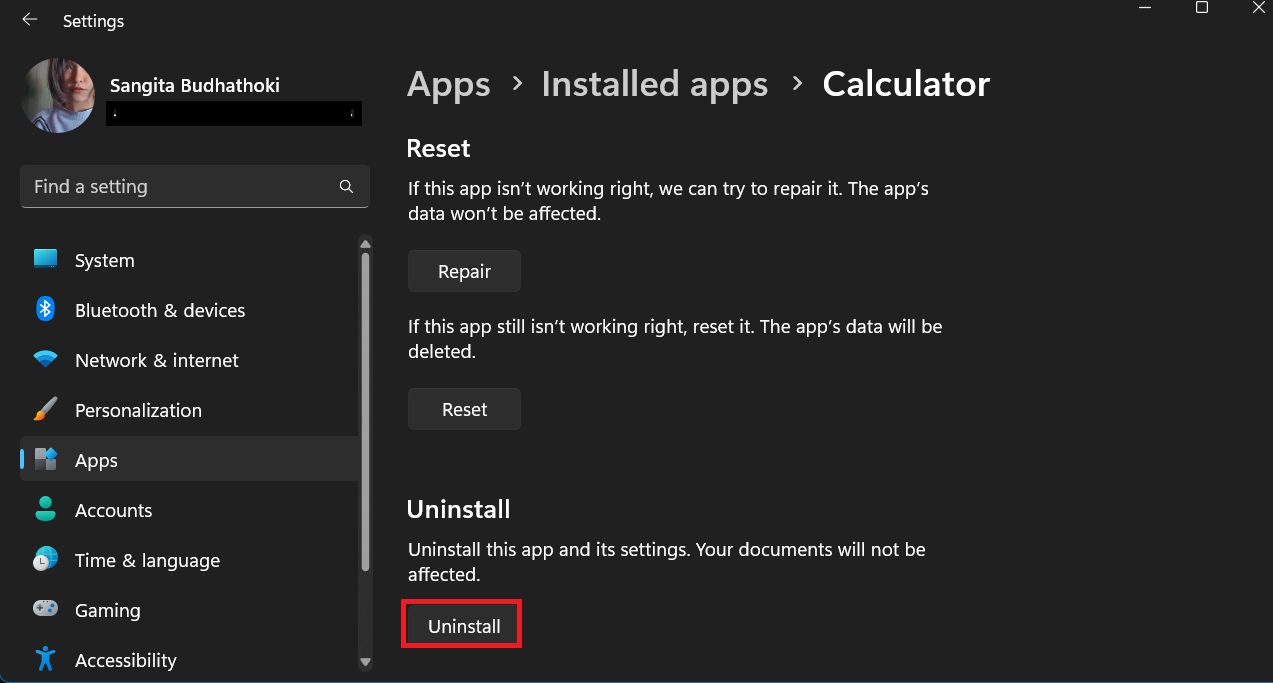
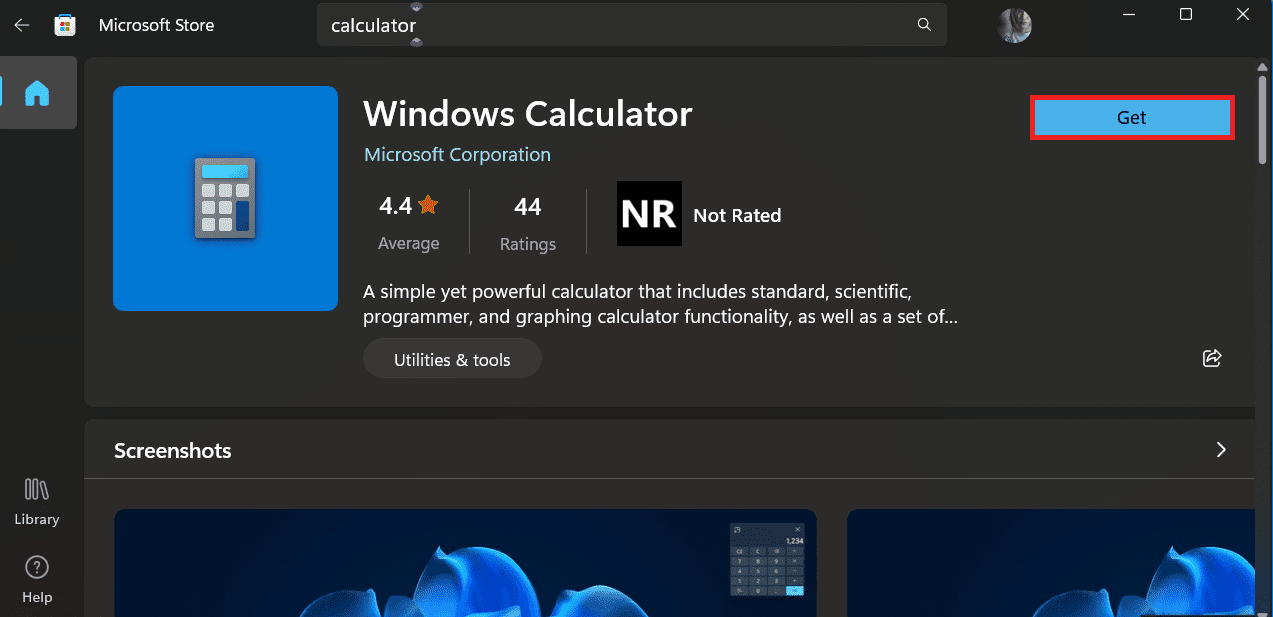
You can see if the Calculator app works properly.
3. Clear Windows Store Cache
A corrupted Windows cache can cause data to crash and affect the performance of Microsoft apps like Calculator.
Clearing the cache sometimes resolves the issues within the application.
Follow the steps below to clear the Microsoft Store cache;
- First, press the Win+R key from your keyboard.
- Then, type wsreset.exe and click the Ok button.
- A command prompt window will automatically appear; wait for some time.
- It will automatically close the command prompt window once the cache is clear.
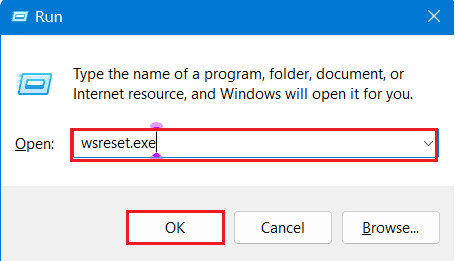
After completing the process, check to see if your Windows Calculator is working.
4. Update Operating System/Install Windows Pending Updates
Sometimes outdated Windows is the main reason Calculator is not functioning correctly on your Computer.
Updating/installing the Windows pending updates can resolve the issues with Calculator.
Follow the steps below to update/install pending Windows updates.
- Press Win+I from your keyboard to open Settings.
- Click Windows Update > Check for updates.
- Install the available updates on your Computer.
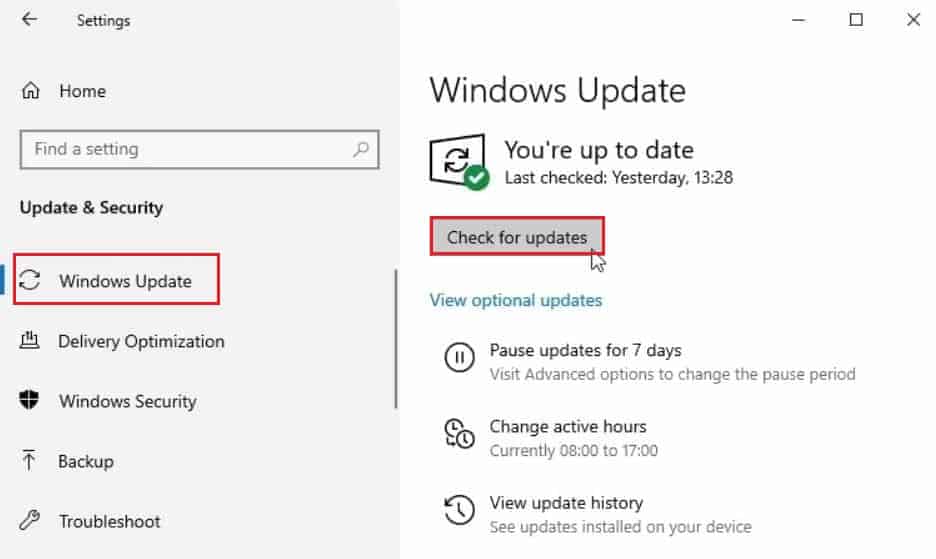
5. Remove Problematic Updates
Users may encounter issues after installing new Windows updates that interfere with the Calculator app.
Follow these steps to remove problematic updates to fix the issue;
- Press Win+R from your keyboard. And type appwiz.cpl and click Ok.
- The Programs and Features window will open; click View installed updates option on the left-hand sidebar menu.
- Under Uninstall updates, select the recently installed updates that are causing problems.
- Right-click on the recently installed updates and click the Uninstall button.
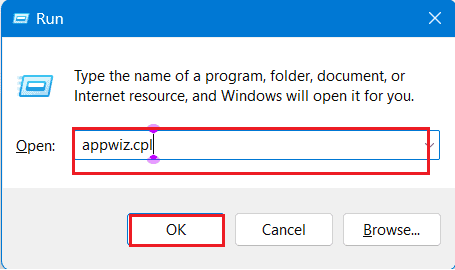
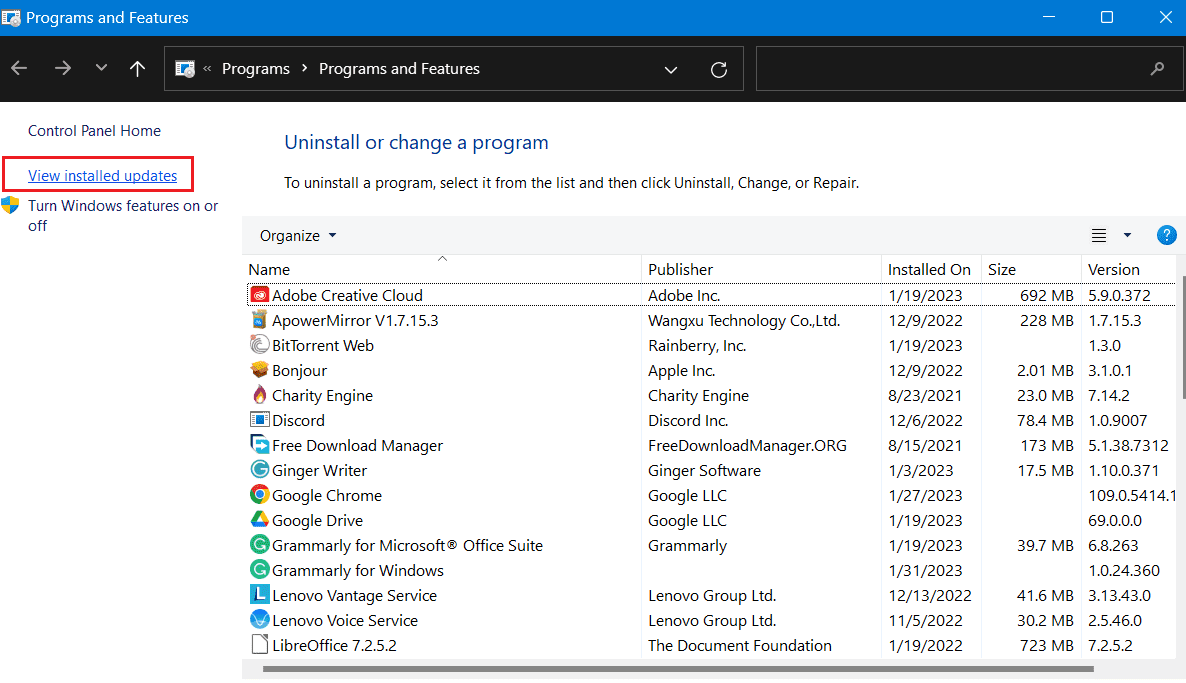
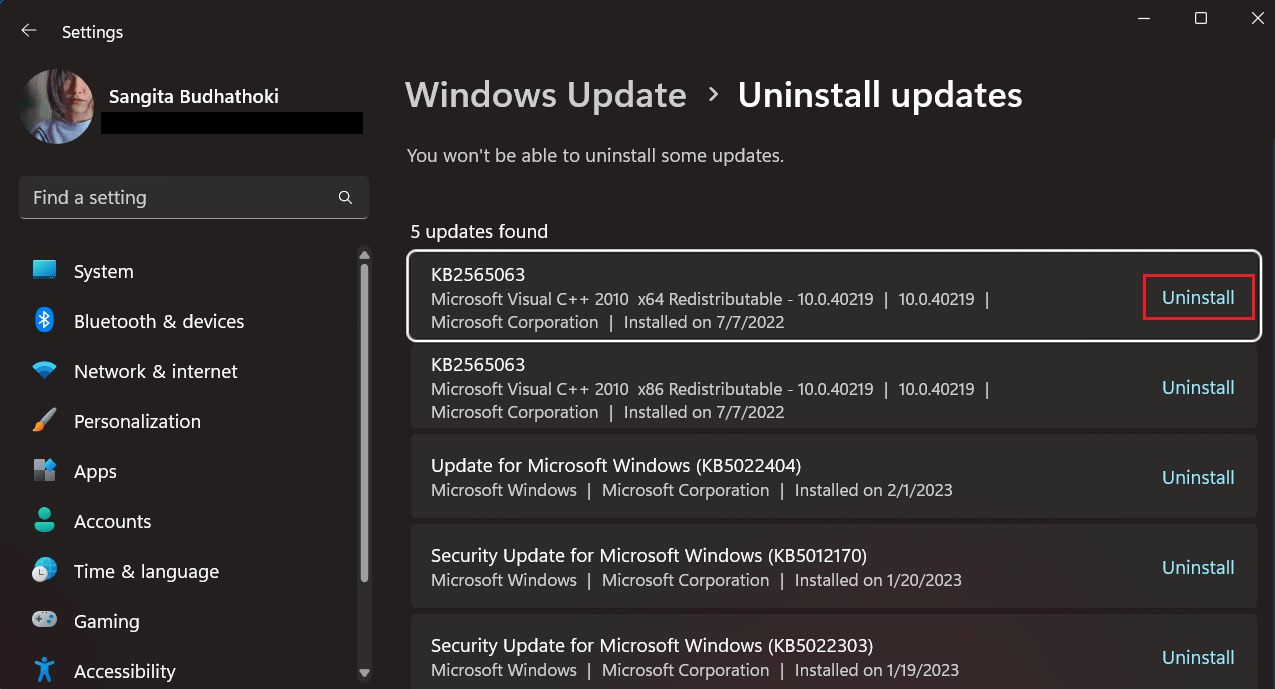
After uninstalling the problematic software, restart your computer to check whether the Calculator app is working.
6. Run Troubleshooter
Troubleshooting will automatically fix corrupted software problems and make adjustments to work with your hardware.
Here is how you can run Windows troubleshooter on your Computer to fix Windows Calculator not working issue.
- First, press Win+I from your keyboard to open Settings.
- Click System > Troubleshoot.
- Then, select the Other troubleshooters’ option.
- You will see Windows Update under the Most Frequent section. Click the Run button.
- Continue with the on-screen instructions.
- After completing the process, the issue will get resolved. Check to see if your issue has been resolved.
- Click the Yes option and Close to terminate from the troubleshooting window.
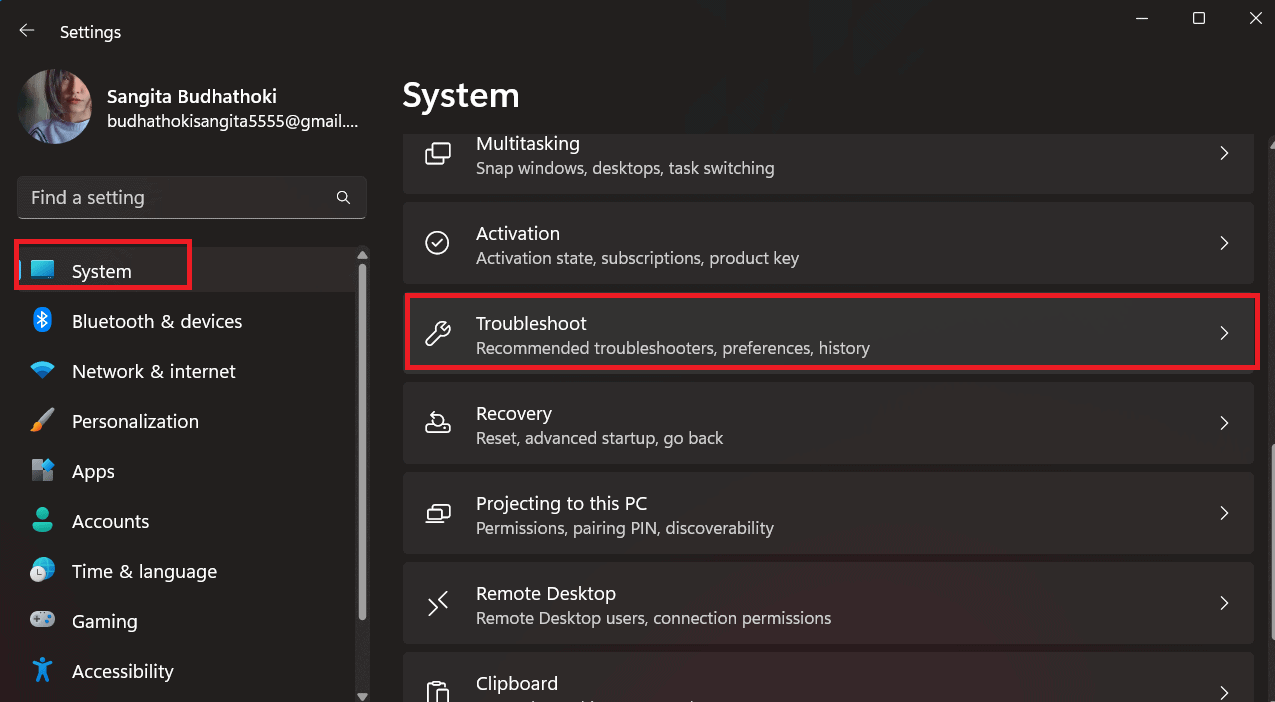
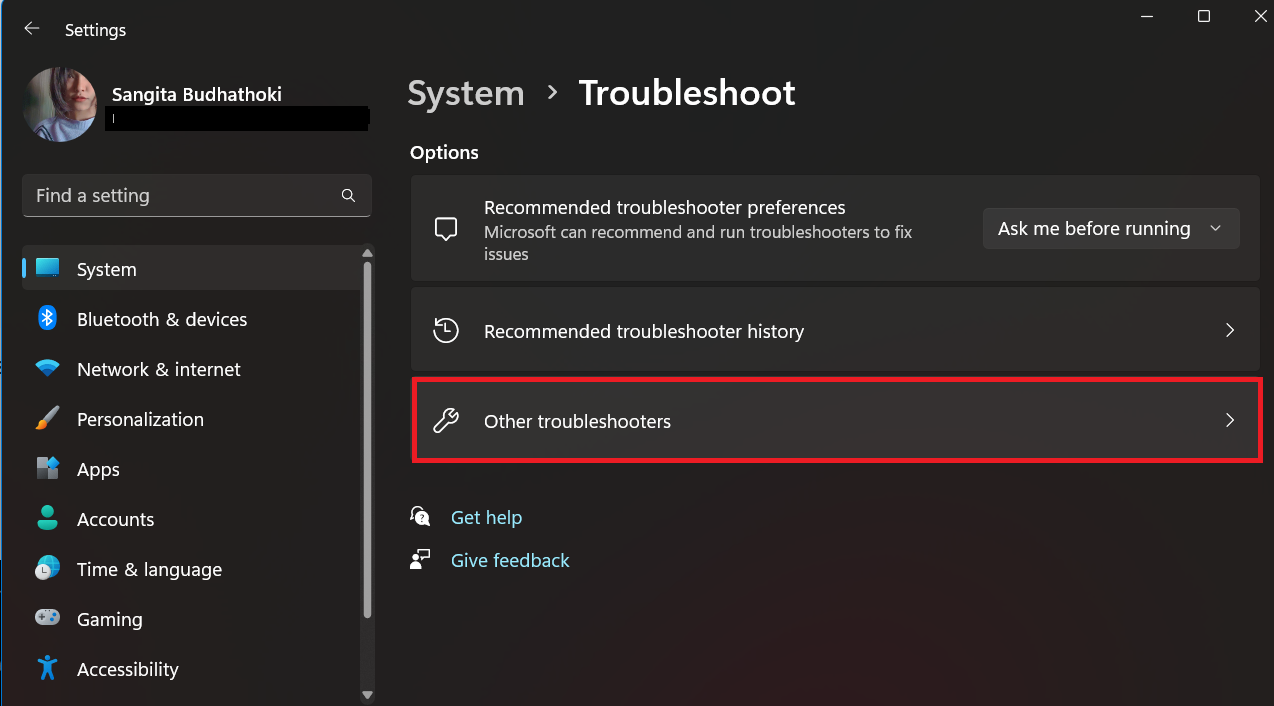
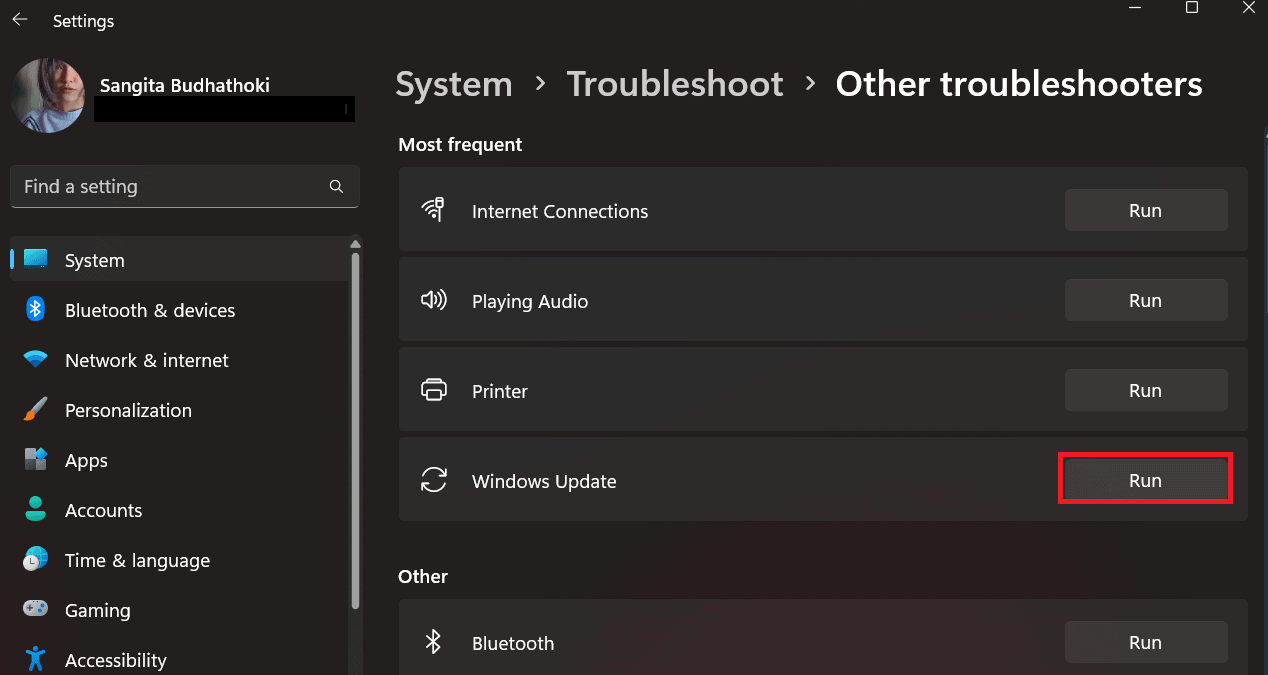
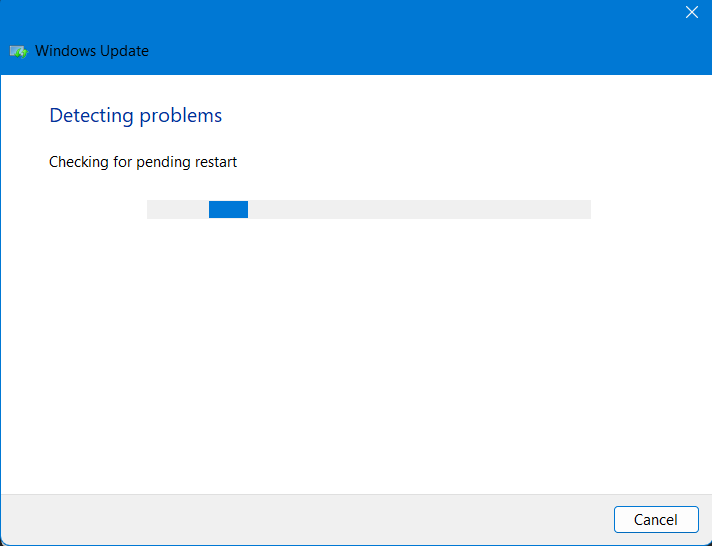
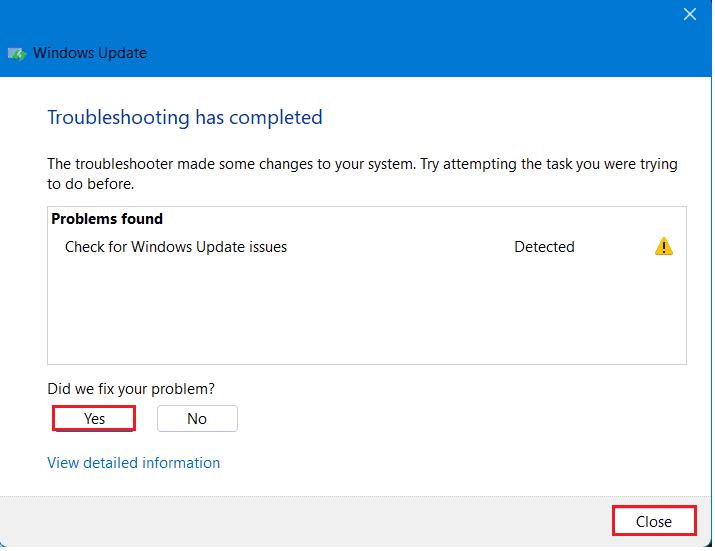
7. Run SFC and DISM Scans
System File Checker (SFC) is a tool that repairs missing and corrupted files.
You can resolve the issues with Windows Calculator by running the SFC on your Computer.
Follow the steps below to run SFC scan on your device;
- First, click the Start menu, and type Command Prompt.
- Select the Run as administrator option and hit the Enter button from the keyboard.
- Insert the ‘sfc/scannow ‘command to run SFC.
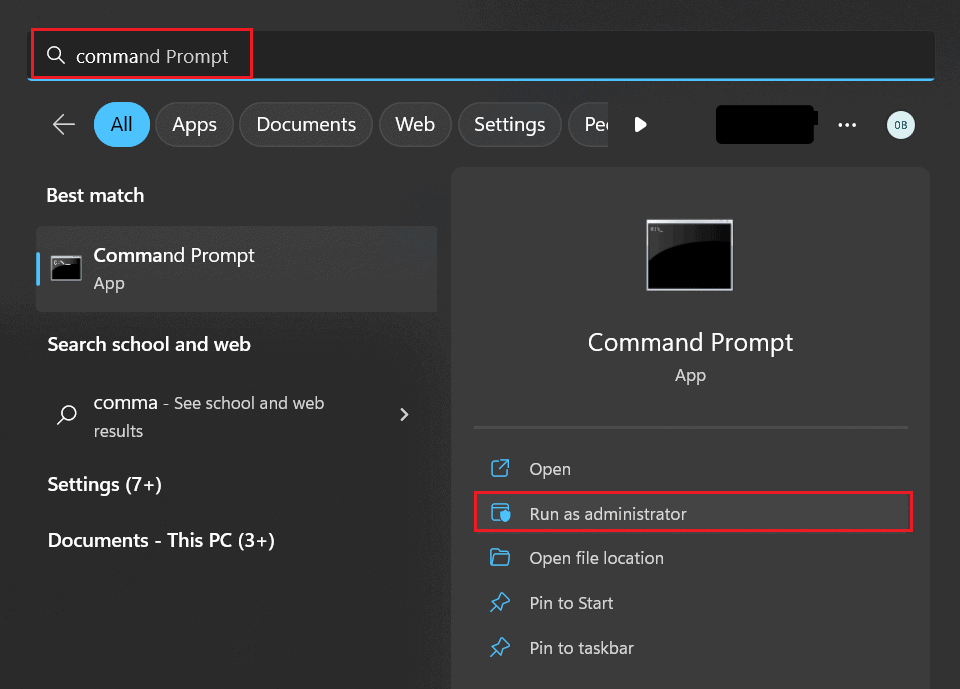
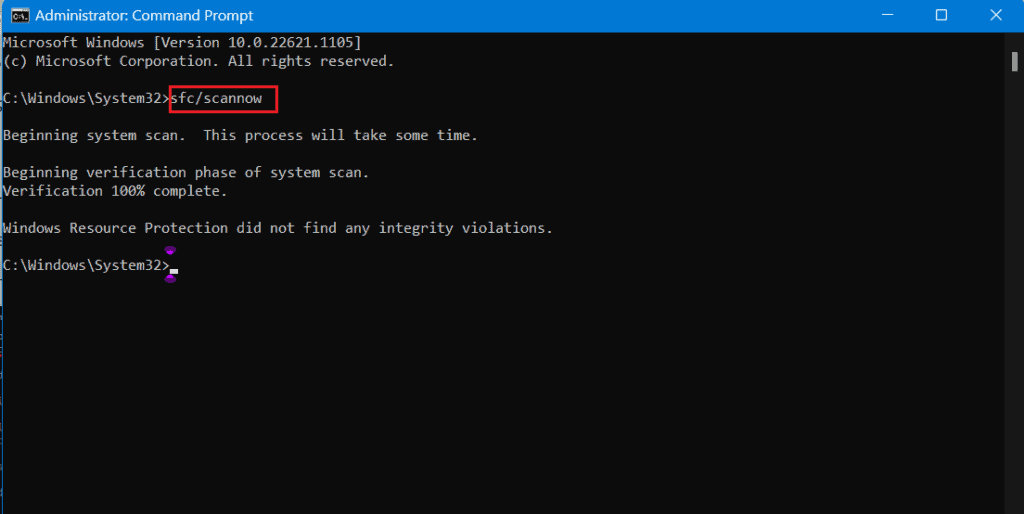
Alternatively, you can run DISM scan on your Computer.
For this, insert the ‘DISM /Online /Cleanup-Image /RestoreHealth’ command to run the DISM scan.
Wait for the scan to complete, and check whether the problem is solved.
8. Enable User Account Control
If user account control is disabled, you might face issues with Windows Calculator.
Therefore, you can enable user account control with the following steps.
- First, press the Win+R key to open the run command, type Control Panel, and click the Ok button.
- Select the User Accounts under the Control Panel.
- A new window will pop up; click on Change user Account Control Settings.
- Then, move the slider to change the settings to Always to notify.
- Finally, click the Ok button.
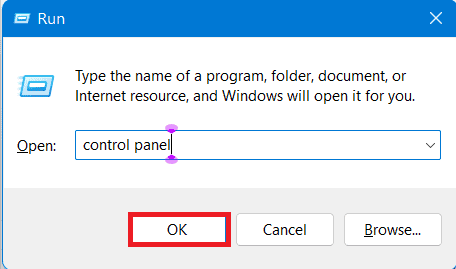
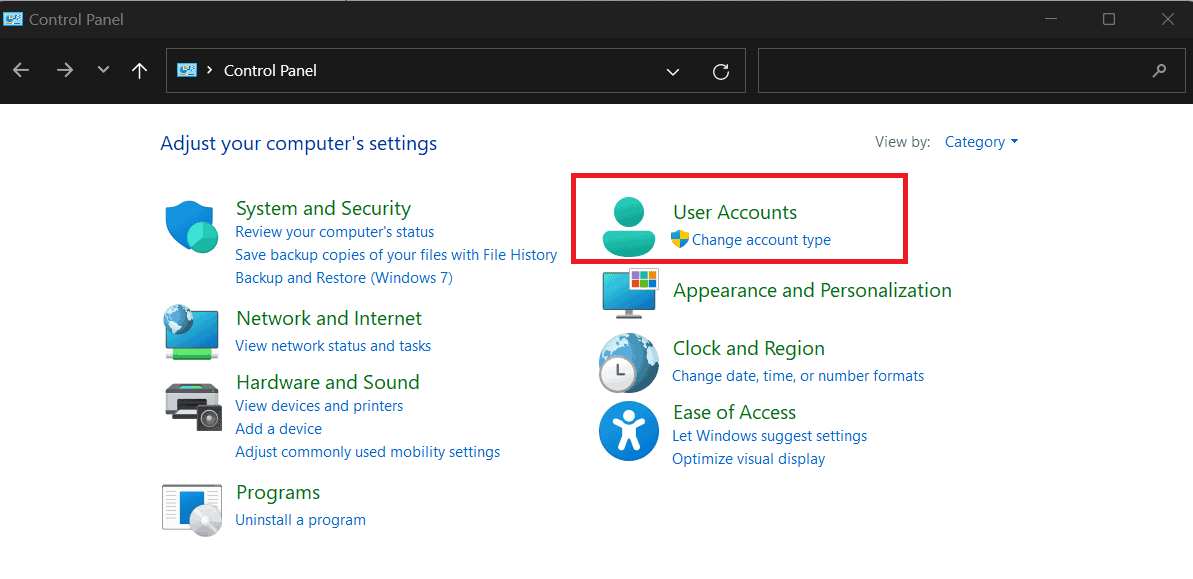
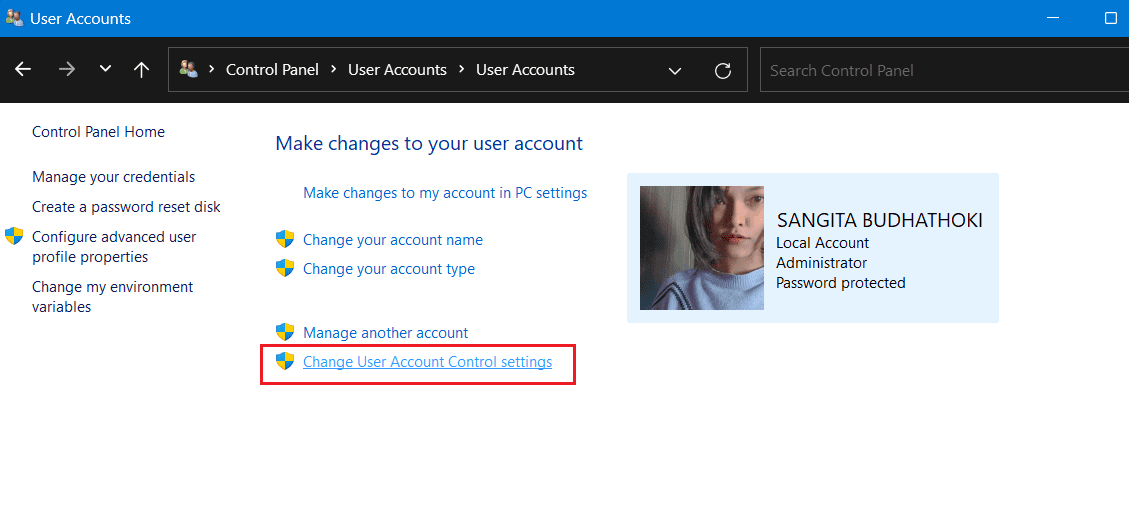
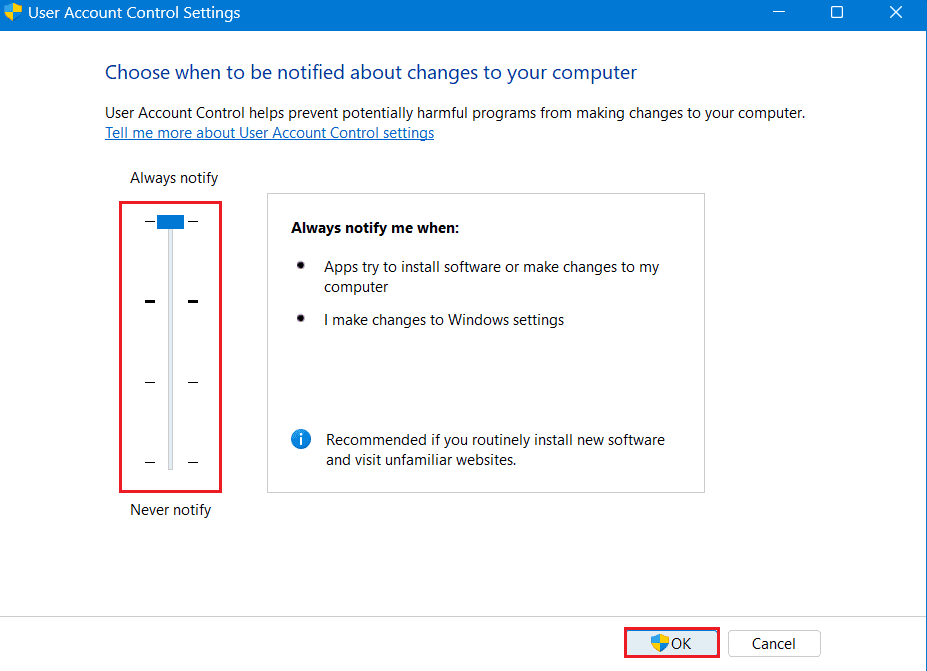
9. Turn Off Your Firewall
You might need to disable the Windows firewall when using some applications on your Computer.
The firewall may sometimes block the application and prevent you from using it.
Moreover, Antivirus and firewalls can cause the issue on the Calculator.
Follow these steps to turn off the firewall;
- Press Win+R and type Control Panel, and click Ok.
- Select the System and Security.
- Then, select Windows Defender Firewall.
- Click on Turn Windows Defender Firewall on or off from the left-hand side menu panel.
- Finally, enable the check box to Turn off Windows Defender Firewall and then Click Ok.
- Check whether the Calculator is running after turning off the Windows firewall on your Computer.
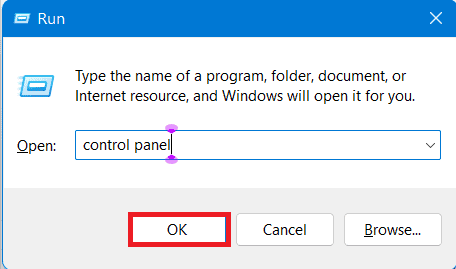
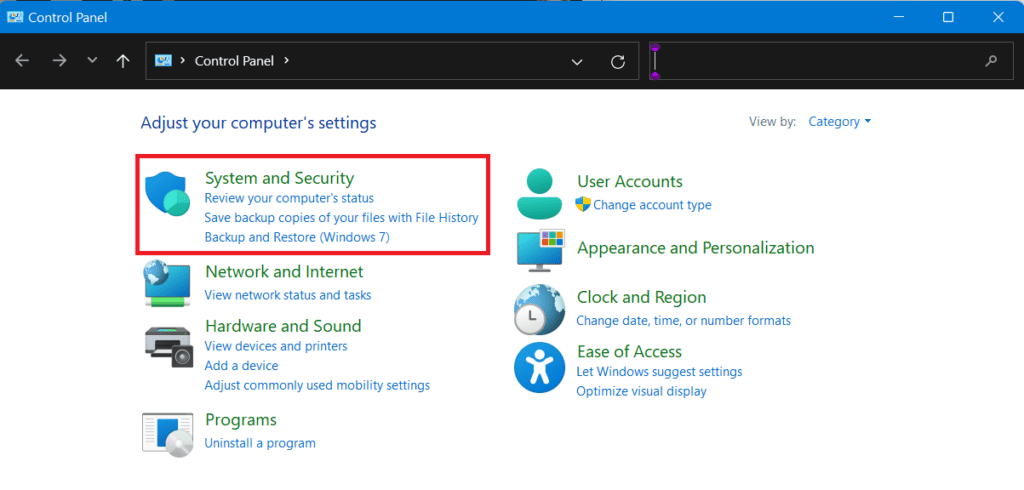
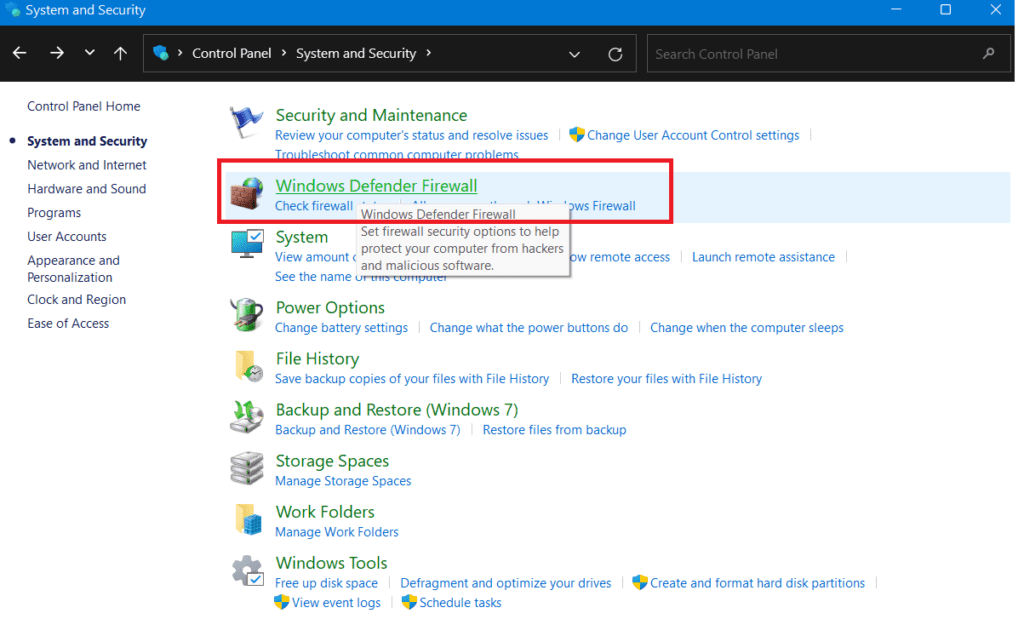
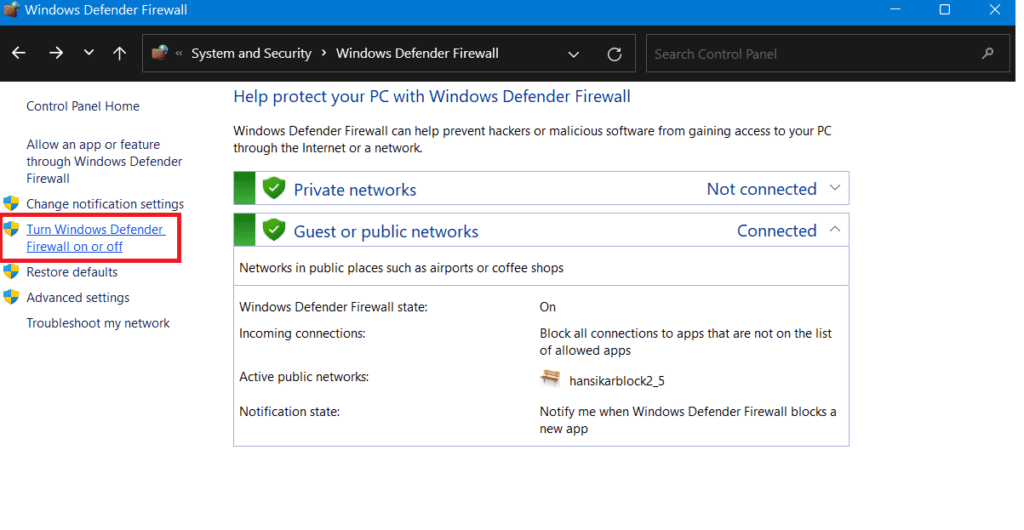
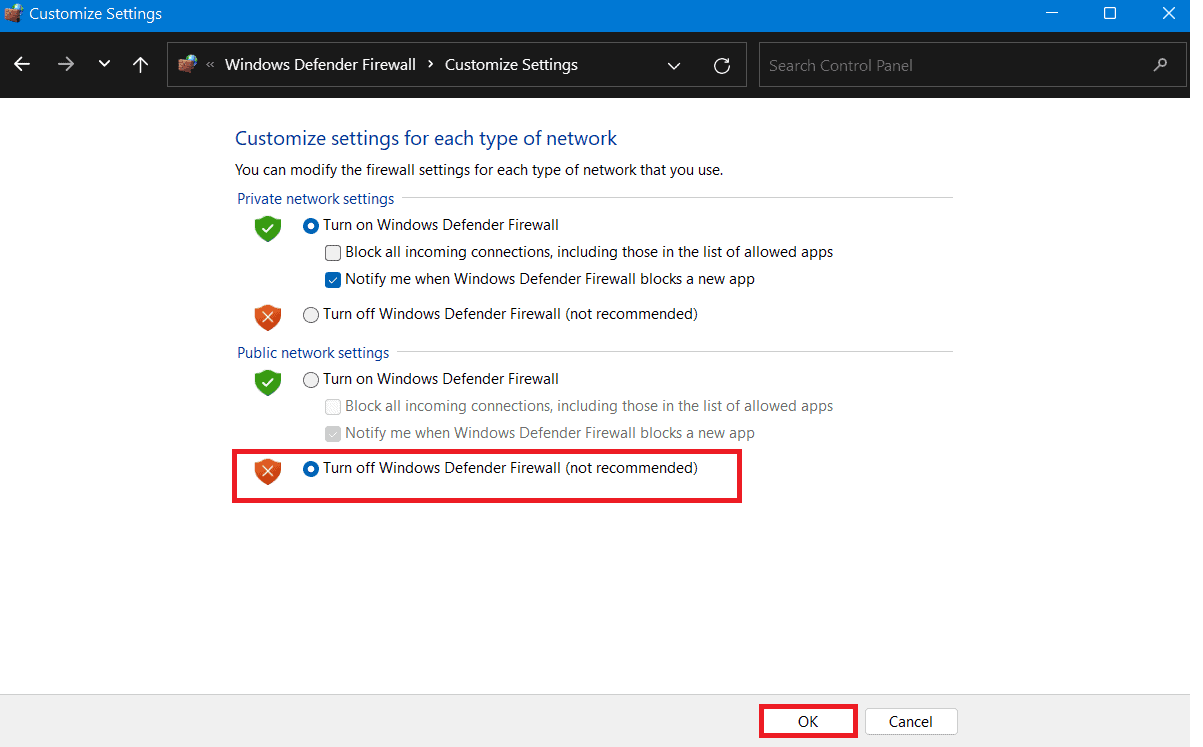
10. End RuntimeBroker.Exe Process
Runtime Broker is a background process that helps to manage the permission on your Computer from the MS store.
Sometimes those background application causes errors with the Calculator app.
Follow these steps to end the RuntimeBroker.exe process to resolve the problem;
- First, press the Win+R key to open the run command, type taskmgr, and click the Ok button.
- The task manager window will open; search for the Background Processes under the Processes tab.
- Scroll down and find the Runtime broker. Right-click on it and click the End task button to end the background process.
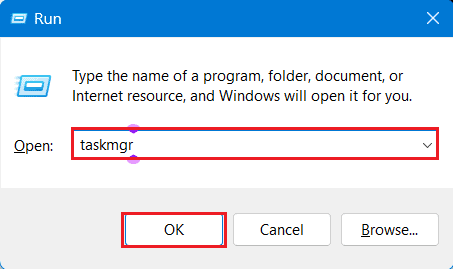
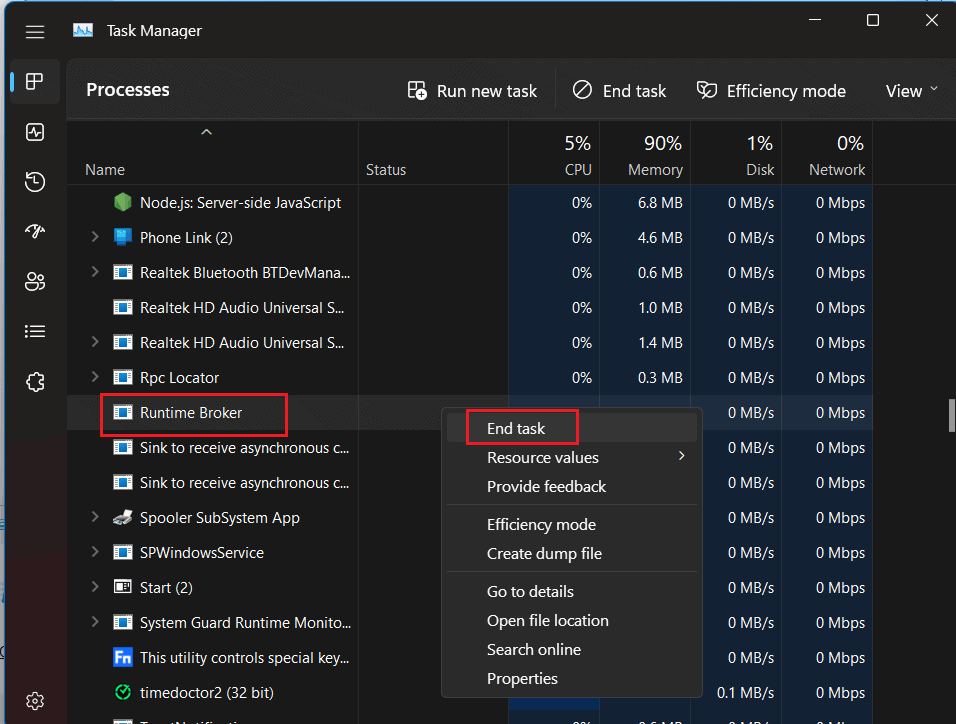
Now, close the task manager window and check whether the Calculator app is working.
11. Create a New User Account
The Calculator app may not work correctly if you create more than one user account on your device.
Furthermore, problems may arise as a result of issues in your domain. But you have the option of creating a new user account.
Here is how you can do it.
- First, click on the start menu and go to Settings.
- Click on the Account option.
- Then, choose Family & other users from the left-hand side menu panel.
- Scroll down and click on Add someone else to this PC.
- Instead of signing in, click on I don’t have this person’s sign-in information and Next button.
- Then after, click on Add a user without a Microsoft Account and Next button.
- Fill in the details with pieces of information (Username and password), and finally, click the Next button.
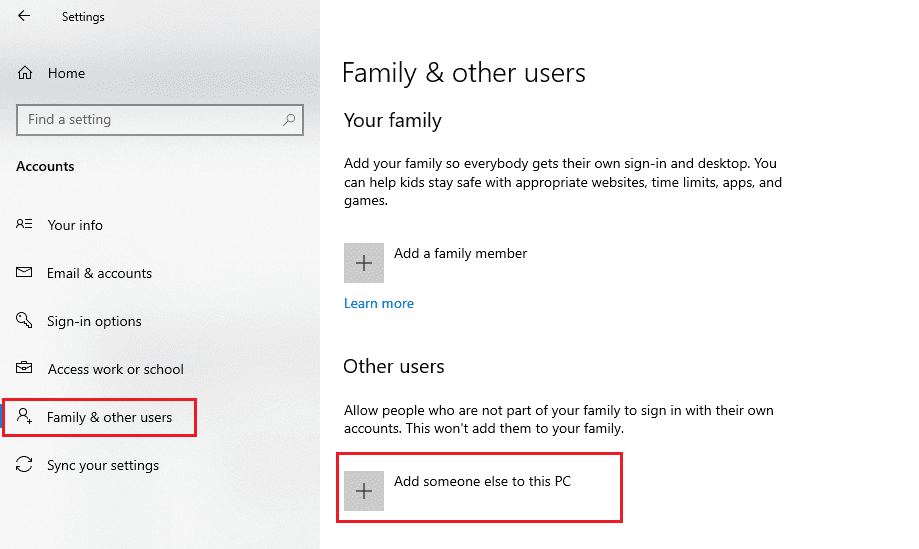
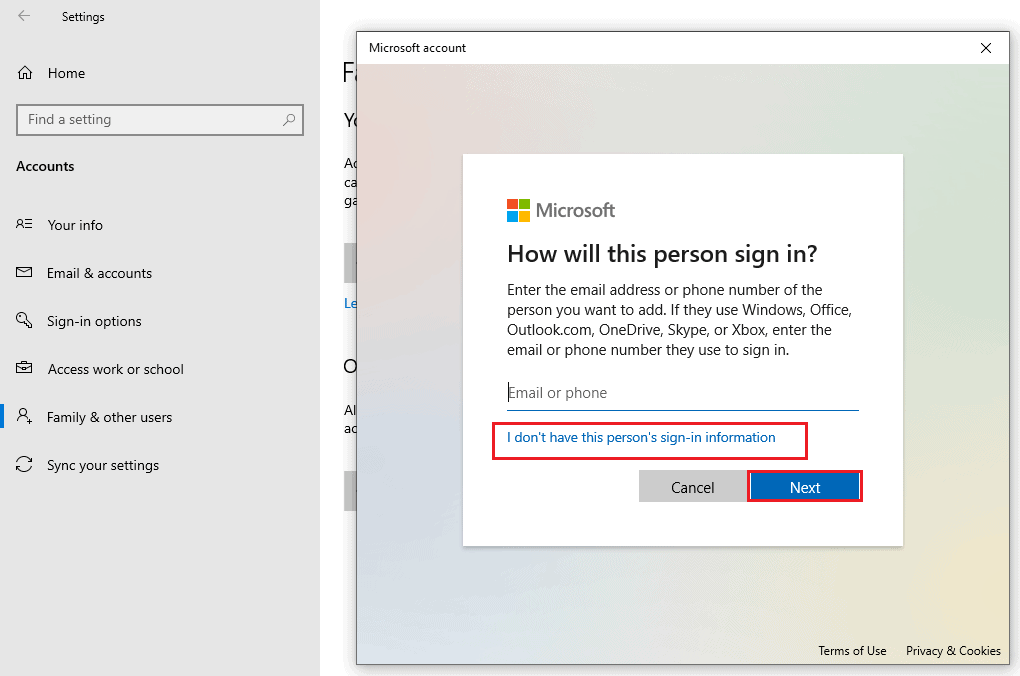
Restart your Computer, log in with the new user account, and see if the Calculator works properly.
The Bottom Line
The Windows Calculator is a handy tool for calculating normal operations to complex ones.
If your Calculator isn’t working, is freezing, or has other problems, you should try the above fixes.
However, if none of the above fixes work for you, I recommend you install third-party Calculator software on your Computer.
You can find lots of free third-party tools on the Microsoft Store.
Frequently Asked Questions
Why Does My Windows Have No Calculator?
If there is no Calculator on your Windows, it might be due to temporary software glitching.
To solve the issue, you can try restarting your Computer and running a troubleshooter on your Windows.
Alternatively, you can download and install the Calculator app from the Microsoft App store.
How can I Get Scientific Calculator on My Windows?
The Windows Calculator app has different modes, such as standard, scientific, programmer and data calculation.
You can easily switch to a scientific Calculator from a normal one by clicking the three-line button on the top.


