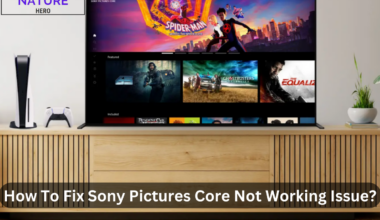Many users find printing from the Chrome browser essential, but the ‘Unable to Print from Chrome Browser’ issue can be a real headache.
Continue reading to learn about the most common reasons you might be unable to Print from Chrome and a few quick fixes.
Table of Contents Show
Why Can’t I Print From Chrome Browser?
Undoubtedly, most of us are familiar with the Google Chrome browser and its features through which you can directly Print webpages.
Many users have reported getting Aw-Snap! while trying to Print from Google Chrome.
It happens when the Chrome page won’t load and detect the problem.
The message does not specify what went wrong, but this error usually indicates a problem with your browser extensions or anti-virus software.
Here are some of the common reasons for not being able to Print from Chrome;
- Outdated Chrome browser
- Cache memory on Chrome
- Corrupted browser
- Misconfigured settings
- Connection lost between Printer and computer
- Outdated Printer driver
- Corrupted Print spooler driver
Unable To Print From Chrome? Here Are 10 Easy Solutions
Here are ten quick solutions if you are unable to Print from Chrome.
Without further ado, let us go over each fix in detail.
1. Check the Connection Between the Printer and the Computer
The most important thing to check is the connection between your Printer and the computer.
You can either look at the physical connection or use the system print dialog to check the connection.
Follow these steps to check the connection using the system print dialog.
- Press the Ctrl+Shift+P keyboard shortcut anywhere inside the Chrome browser.
- A new window will pop up. Check the Select Printer section to see if your Printer is listed.
- If you can not find your Printer in the Select Printer section, try restarting your Printer.
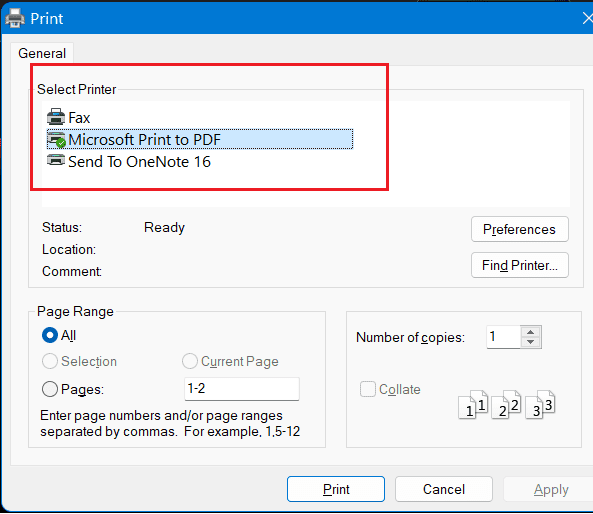
Sometimes turning the Printer off and back on may solve the problem. Here is how you can restart your Printer:
- Turn off the Printer by pressing the Power button on the left side of the Printer.
- Unplug the power supply from the socket.
- Unplug every connection from the Printer.
- Plug in every connection and press the Power button in your Printer again.

2. Remove Printers You Do Not Use
If you have connected more than one Printer on your PC, there might be issues while printing a file from Chrome.
To avoid this, you can remove the extra Printers that are not in use.
The steps below will guide you through removing the extra Printer;
- Press the Win+I shortcut to launch Settings.
- Select Bluetooth and devices > Printer and scanners.
- Choose the unnecessary Printers from Add a Printer or scanner section.
- Right-click on the Printer you no longer use and click the Remove button to remove the extra Printer.
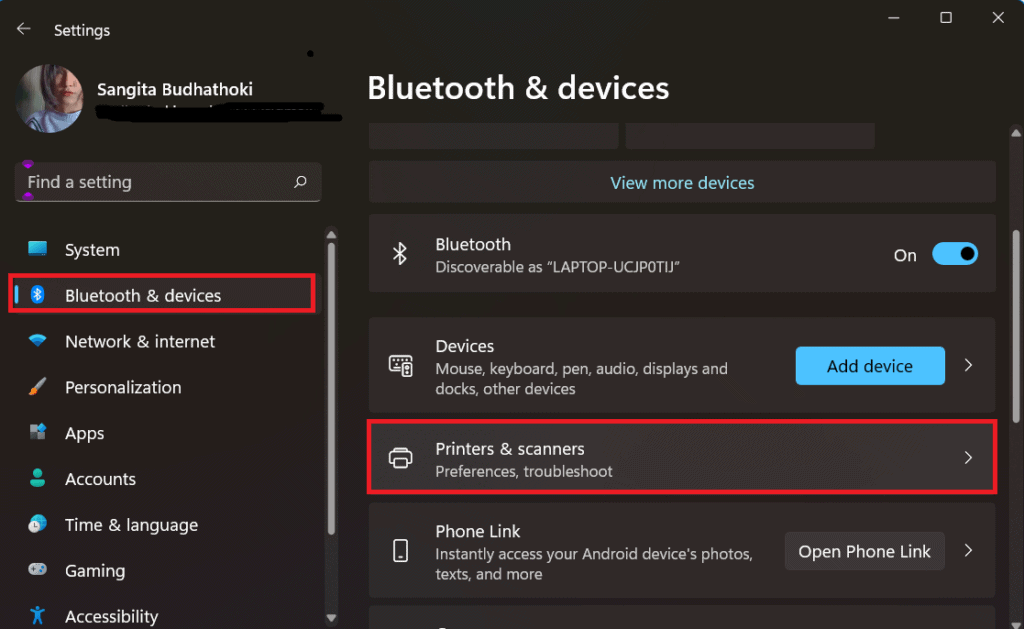
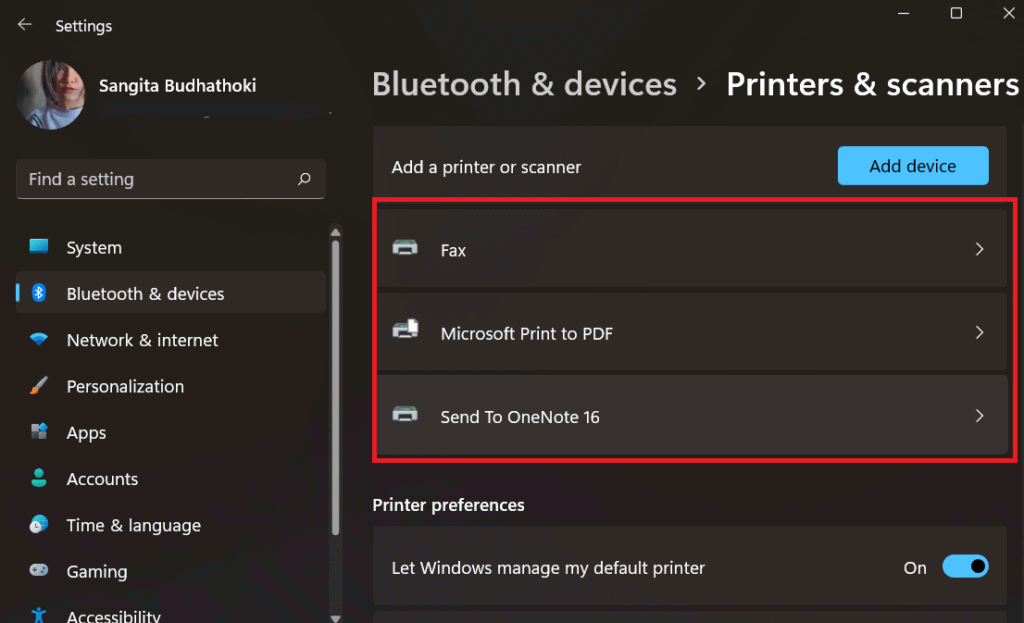
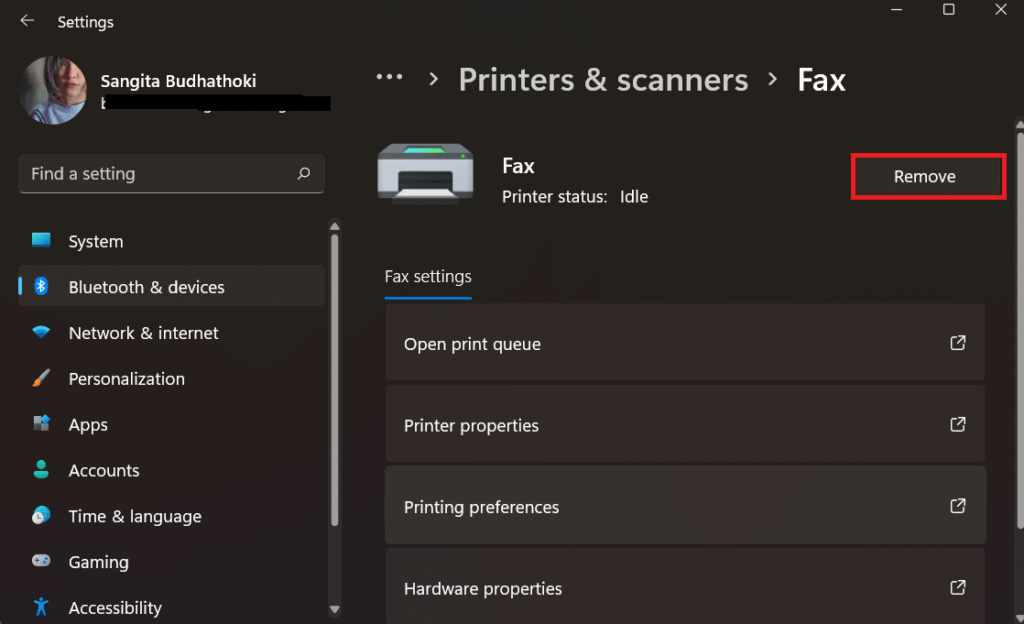
3. Clear the Browser’s Cache Memory
Cache memory stored on your browser may contain corrupted files. Such files may prevent you from printing from the Google Chrome browser.
Follow the steps below to clear the cache memory;
- Open Google Chrome and click three horizontal dots(⋮) in the right-hand corner.
- Click the Settings option.
- Then, select Privacy and Security > Clear Browsing Data.
- Select the All Time in the Time range option and check the option Cookies and other site data and Cached images and files.
- Finally, click on Clear data.
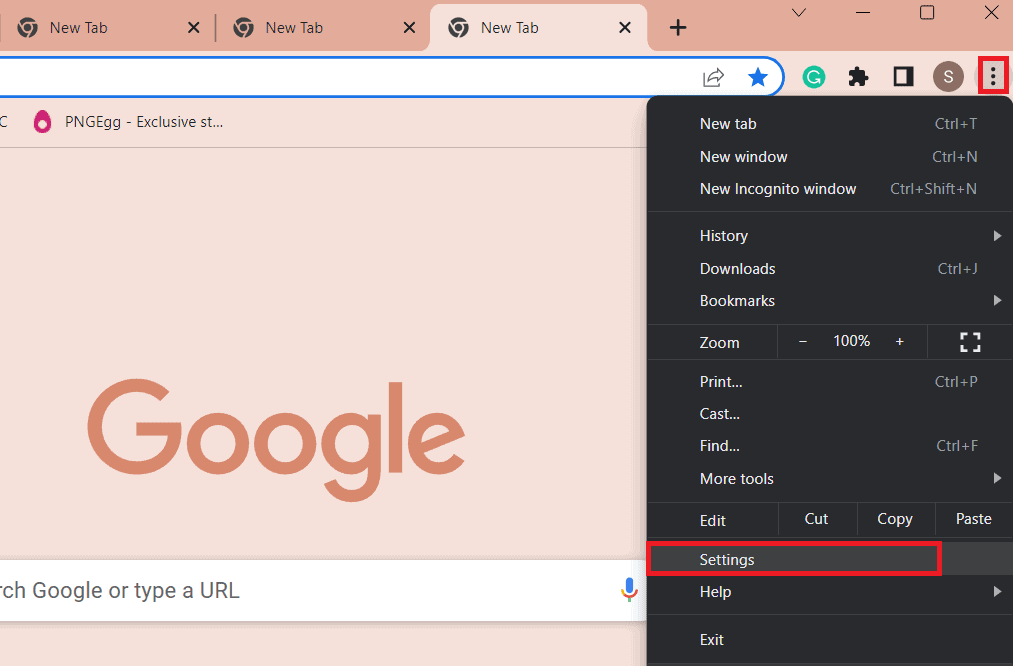
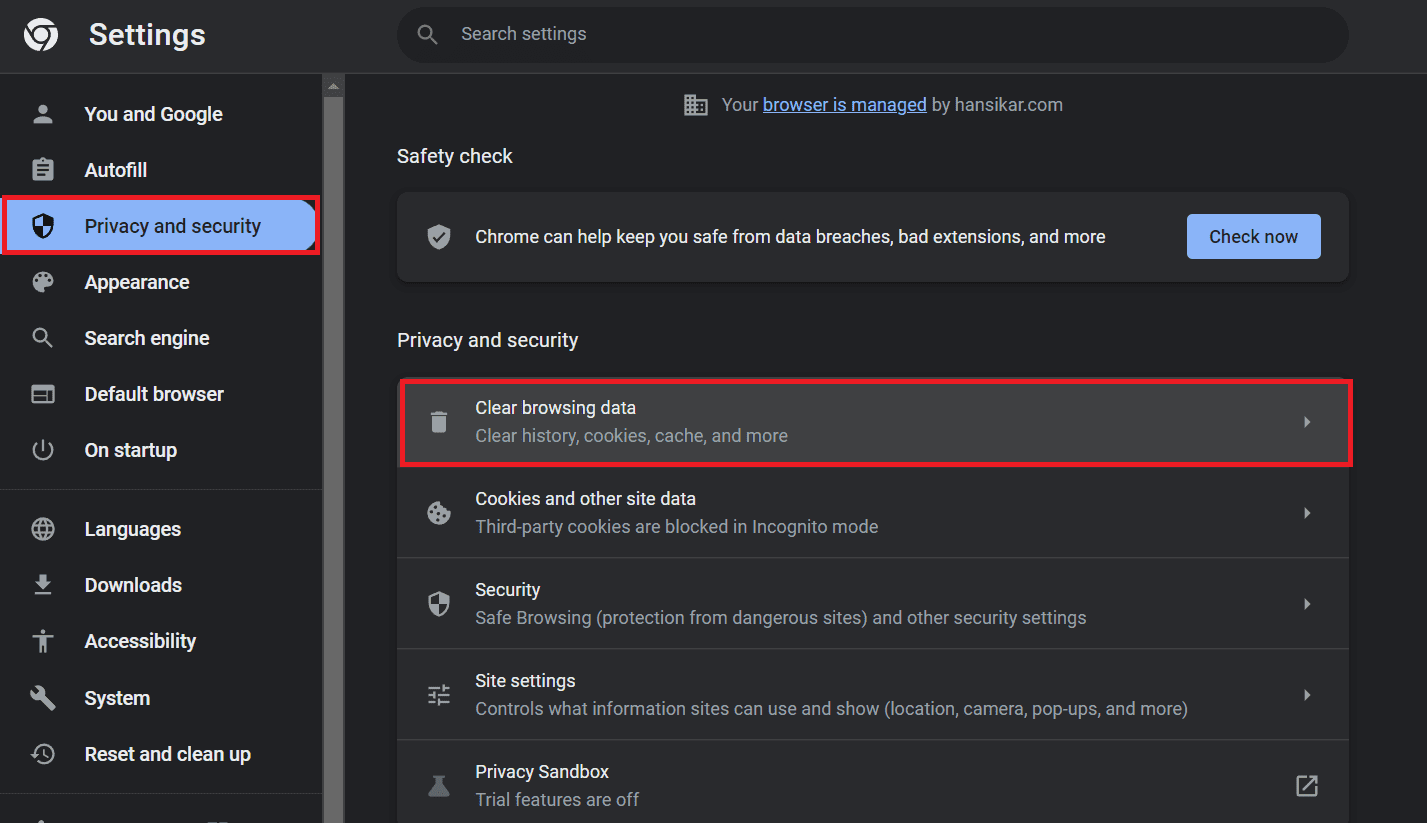
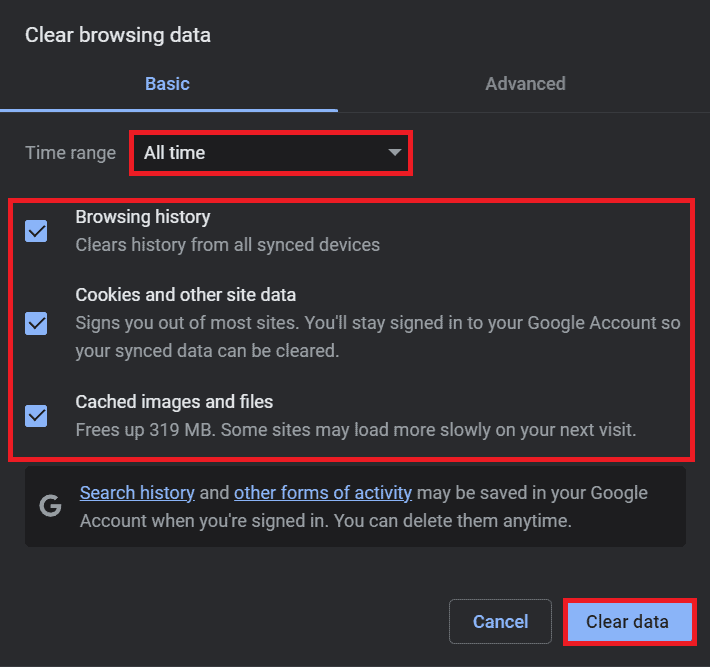
4. Reset Chrome Browser to Default Settings
A recent application installation might sometimes change the configuration and create a problem while launching the Printer service on Chrome.
You can reset the Google Chrome browser to its default settings.
Follow the steps outlined below;
- Launch Google Chrome on your PC.
- Type the chrome://settings/reset path on the search bar of Chrome.
- Then, click Restore settings to their original defaults.
- At last, click on the Reset settings. You will have to wait 10-20 seconds for the process to finish.
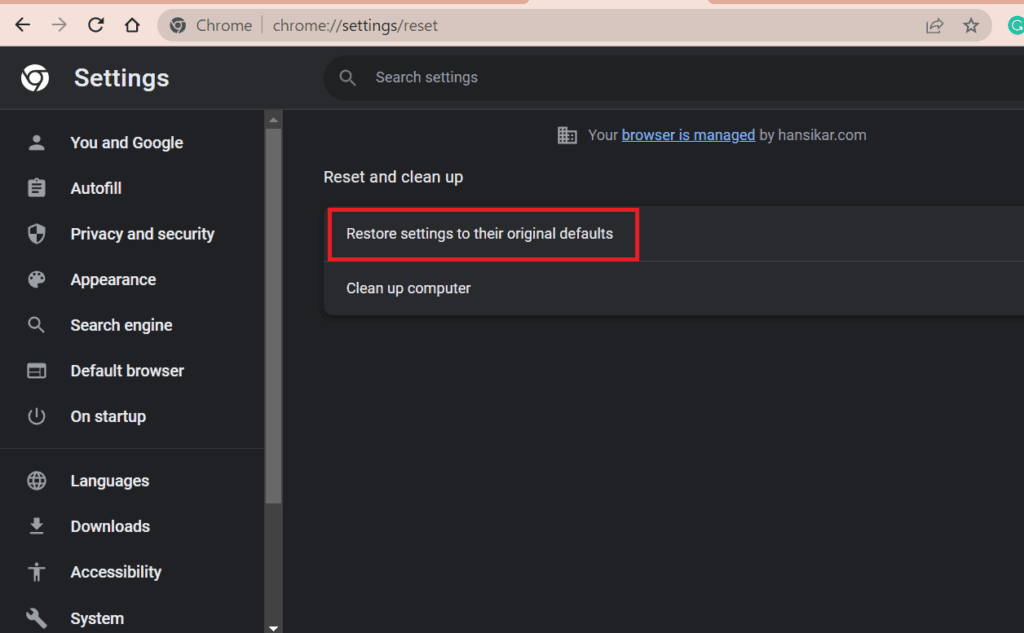
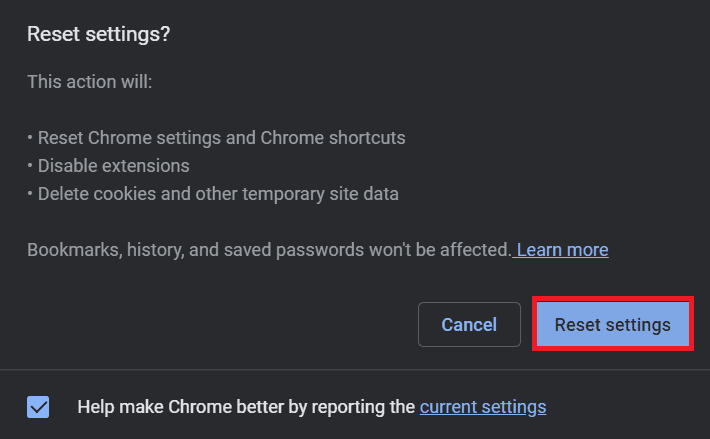
5. Uninstall and Re-install Chrome
Uninstalling and re-installing Chrome helps you to fix unable to Print from Chrome issue.
Follow the steps below to uninstall and re-install Chrome;
- Press Win+R to open the run utility and enter appwiz.cpl in the box.
- Scroll down and find Google Chrome.
- Right-click on Chrome and then click Uninstall.
- Download and install Chrome again.
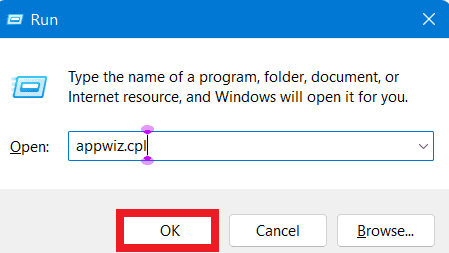
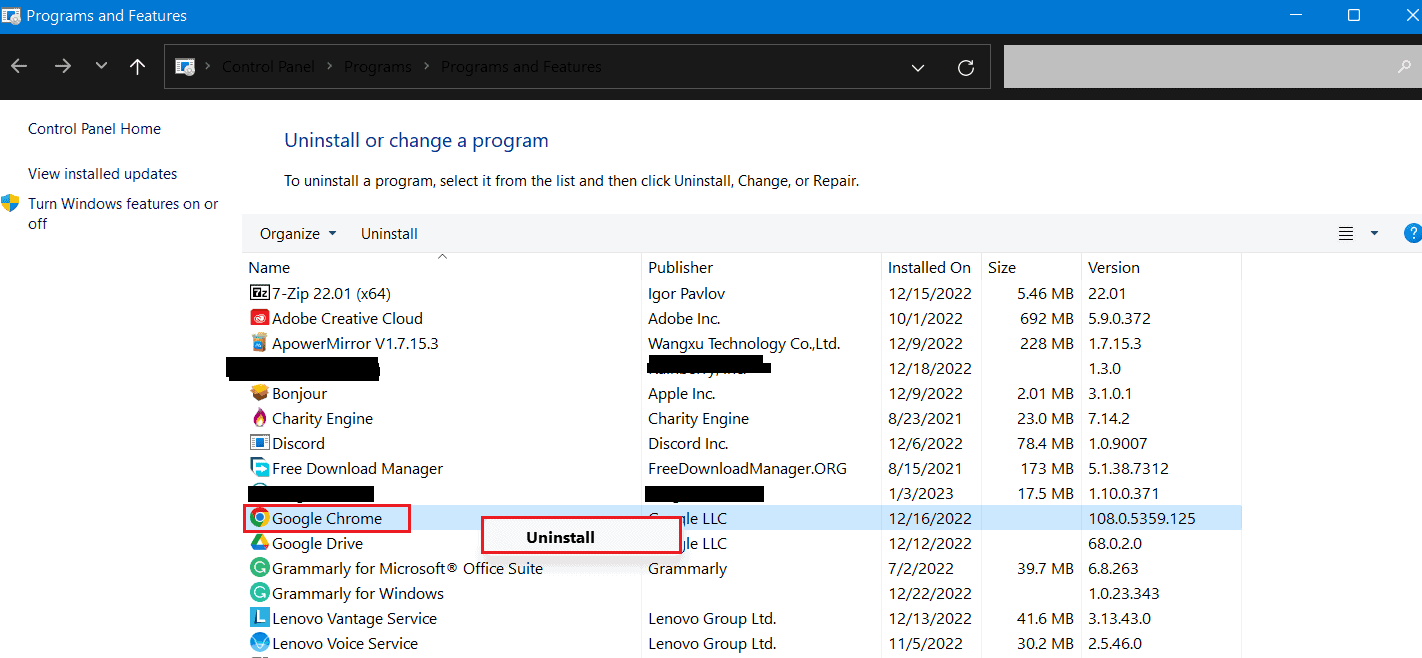
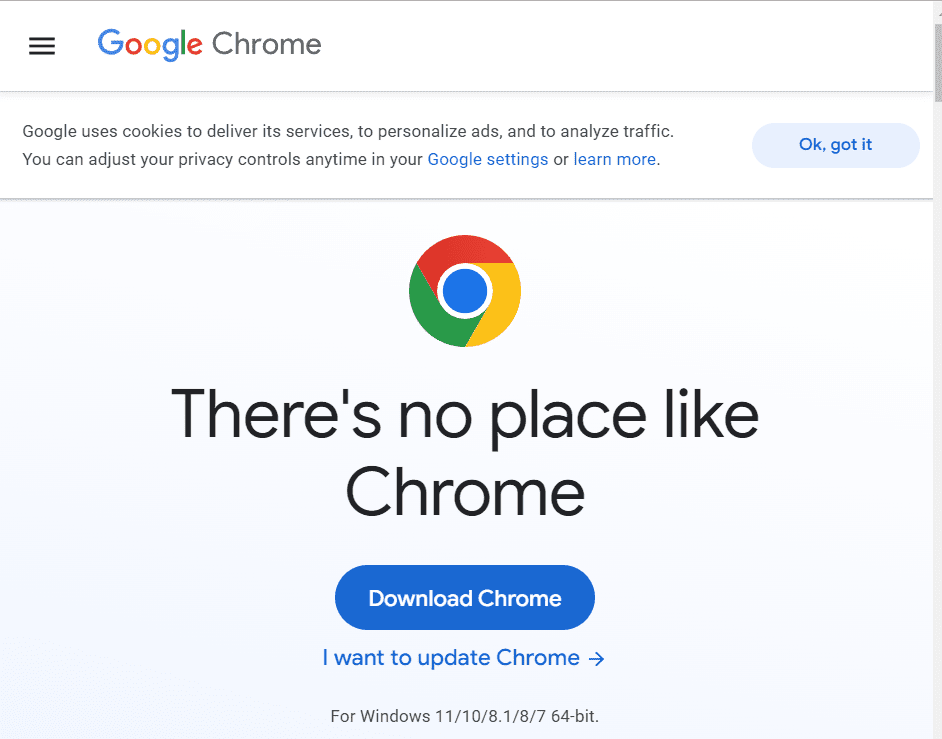
Finally, check whether the issue persists after using a new version of Google Chrome.
6. Run Troubleshooter on Your PC
The Windows troubleshooter can help you resolve the issue of being unable to Print from Chrome.
Follow the steps below to run the troubleshooter on your PC.
- Press the Win+I shortcut to launch Settings.
- Scroll down and click Troubleshoot option.
- You will see a drop-down menu from which you can select the appropriate option.
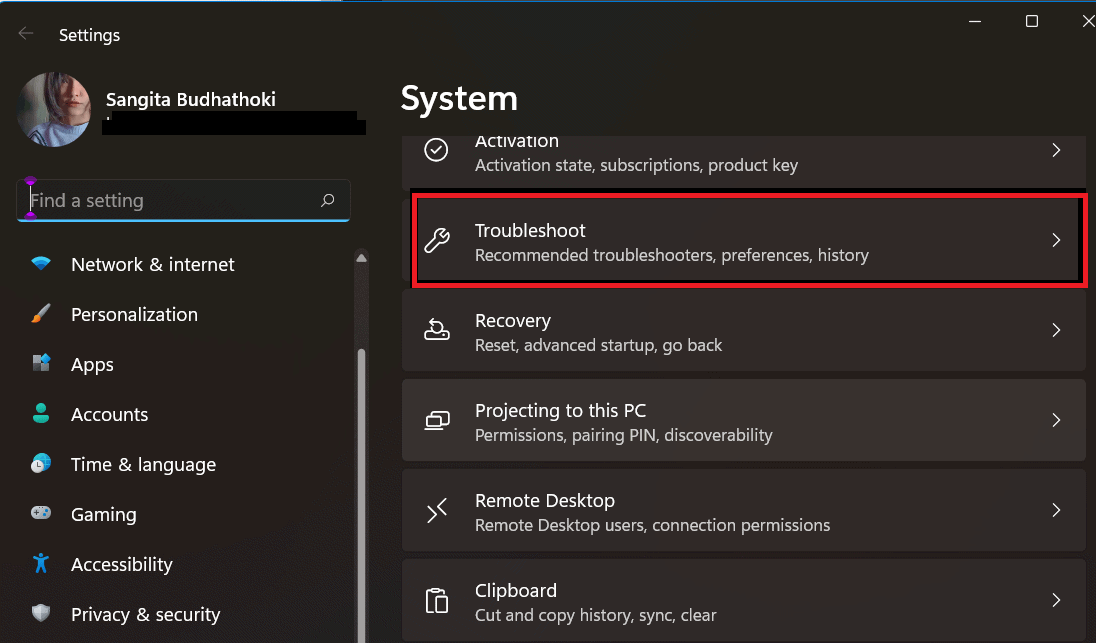
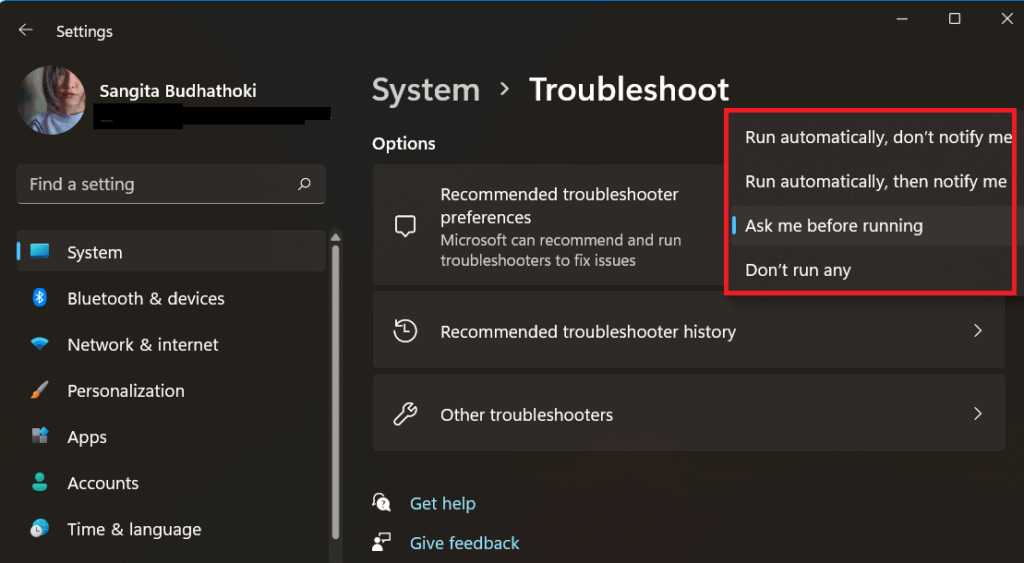
After running the troubleshooter, check to see if the problem has been resolved.
7. Repair Print Spooler Service
Print Spooler Service is a software built into the Windows operating system that manages and handles all the user interaction with the Printer connected.
If the spooler service is disabled or corrupted, your Printer might not work.
Follow these steps to restart the Print Spooler Service.
- Press the Win+R shortcut to open the run utility and type services.msc to open the Windows Service.
- Scroll down to find the Print Spooler service and right-click on it.
- You will see various options in the drop-down menu. Click on Restart.
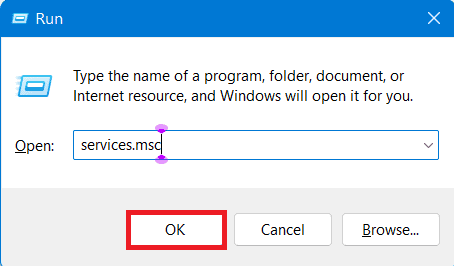
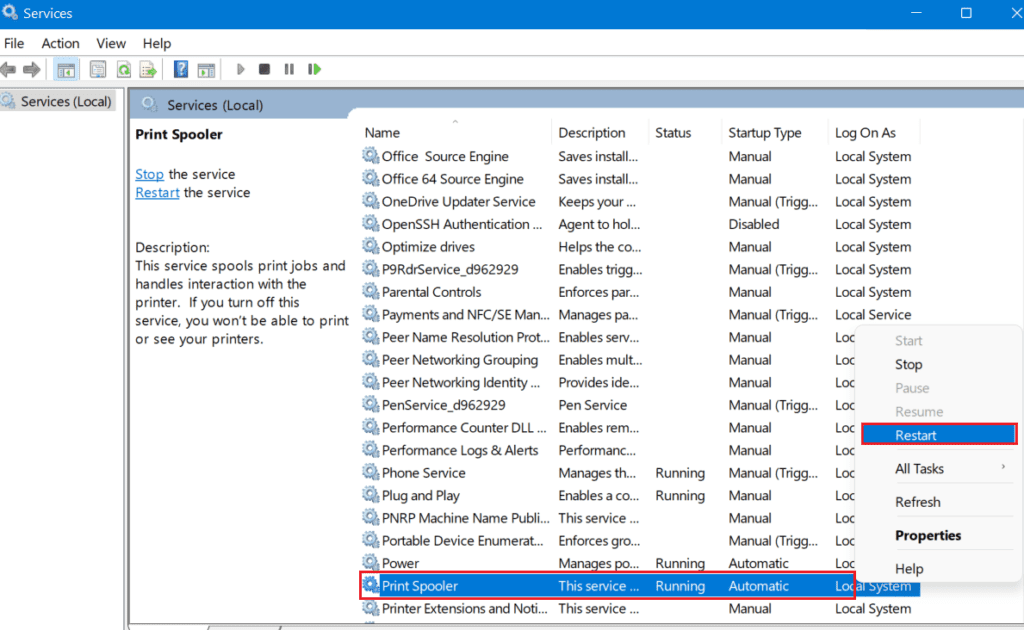
After restarting, launch the Print Service on Google Chrome and check whether the issue persists.
Furthermore, if the Print Spooler is corrupted or unstable, you might face printing issues on Google Chrome.
Follow these steps to repair the Print Spooler Driver.
- Go to the Start menu and search for the cmd.
- Then, right-click on it and select Run as administrator from the options.
- Enter DISM.exe/Online/Cleanup-image/Restorehealth on the cmd window, and press Enter from the keyboard.
- After completing the operation, you can initiate the System file checker tool.
- Next, type sfc/scannow command in the window and press Enter on the keyboard.
- After the completion of the process, close the Command prompt.
- Finally, reboot your computer.
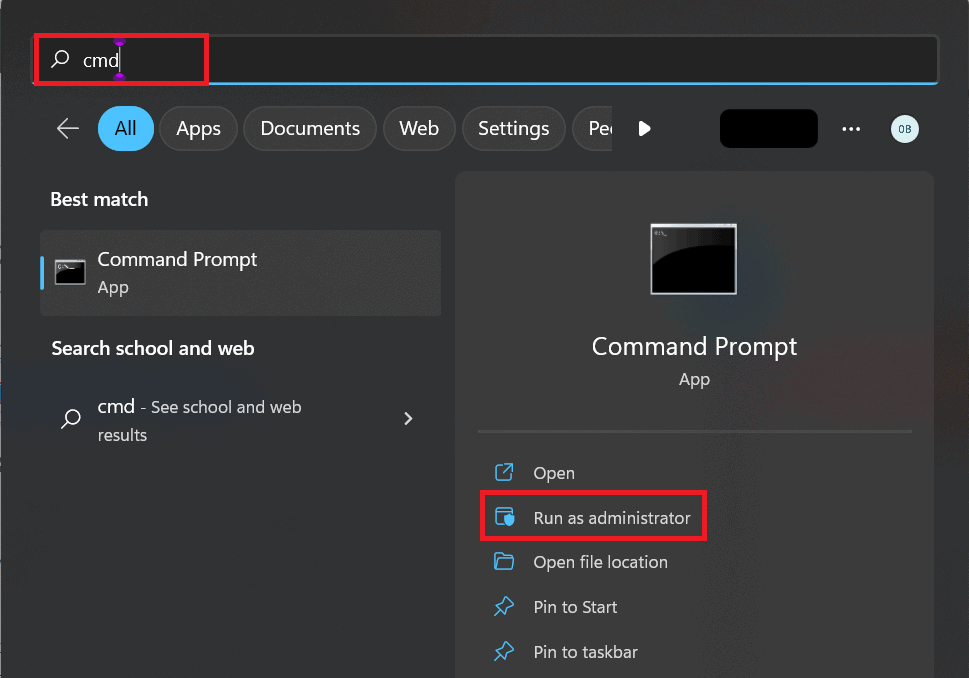
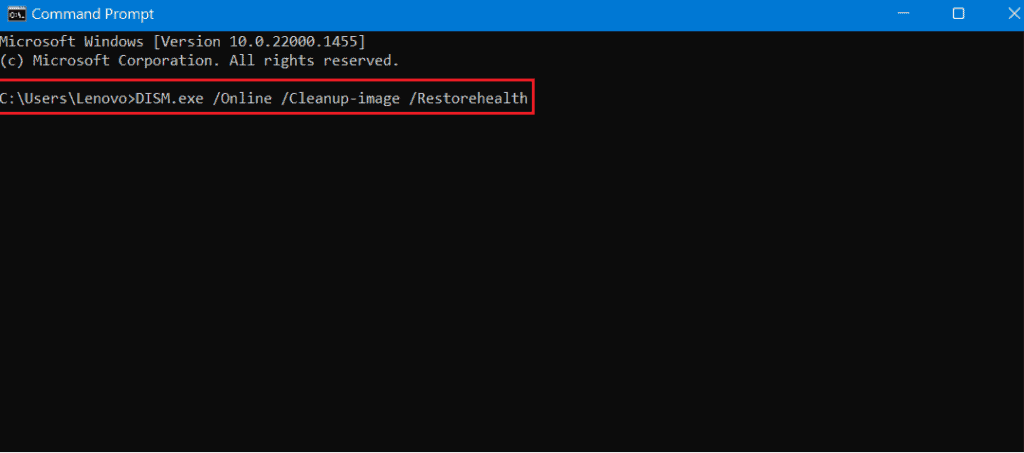
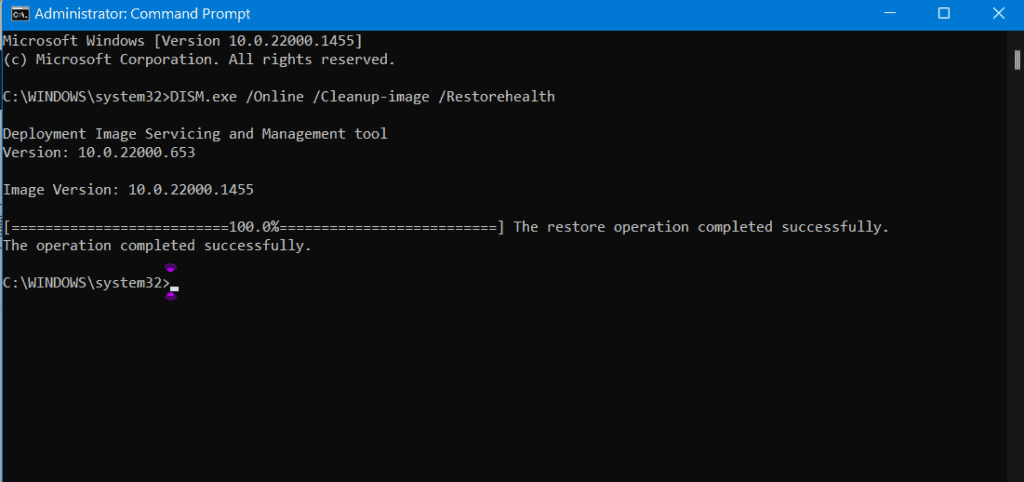
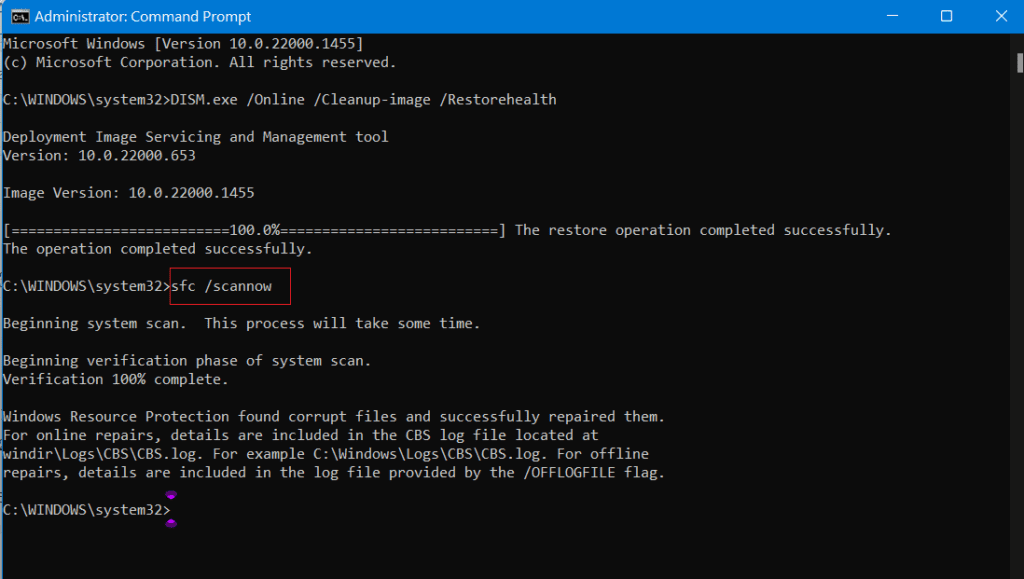
After the process is complete, check to see if the printing problem has been resolved.
8. Update the Printer Driver
The outdated Printer driver may also prevent you from printing on Chrome. Therefore, you need to update your Printer driver regularly.
Follow the steps below to update your Printer driver;
- Press the Win+R shortcut to open the run utility and type devmgmt.msc to open Device manager.
- Scroll down, and expand the Printing queues, right-click the connected Printer.
- Click the Update Driver option from the drop-down menu.
- Finally, click on Search automatically for drivers.
- If your PC already has a driver installed, you will see “The best driver for your device is already installed on Windows” note. Once you have finished, click Close.
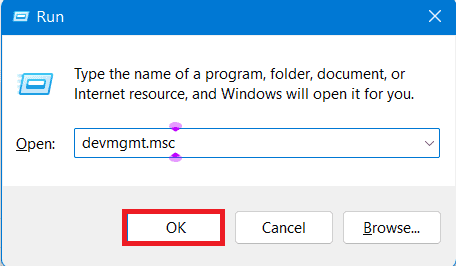
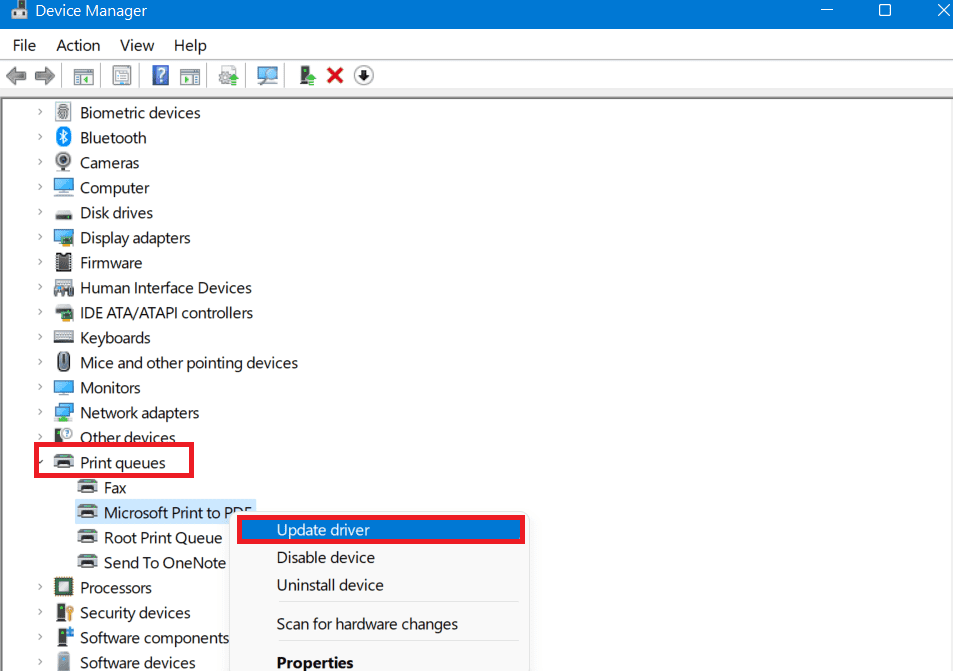
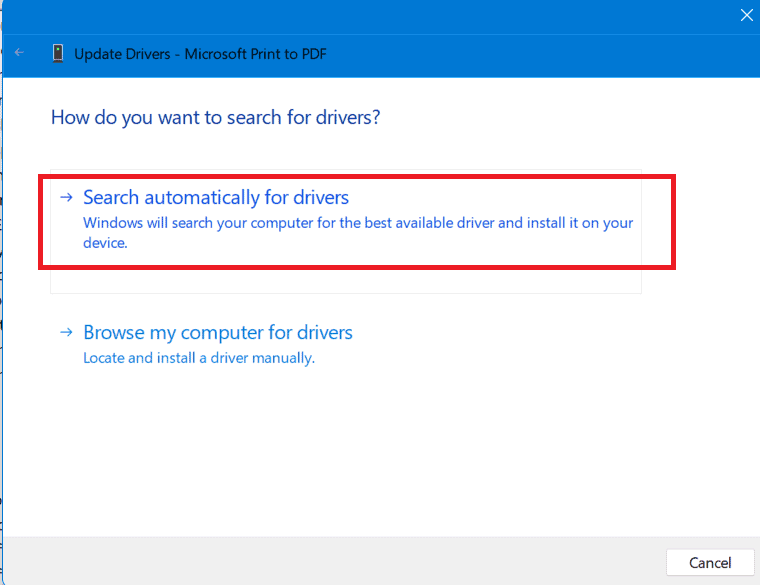
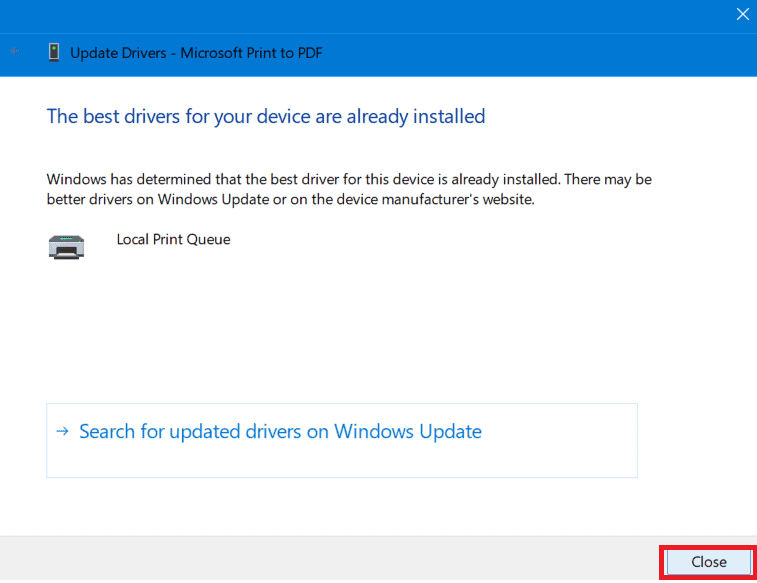
Check to see if the problem has been resolved.
9. Check for the Antivirus
Sometimes the anti-virus software on your PC can prevent you from printing files on Google Chrome, primarily when you use the wireless Printer.
The best thing you can do is disable the anti-virus software and check whether the issue is resolved.
Follow the steps below to disable the anti-virus software;
- Press the Home button and type Windows Security.
- Select the Windows Security App.
- Click Virus and threat protection >Manage settings.
- Turn off the Real-time protection under virus and threat protection settings.
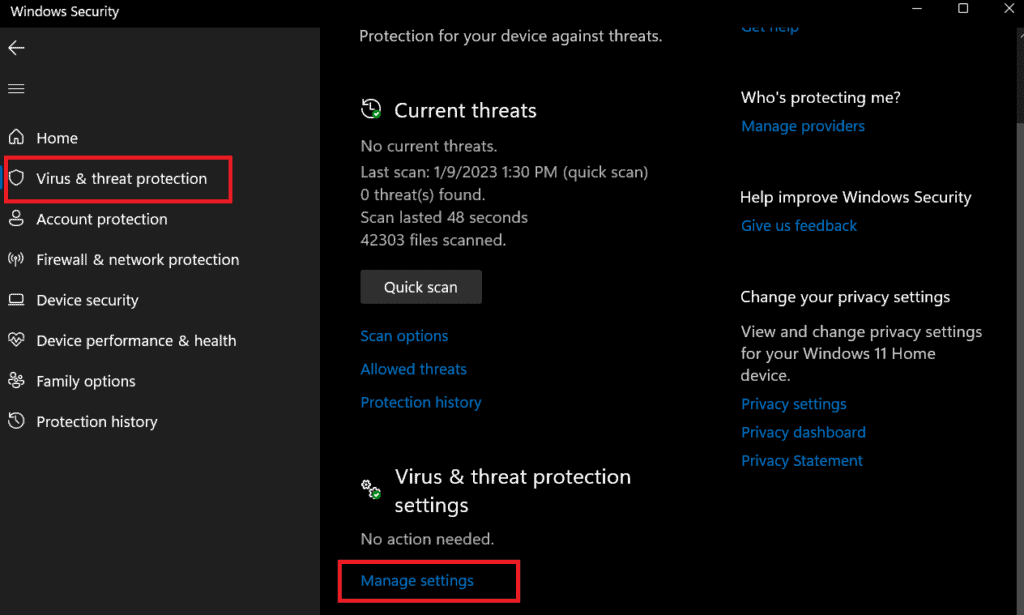
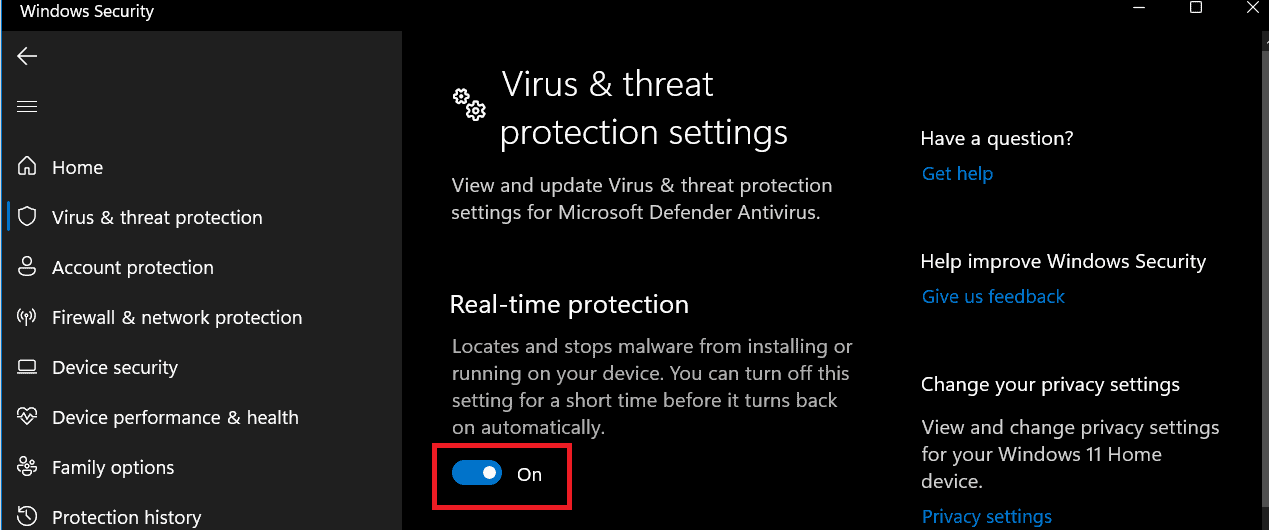
10. Tweak Temporary Folder Permission
Due to incorrect permission on the temporary folder, you may be unable to Print from Google Chrome.
As a result, you can change the permission of the temporary folder to resolve the issue.
Follow the steps below to resolve the issue;
- Press Win+E to open the file explorer on your PC.
- Go to users > your name>AppData.
- Select Local under Appdata.
- Scroll down to find Temp, and right-click on it.
- Choose the Properties option from the drop-down menu.
- Select the Security option from General, Sharing, previous Version etc and click on the Edit option.
- Under Permission for SYSTEM, check the allow section of Full control and click OK.
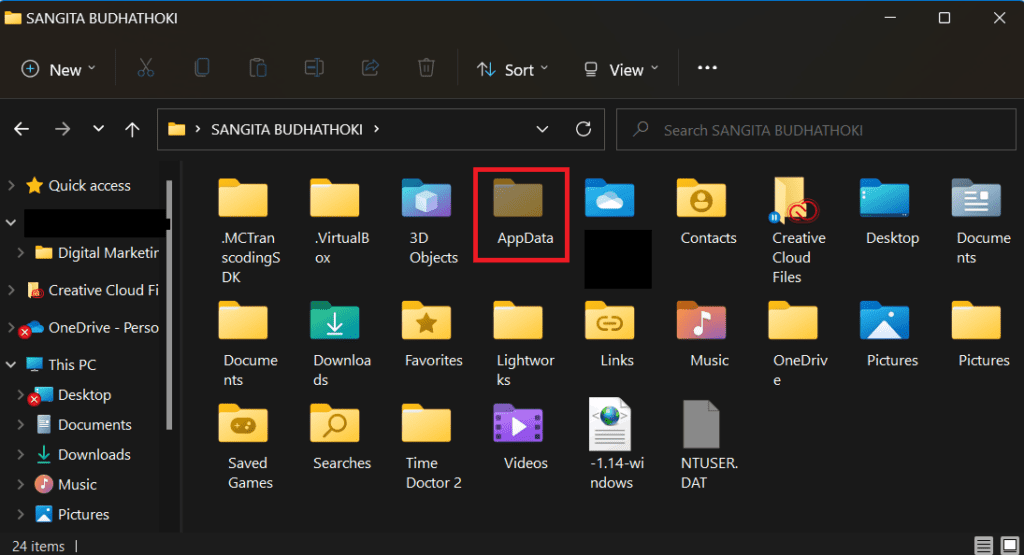
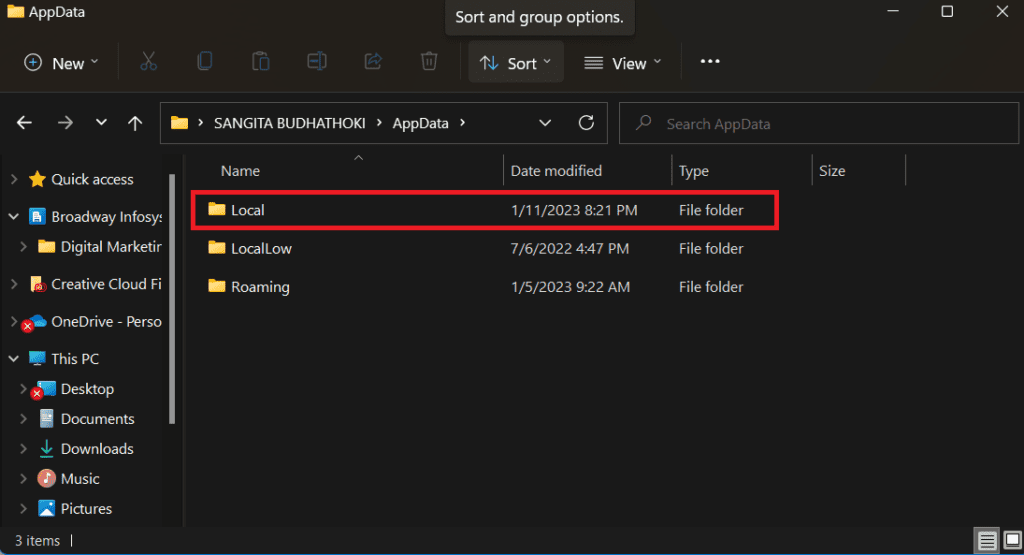
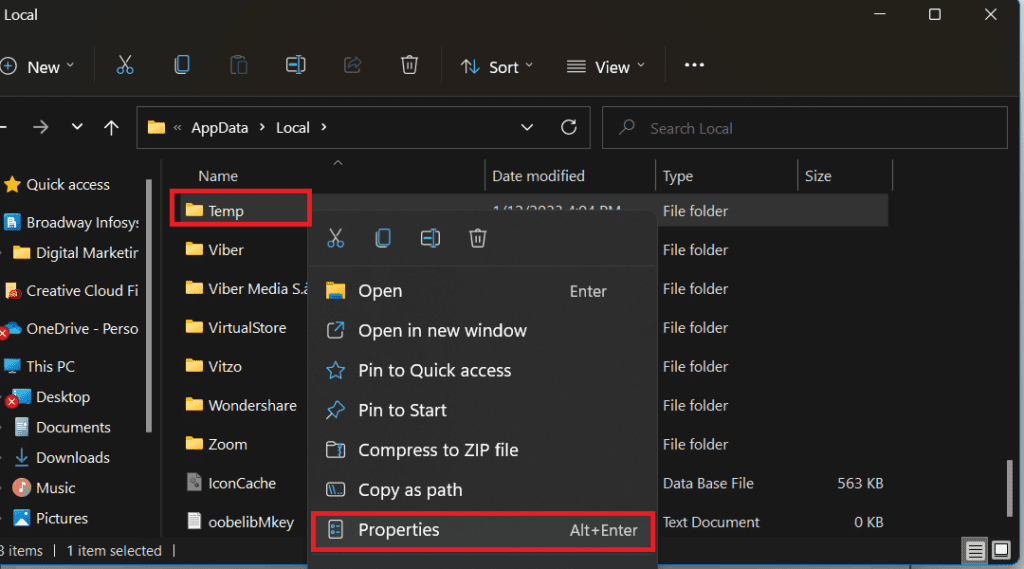
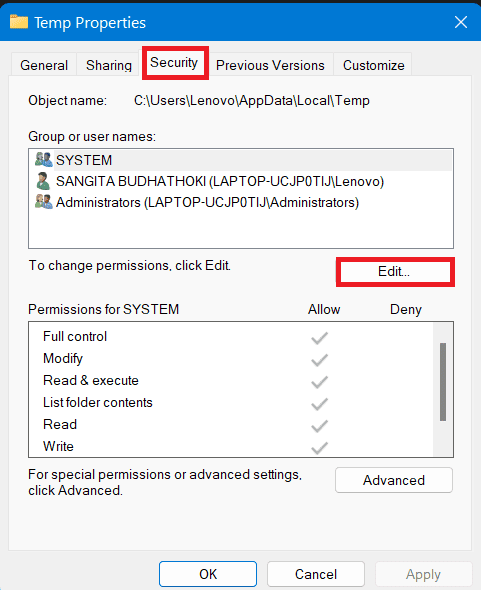
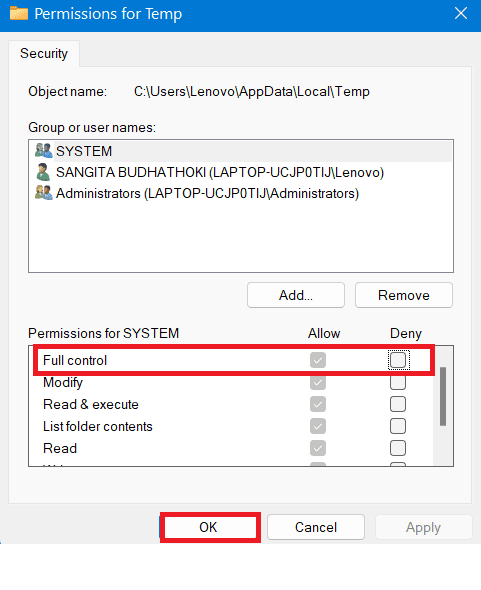
After completing the process, reboot your PC and check whether the issue is resolved.
11. Disable Unused Extension
If printing from Chrome is not working, ensure that any unused extensions in your browser are disabled.
Some extensions, such as ad blockers or privacy tools, can cause such issues.
You can try printing from Chrome Incognito mode if an extension or settings in your Google Chrome browser cause the problem.
Moreover, follow the steps below to disable unused extensions;
- Click on the extension logo in the upper right corner.
- Select the extension by clicking on the three-dot menu.
- Select the Remove from Chrome option.
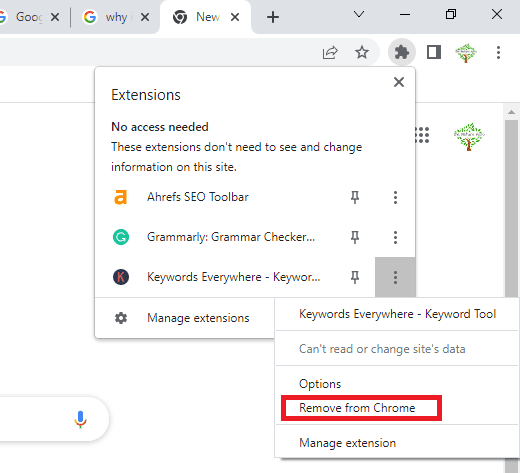
12. Try Printing From Another Browser
Alternatively, you can use another browser, such as Opera, Mozilla Firefox, etc., if you frequently face printing issues on Google Chrome.
For example, the Print Opera add-on tool adds a button to your browser to Print a page with a single click.
The Bottom Line
In summary, the inability to Print from Chrome is caused by an outdated driver, malware and cache, an outdated browser, and other Chrome-related settings.
However, with the above-mentioned quick fixes, you should be able to Print from Google Chrome easily.
But, before attempting to Print, ensure that everything is configured correctly.
Frequently Asked Questions
Why is a Print Option Not Visible in Chrome?
If the print option is not visible in Google Chrome, you can directly open the print window with keyboard shortcuts.
Press Ctrl+P on your keyboard to open the print window.
Why is Chrome Not Printing PDFs?
In some cases, corrupt data prevents you from printing PDFs from Google Chrome.
You can try clearing the browser’s cache, updating the browser etc., to enable printing PDFs from Chrome.
Why is my Mac Not Letting me Print?
Your Mac may prevent you from printing for various reasons, including multiple connected printers, outdated drivers, and incorrectly configured settings.
First of all, try all the troubleshooting techniques mentioned above. You can also try resetting the printing system on your Mac.