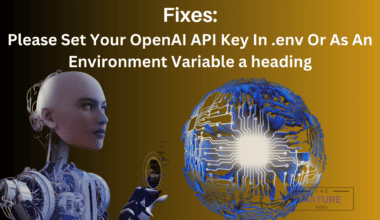Google Meet is a popular video conferencing tool that lets users collaborate with others from anywhere.
One of the features of Google Meet is the ability to record meetings. It can be helpful for sharing with others who could not attend or for reviewing later.
Whether you are a novice to Google Meet or just need a refresher on the recording process, this article has got you covered.
Continue reading to learn how to record a meeting on Google Meet, start and stop recording, and locate the recorded file afterward.
Table of Contents Show
How to Record a Meeting on Google Meet?
Recording meeting is only natively available in Google Meet, but it is limited to a few Google Workspace suites.
You can find the supported editions by visiting the Google Support article.
Using the editions mentioned above, you can record the meeting directly from Google Meet, but only the host can record those meetings.
The feature is not available for the participant, considering security reasons.
Record Meetings on Google Meet Premium Version
Follow these steps to record a meeting on Google Meet;
- Click on the three-dot (⁝) menu at the bottom right corner.
- Click on the Record meeting option.
- You will be displayed a consent message. Click on the Accept option.
- Your recording will be started.

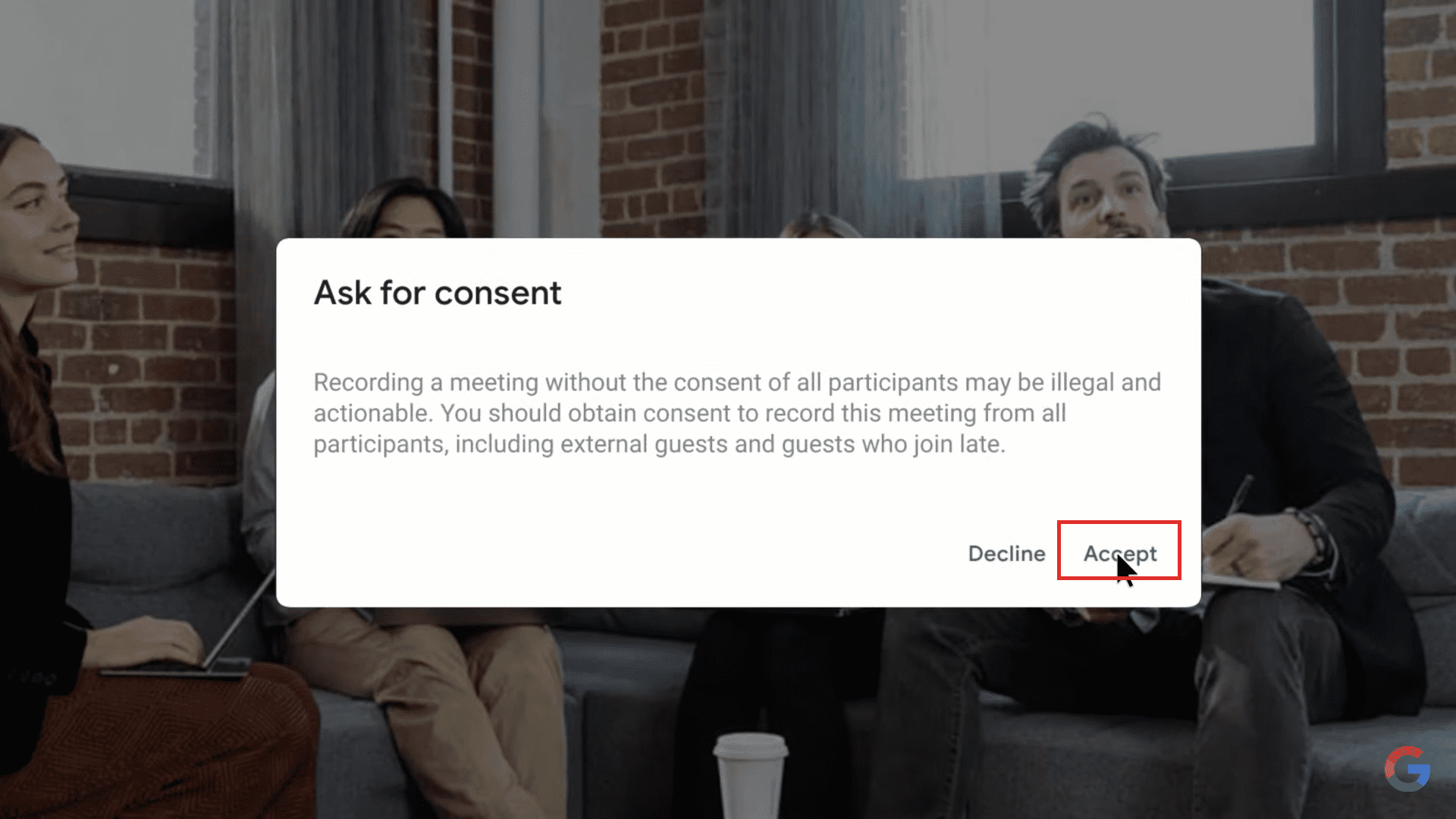
To stop the recording, just repeat steps 1 & 2 and Click on Stop recording.

Record Meetings Using Third-Party App
Even if your Google Meet does not support the recording feature, we have got you covered.
Various third-party apps are available to record a meeting on Google Meet. You can leverage the functionality of those apps to get your job done.
Using this method, participants can also record the meeting.
Here, I will use one of those third-party apps (Loom) to record the screen in Google Meet.
We will use Loom to record our meetings for both PC and Mobile Apps.
If You are Using a PC
Follow these steps to record the meeting on Google Meet using Loom on the PC browser:
- Download the Loom extension for your browser.
- Sign In if you have an existing account; otherwise, Sign Up for the app.
- The Loom logo will appear in the bottom left corner of your browser when you open the meeting.
- Navigate to the Loom logo and click on Record a Loom.
- A dialog box will appear, asking you to choose what to share. Choose the desired option and click on Share.
- The recording will start. Now, you can record the meeting.
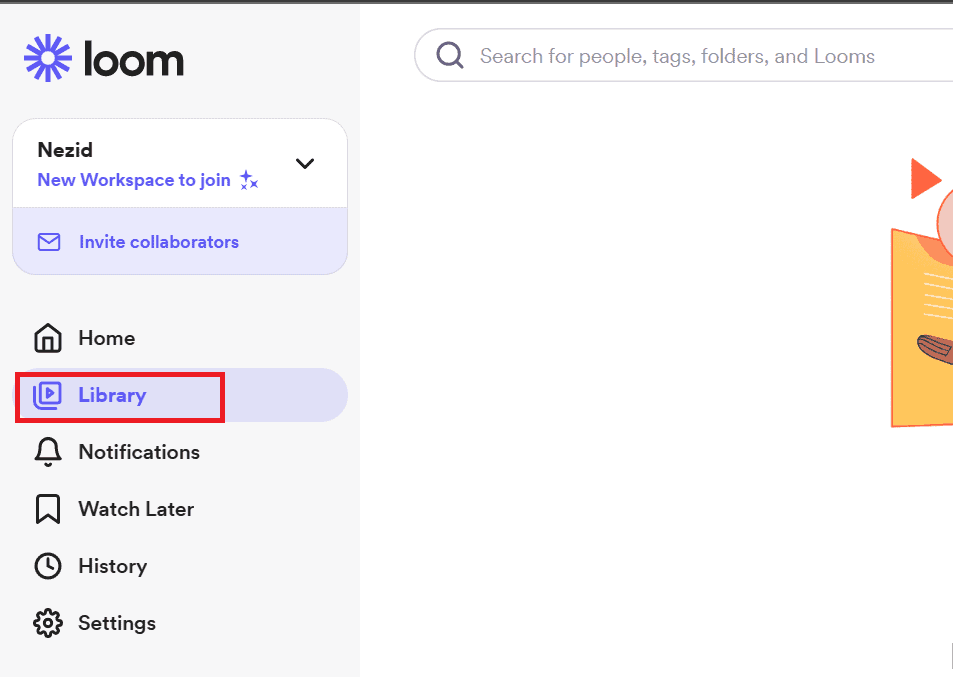
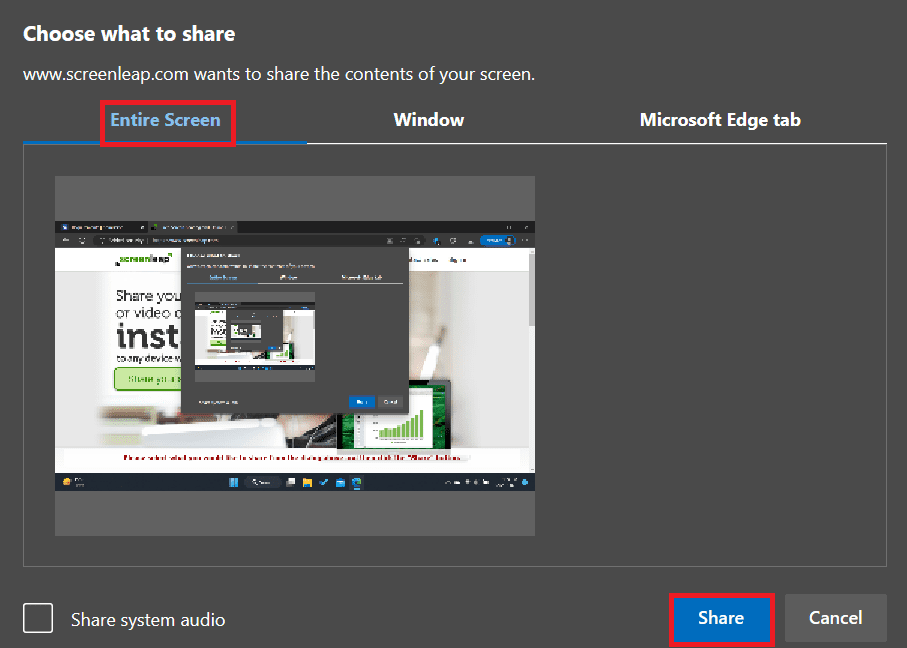
These steps are similar for Windows and Macbooks.
If You are Using Mobile App
The process for recording Google meetings using Loom is similar for Android and iPhone.
Follow these steps to record the meeting on Google Meet using Loom through the mobile app;
- Open the Loom mobile app on your smartphone through Play Store/App Store.
- Tap on Start a recording.
- Tap on the screen tab below and choose your desired option to record audio or camera.
- After selecting them, tap on Record Screen.
- The recording prompt will appear. Tap on Start now.

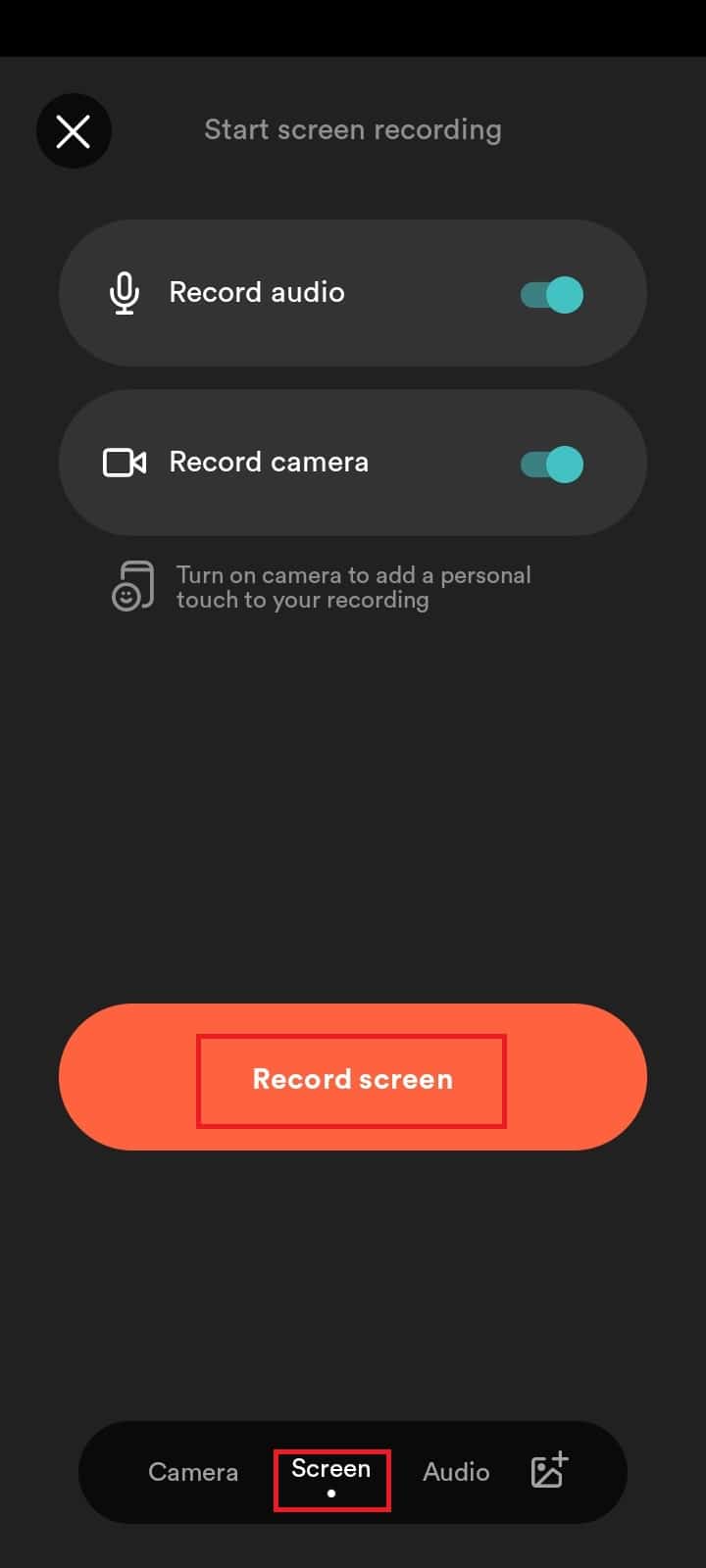
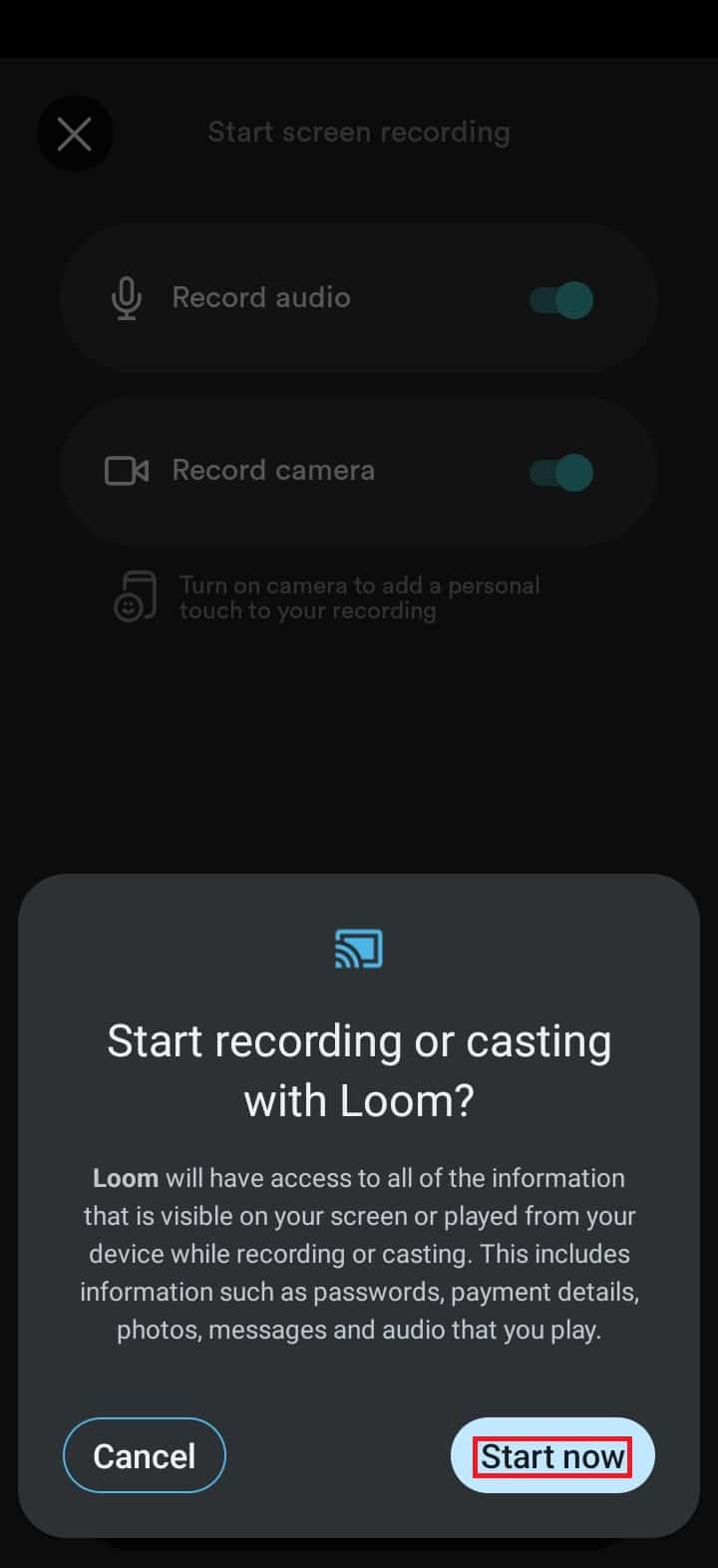
The recording will start. Now, you can record the meeting.
How to View Recorded Video Using Third-Party App?
You will want to see the recorded meeting afterward.
For that purpose, you might wonder where the recorded video is stored on PC and mobile platforms.
Here, I will share the steps to find the recorded video for each platform using Loom.
View Recorded Video on Windows/Macbook
Follow these steps to watch the recorded meeting in the Loom for PC;
- Visit loom.com through your browser.
- Click on the Library option on the leftmost menu.
- You will find the recorded video.
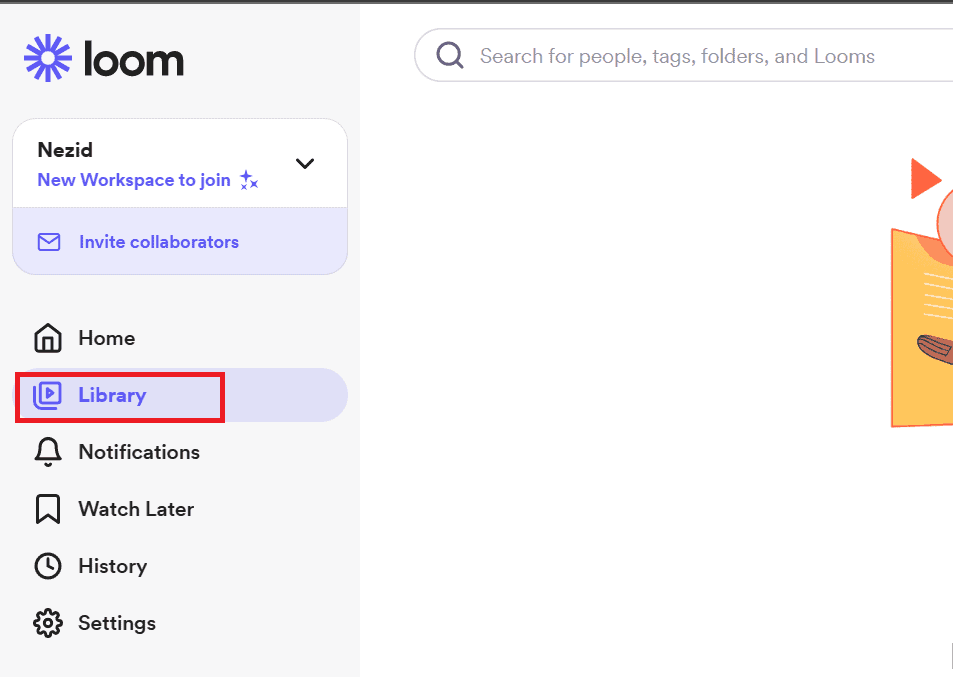
View Recorded Video on Android/iPhone
Follow these steps to watch the recorded meeting in the Loom for mobile:
- Open the Loom app on your smartphone.
- Click on the video icon located at the bottom of the screen.
- You will find the recorded video.
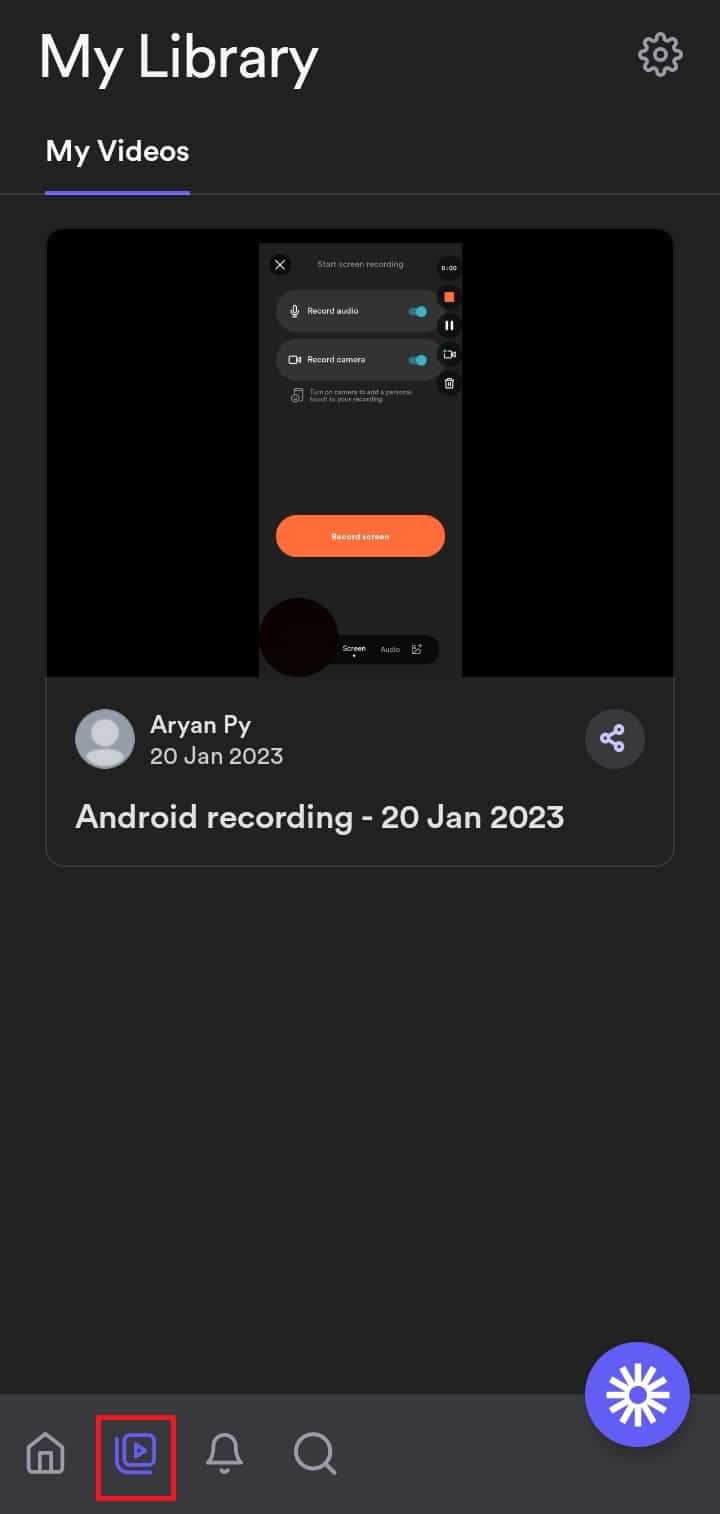
You can download or share the link by clicking the share button, as shown in the image.

The Bottom Line
The recording feature allows users to capture and save important discussions and presentations for later reference or for those who were unable to attend the meeting.
Following the above steps, you can easily record meetings in Google Meet regardless of your platform.
There are also other apps available out there that you can utilize to record the meeting.
Frequently Asked Questions
Why Can’t I Record Meeting on Google Meet?
You might not be able to record a Google Meet meeting if you are not using the supported edition of Google Workspace.
But you can record the meeting using third-party software following the above steps even if your Google Meet does not support that feature.
Can You Record Google Meet Meeting as a Participant?
You cannot record the meeting directly within the Meet platform as a participant in a Google Meet.
However, you can use a screen recording tool to record your screen and audio during the meeting.
Why is There No Record Button on Google Meet?
If you are a participant, the record button will not be available in Google Meet because of privacy and security concerns.
If you are a host and cannot see the option, you might be using an edition that does not support the recording feature.
How do I Record Google Meet Recordings Without Permission?
As a participant, you cannot record the meeting directly through the Google Meet platform as no such option is available.
How do I Convert Google Meet Recordings to MP4?
Google Meet recordings are already saved in the MP4 format. Therefore, you do not have to convert them in the first place.