Sharing your screen on WhatsApp is a great way to collaborate with others.
It can be a useful way to show someone what you are seeing on your device, whether it’s a document, a video, or a website.
Continue reading to find out how to easily share your screen on WhatsApp.
Table of Contents Show
Does Whatsapp Allow Screen Sharing?
The screen-sharing feature is not currently available in WhatsApp because the Company has not yet implemented it.
WhatsApp is a messaging app primarily designed for text-based communication.
And screen sharing is a feature that is more commonly associated with video conferencing or collaboration tools.
However, WhatsApp has been adding new features and capabilities over time.
WhatsApp might add this feature in the near future. As of now, we have to rely on other third-party apps to share the screen on Whatsapp.
How to Share Screen on Whatsapp?
You can share your screen during a WhatsApp call using a variety of third-party apps that are available in the Play Store.
Here, I will use one third-party app to share the screen on WhatsApp.
To leverage the functionality of this app, you have to install them on both of the devices (Sharer & Receiver).
Let us see the steps to set up the screen share using Whatsapp:
If You are Using an Android
You have to download a third-party application to be able to share screens in WhatsApp.
Follow these steps to share the screen on Android:
To Share the Screen
- Download AnyShare – Share Files app from the play store.
- Open the app, and you will see two options Share screen and Remote screen. Click on the Share screen option.
- You will see a prompt asking permission for screen share. Tap on Start now option.
- A code will appear on the screen. Share the code with the partner you want to share the screen with.
- Afterward, wait until the receiver connects.
- After the successful connection, tap on Start recording.
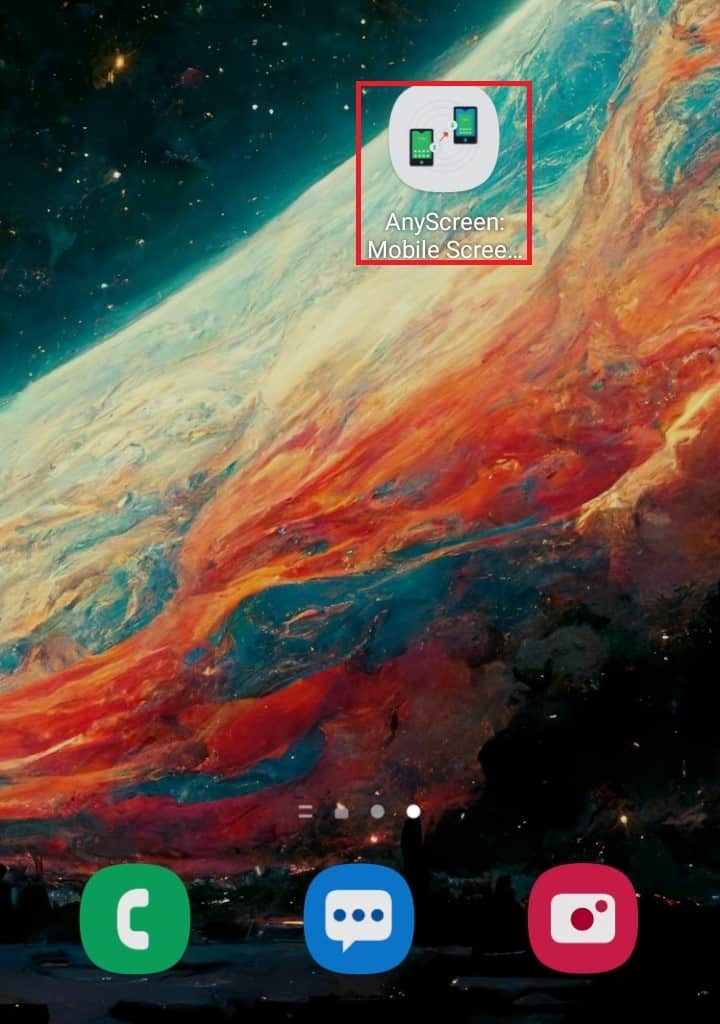
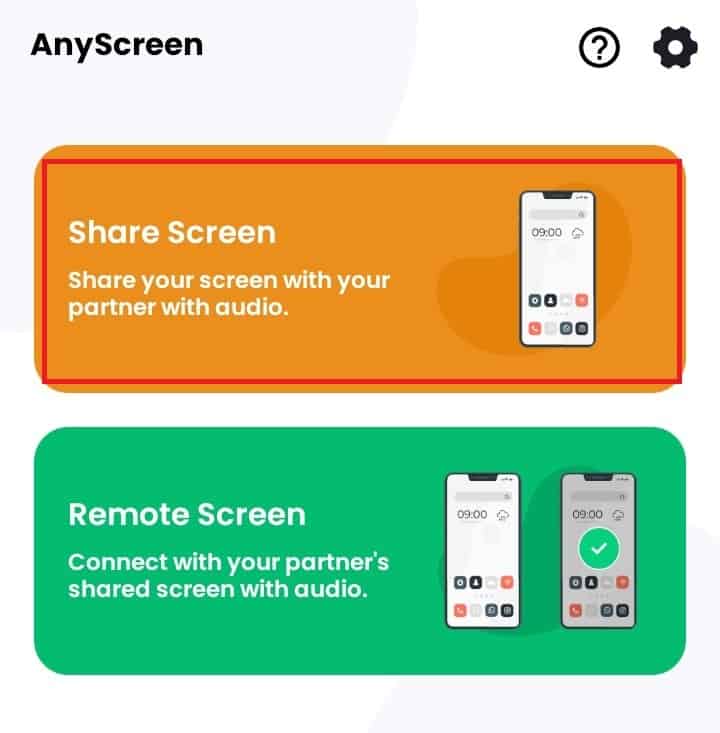
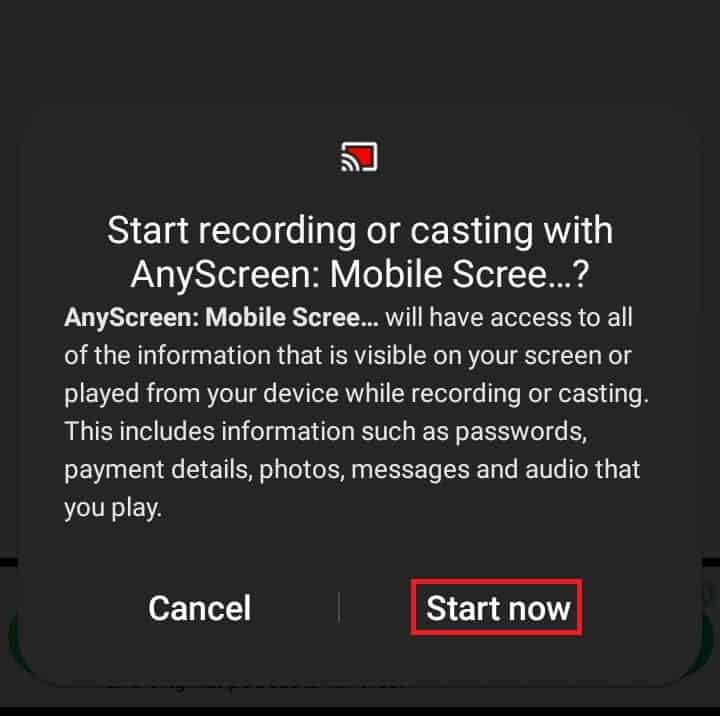
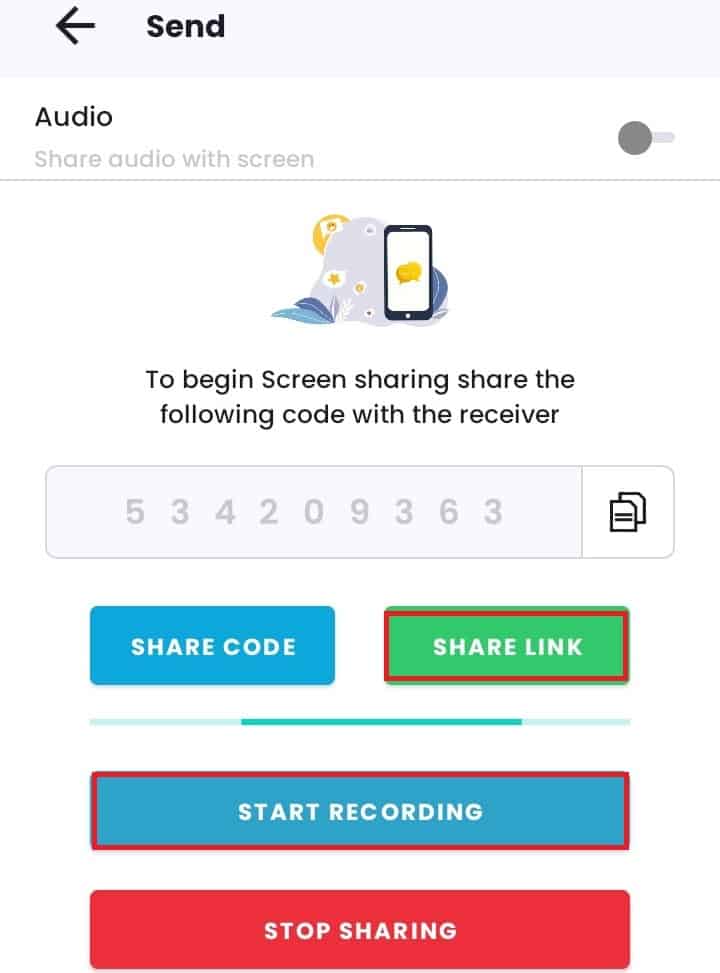
To Receive the Screen
- Open the AnyShare – Share Files app on your phone.
- You will see two options Share screen and Remote screen. Click on the Remote screen option.
- Type the code the sharer has shared with you and tap on Connect.
- Wait until the connection establishes.
- After the successful connection, you can see the partner’s screen.
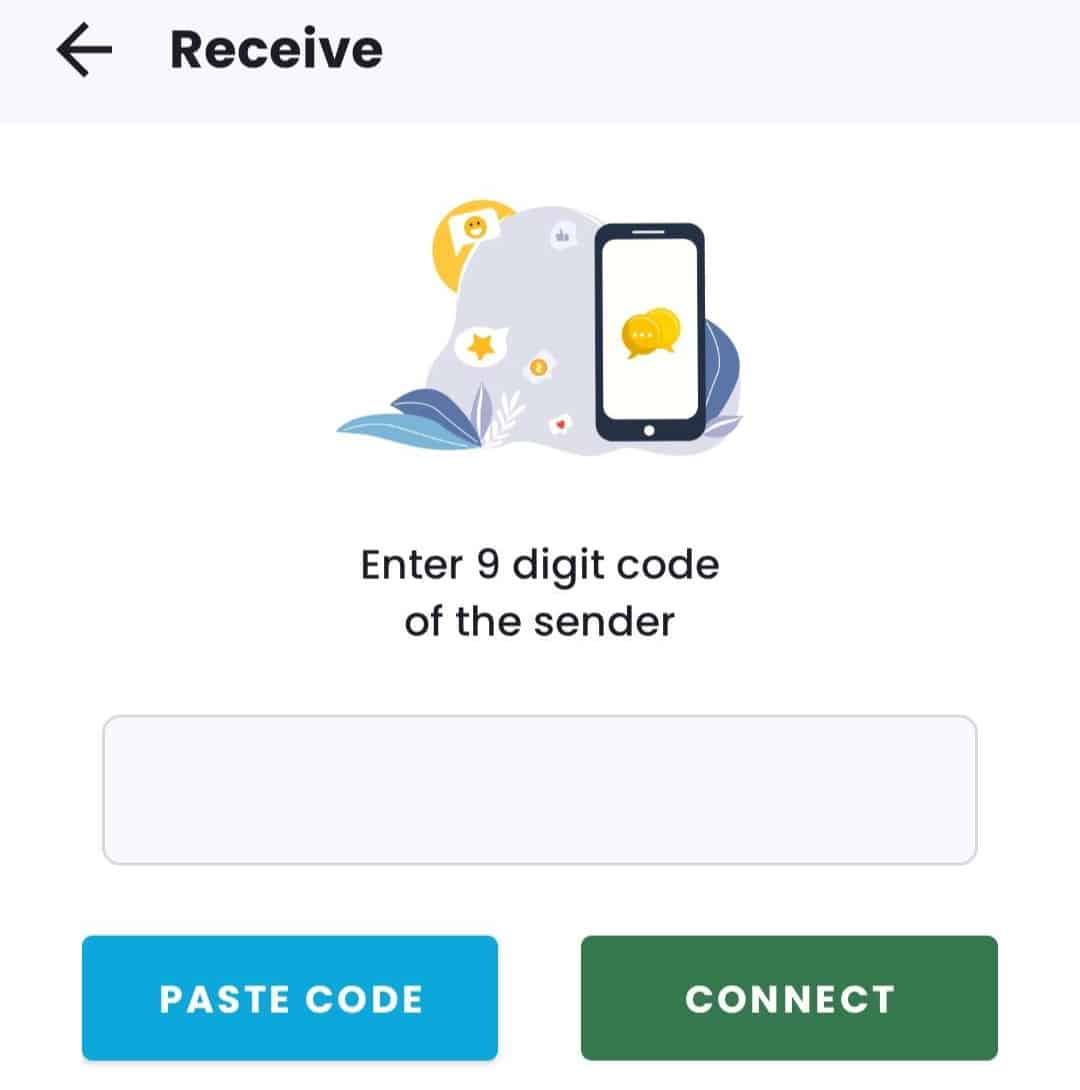
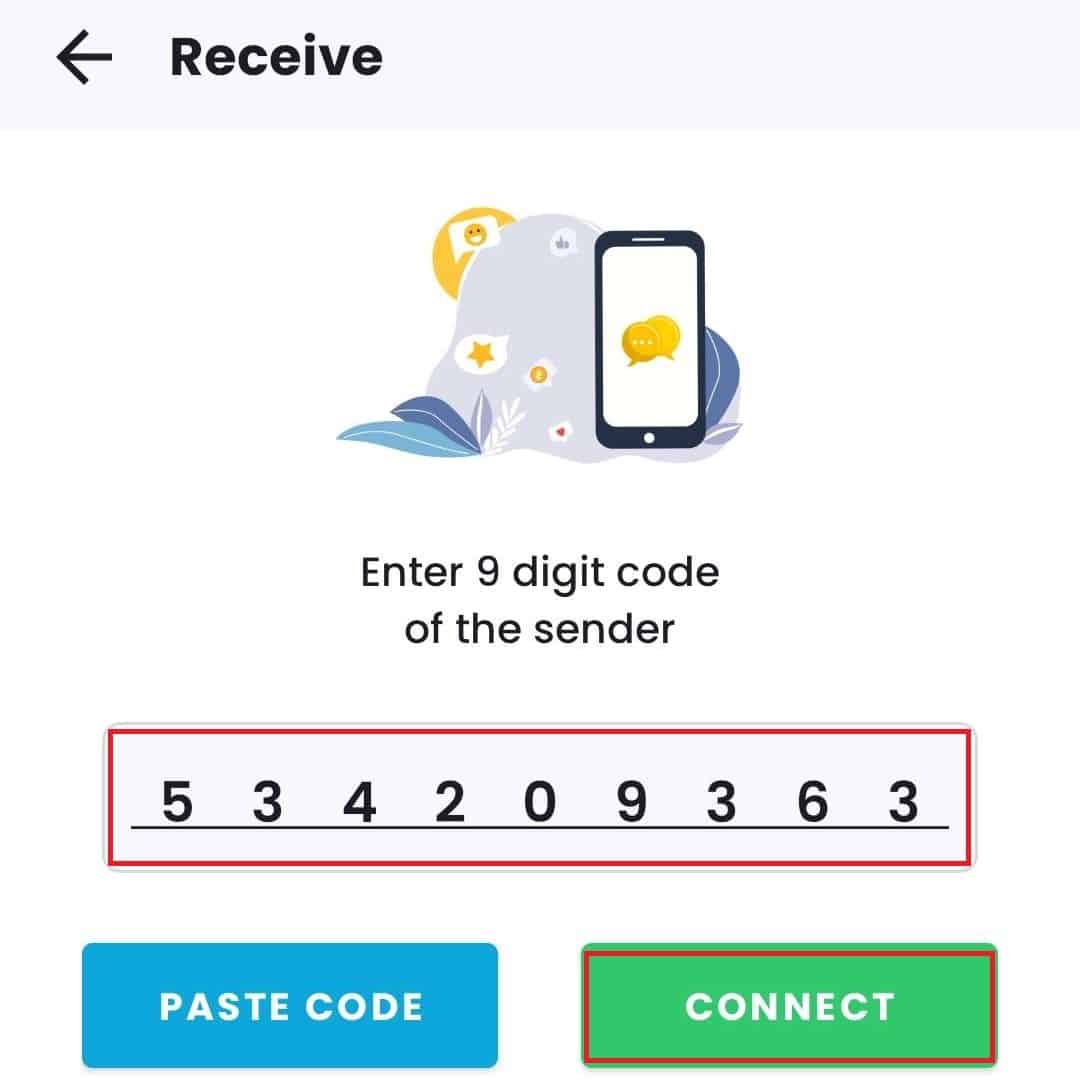
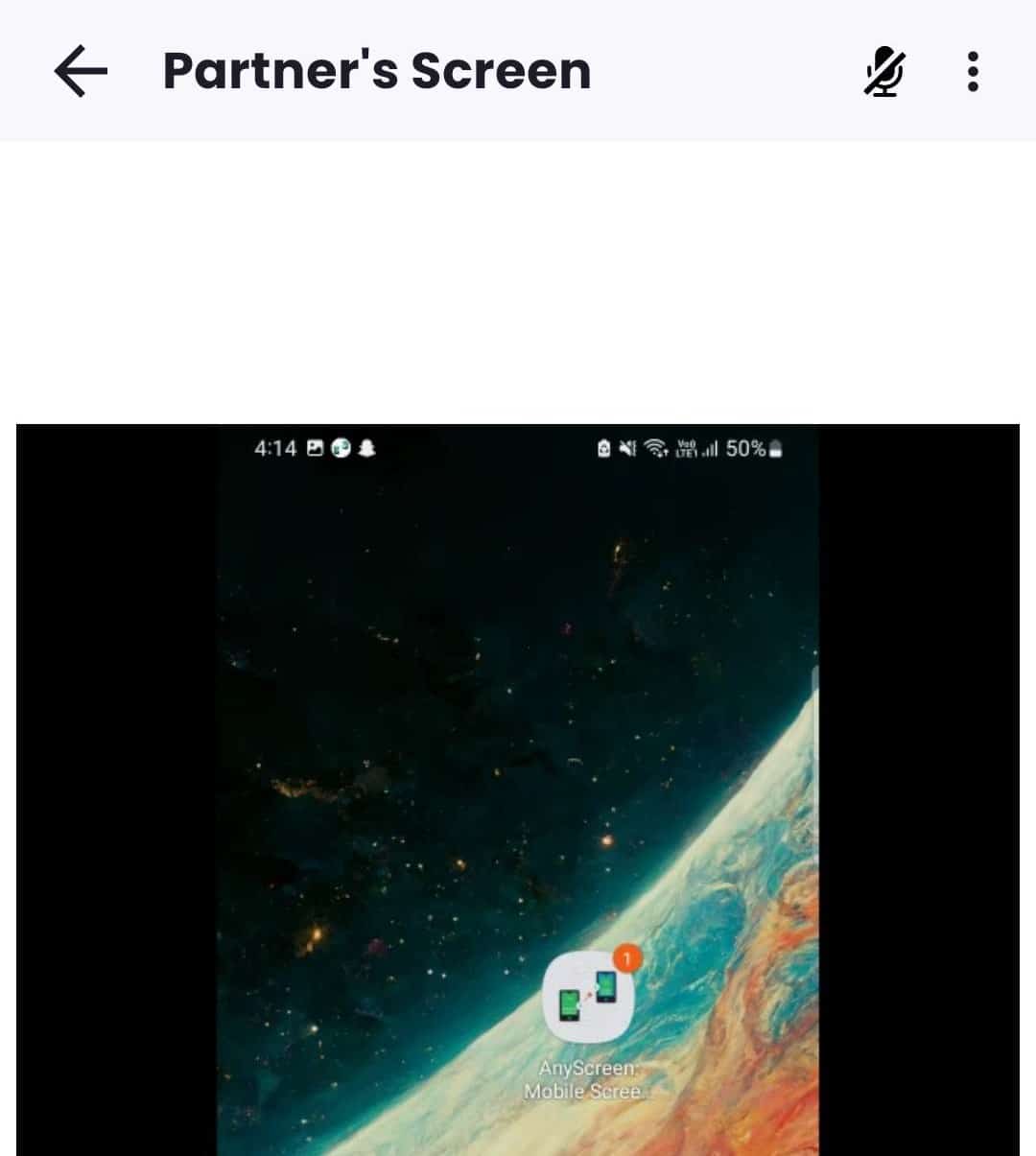
If You Are Using Windows/Mac/Linux
You have to set up the screen share on the PC first. Follow the steps below;
To Share the Screen
- Visit the Screenleap website.
- Click on the Share your screen now option.
- A dialog box will appear; click on Confirm audio option.
- Click on the desired option you want to share the screen. Then, click on Share.
- Copy the link provided and send it to the receiver.
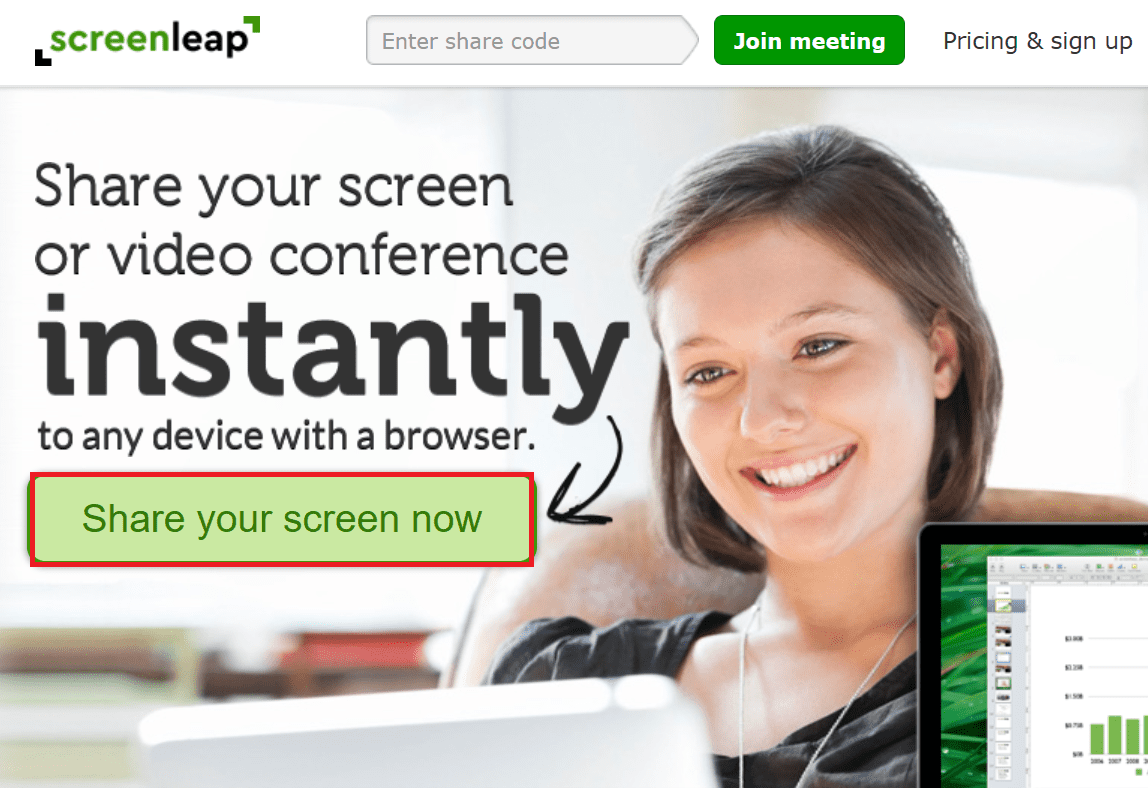
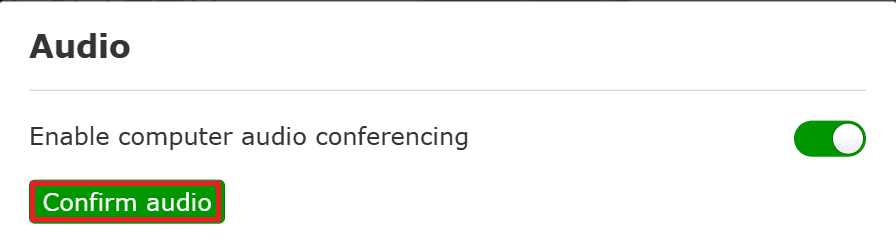
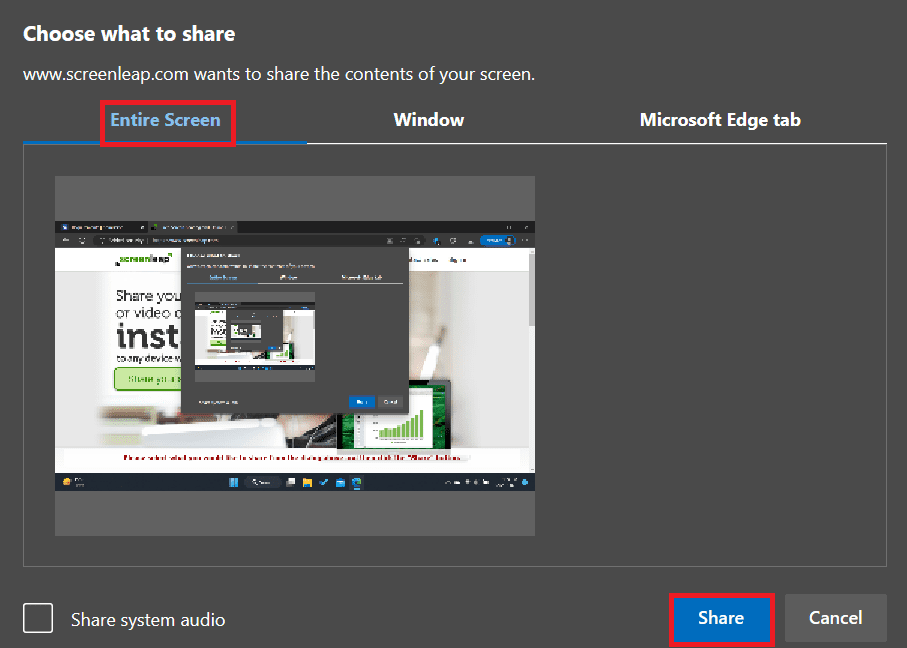
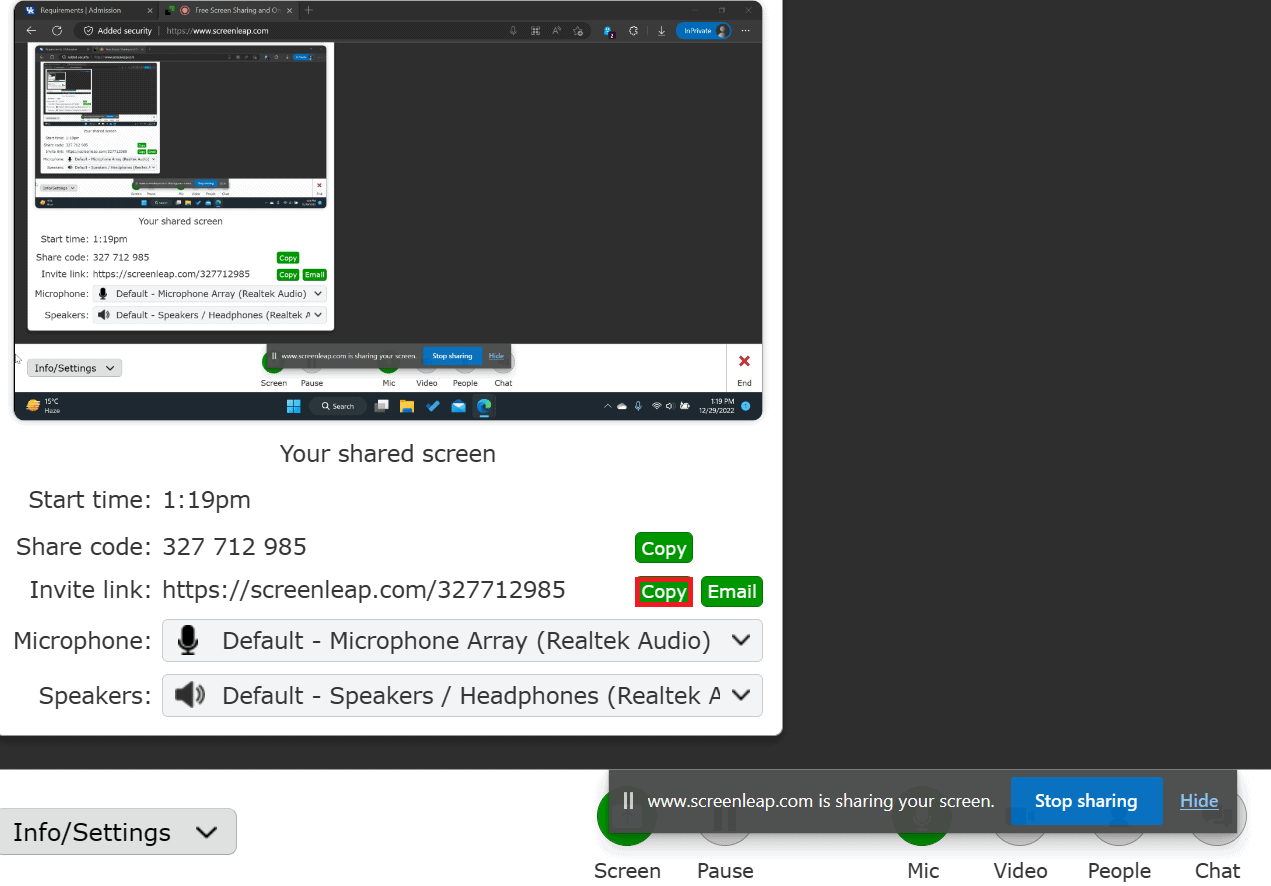
To Receive The Screen
You just have to click on the link provided by the sharer, and you will be able to see the screen on another end.
The Bottom Line
Sharing your screen on WhatsApp is a quick and easy way to collaborate with others or show something to a friend or family member.
Even though there is no native feature on WhatsApp, we have discussed possible ways to help you.
We hope this article helped you to share the screen on WhatsApp.
Related Article: Why can’t I post on Instagram?


