Destiny 2 is a popular online sci-fi first-person shooter video game where players take on the role of a Guardian fighting different enemies in the system.
However, some players have reported that their loadouts are not working properly, meaning they can’t switch or equip their desired items.
In this article, we will learn why your loadouts are not working in Destiny 2 and how to fix it.
Table of Contents Show
What Are Loadouts In Destiny 2?
Loadouts in Destiny 2 allow you to save different combinations of weapons, armor, subclasses and other gear for quick access during gameplay.
This lets Guardians prepare different setups optimized for different activities like raids, strikes or Crucible matches.
The game saves loadouts directly; you can access them from the character screen.
You can create up to 5 different loadouts per character to switch between based on the situation.
Furthermore, common loadouts include one focused on ability damage, another optimized for add clearing, a boss DPS setup, etc.
Loadouts are a very useful feature as they let you prepare for different encounters without changing gear manually each time.
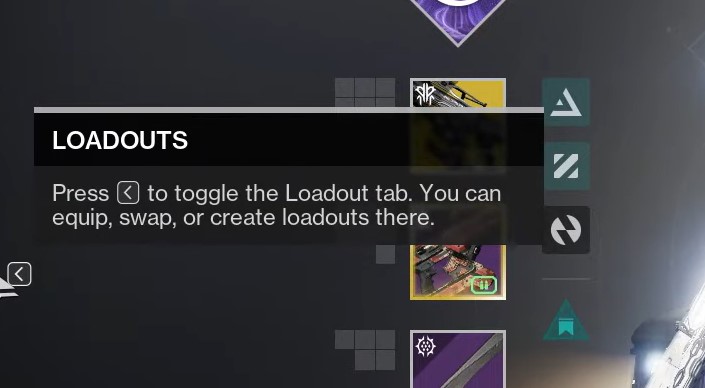
Why Are Loadouts Not Working In Destiny 2?
A few common reasons why loadouts may fail to work properly in Destiny 2 are given below.
1. Inventory Issues
If a player’s inventory/vault is full, the loadout will not equip certain currently stowed items.
This is because the loadout tries to pull specific items from inventory/vault to equip but fails if there’s no space.
2. Server Connection Errors
Sometimes, loadout issues can occur due to temporary connection problems between the game servers and a player’s device.
Retrying after some time usually fixes it.
3. Corrupted Save File
Occasionally, the local save file containing loadout data can become corrupted.
This prevents loadouts from being properly read by the game.
4. Outdated Items Or Mod/Perk Changes
If a player has infused, dismantled or vaulted gear that was part of a loadout, the loadout will fail to equip the missing/outdated items.
Alternatively, changes to how mods or perks function between patches can break existing loadouts if they rely on specific mod/perk interactions.
How To Fix Loadouts Not Working In Destiny 2?
Here are some steps you can try to resolve loadout issues in Destiny 2:
1. Clear Inventory Space
The first thing to check is whether the character’s inventory and vault have sufficient open space.
Clear out unnecessary materials, weapons or armor to free up slots.
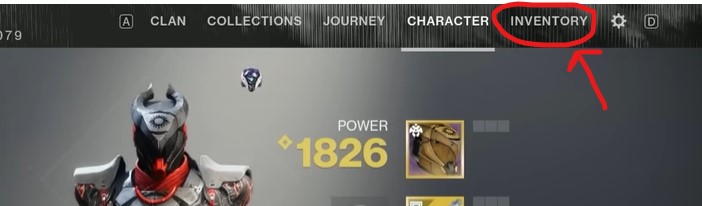
This ensures loadouts have room to equip reserved items.
Here is how you can clear the inventory space:
- Open your character’s inventory screen.
- Hover over each item and dismantle any unnecessary materials, weapons or armor.
- Do the same in the vault by visiting the vault terminal.
- Dismantle until both inventory and vault have at least five open slots each.
2. Reload From Rest Mode
Sometimes simply closing and restarting the game can fix temporary connection-related issues.
Game players can reload the game by putting their device in rest mode for a few minutes before restarting.
Here is how you can reload from rest mode:
- Pause your Destiny 2 game and return to the home screen/dashboard.
- Put your console into rest mode by pressing and holding the power button.
- Leave it in rest mode for 5-10 minutes.
- Turn your console back on and reload Destiny 2.
3. Recreate Corrupted Save
The local save data may be corrupted if issues persist even after inventory management and reload.
You can recreate the saved file by logging into Destiny 2 from a different device or platform.
Here is how you can do it:
- Log out of Destiny 2 on your current device.
- Log into Bungie.net and select a different platform/device.
- Launch Destiny 2 on the new device and log into your character.
- This will generate fresh saved data without loadout errors.
4. Update Loadout Items
Check if any gear assigned in loadouts has been infused, dismantled or moved.
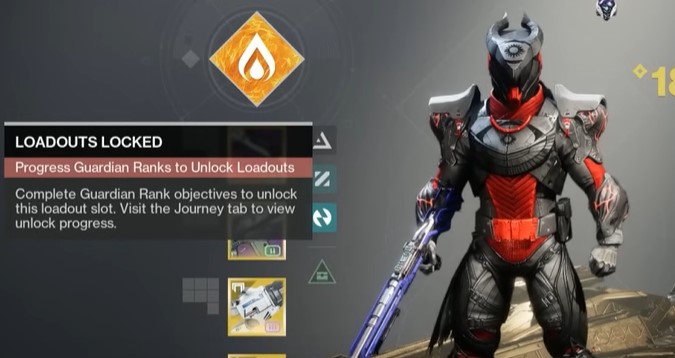
Replace outdated items in loadouts with current versions in inventory/vault.
- Inspect each loadout and note any missing/outdated gear.
- Search your inventory and vault for replacement items.
- Equip replacements directly or drag them to the loadout setup.
- Save the updated loadout before using it.
This ensures loadouts can correctly equip reserved gear.
5. Revert Mod/Perk Changes
As a last resort, players can try removing any newly added mods, perks or stat changes to gear included in non-working loadouts.
This reverts any potential incompatibilities caused by changes to the game’s systems.
- Inspect gear from non-working loadouts.
- Unequip any newly added mods, stats, or perks.
- Preview loadout and save after reverting changes.
- Try using the loadout again after removing updates.
The Bottom Line
Loadouts are a very useful feature for Destiny 2 players.
Following the steps mentioned in this article should help resolve any issues where loadouts fail to equip reserved gear properly.
Happy Gaming!


