I switched on my Laptop last week, only to be greeted by a superimposed green screen.
It seemed like my Laptop had broken down, but thankfully only my graphics card had been outdated, which was still a bummer!
Similarly, many other malfunctions could cause a whole green or distorted screen.
However, the green screen may sometimes be green tint or green lines over the screen.
Therefore, diagnosing the problem and finding a plausible cause is essential before applying the solution.
Table of Contents Show
Why Has My Laptop Screen Turned Green?
Do not be amazed when your older Laptop screen turns green because they are more likely to encounter hardware component failures.
Several hardware components or software failures may lead to malfunction causing a whole green screen or green lines and dots.
However, new Laptops are only likely to witness a green screen when it encounters a faulty software problem.
Any Laptop is equally likely to malfunction, leading to a distorted green screen.
Therefore, you would need to narrow down the problems to determine the nature of the green screen.
1. Is It Solid Green Screen?
Seeing a whole or solid green screen may be concerning because a connector problem usually causes it.
Distinguishing the connection between the screen and the video output may result in a solid green screen.
Otherwise, the problem with Windows Insider Program may also cause a green screen, known as the Green Screen of Death (GSOD).
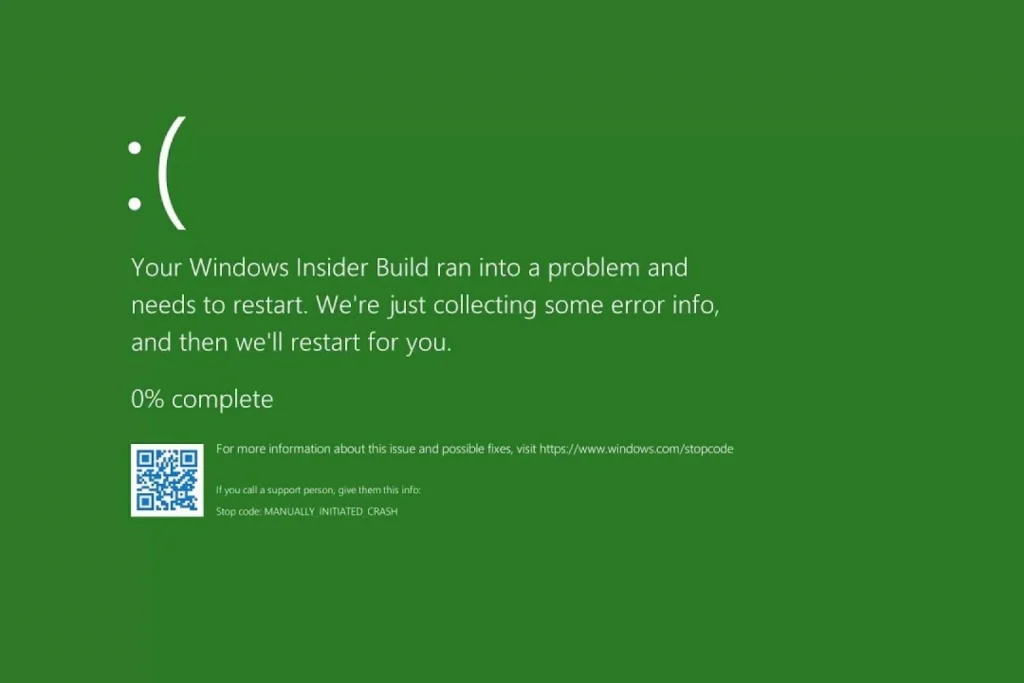
It is a “Stop Error” caused by a critical Windows OS (Windows 10) failure, failed hardware, low-level software operating in the kernel, and hardware driver malfunction.
2. Does The Screen Have Green Lines?
Sometimes, you will only witness a few green lines or distortions on your Laptop screen.
Communication problems between the screen and the video controller or video driver problems mainly cause it.
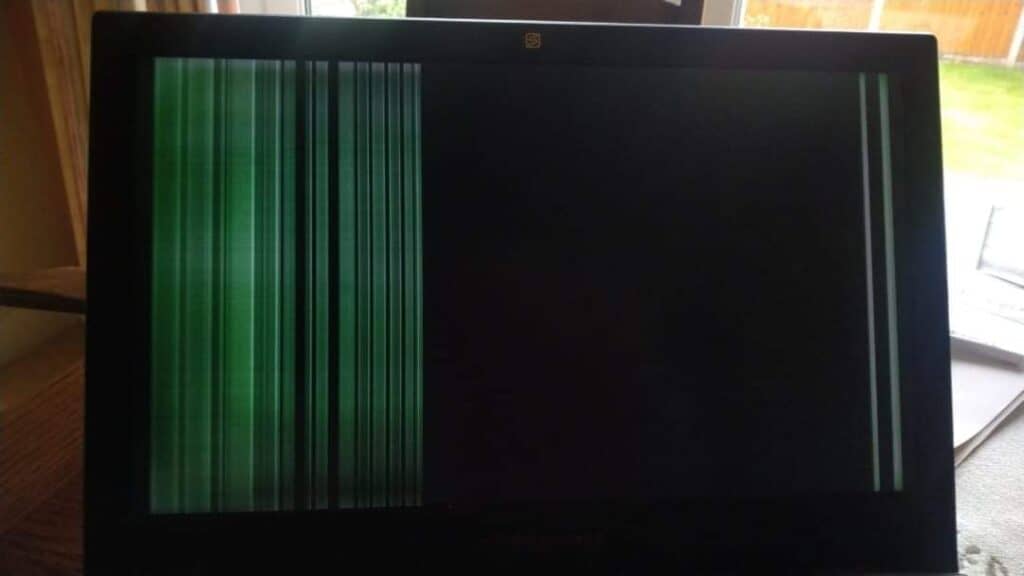
The outdated GPU or graphics driver may send an incomplete signal, leading to green lines appearing on the screen.
However, remember that it will come in slight variations of green and red stripes, dotted lines, or single green lines.
3. Does the Screen have Green Dots?
Unlike solid green or green lines on the screen, green dots may seldom appear.
Green dots on the Laptop screen is a problem related to broken pixels on the screen, which is causing green dots.
It usually means the LCD panel on the screen has failed and needs replacement. Other times, an outdated or disabled graphics driver may cause green dots.

Sometimes, running faulty software may also cause the screen to appear with green dots.
Therefore, green dots on the Laptop screen can indicate several problems, including dead pixels or hardware issues.
How To Fix Laptop Screen Turned Green?
Now that you know what may cause the Laptop screen to turn green or pixelated, let us discuss ways to fix or correct each problem.
However, check whether the display cable is not damaged or worn out before applying any solution. Simply replacing the cable may solve this problem.
Here are other fixes for the green screen problem.
1. Broken Laptop Screen
A Broken Laptop display could be the primary cause of the green screen problem.
The faulty LCD, usually with older, broken, refurbished, or dropped Laptops, will often encounter green screen problems.
You can diagnose this problem by connecting a second monitor and assessing whether the problem replicates.

If it does not replicate on the external monitor, you can be sure the problem lies with the Laptop screen.
There is no other way to replace the Laptop screen to fix the LCD issue.
Contact the manufacturer if the warranty is still valid; otherwise, take it to a certified technician to replace it.
2. Outdated Or Faulty Graphics Card
Outdated graphics or video is the typical green Laptop screen problem source. In fact, it will likely cause solid green or green lines on the screen.
You can check whether it is at fault by connecting the second monitor.
If the problem replicates on the second monitor, the problem is with the integrated graphics card (Internal).
The one installed on your Laptop is an integrated graphics card attached to the motherboard and may be too limiting.
You can quickly solve this issue by installing and switching to a dedicated graphics card (external).
Unlike an integrated card, you need not install a dedicated card inside the Laptop.
Most devices can install external graphic cards using VGA, USB-C, or Thunderbolt 2 port.
Here is a video guide to help you install a dedicated graphics card.
3. Graphics Driver Malfunction
The Graphics driver is a hardware controller that runs the graphics card.
Any glitch, corruption, or malfunction in the unit will render many problems, including a solid green screen or lines.
Therefore, you can correct this issue by updating, resetting, or reinstalling the graphics driver.
Updating Graphics Driver
- Right-click on Windows and choose Device Manager.
- Navigate to Display Adapters and expand it by clicking the arrow.
- Next, right-click on the display driver and click “Update the Driver.”
- The pop-up will direct you to either search for an update automatically or manually.
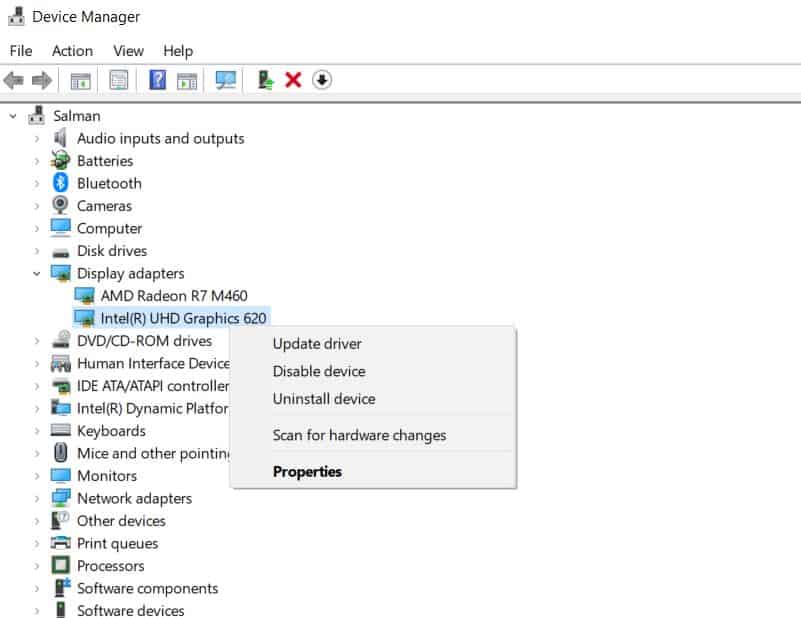
To manually update the driver, consider visiting the manufacturer’s website to download and install the latest updates using the guidelines.
Resetting Graphics Driver
- Right-click on Windows and choose Device Manager.
- Navigate to Display Adapters and expand it by clicking the arrow.
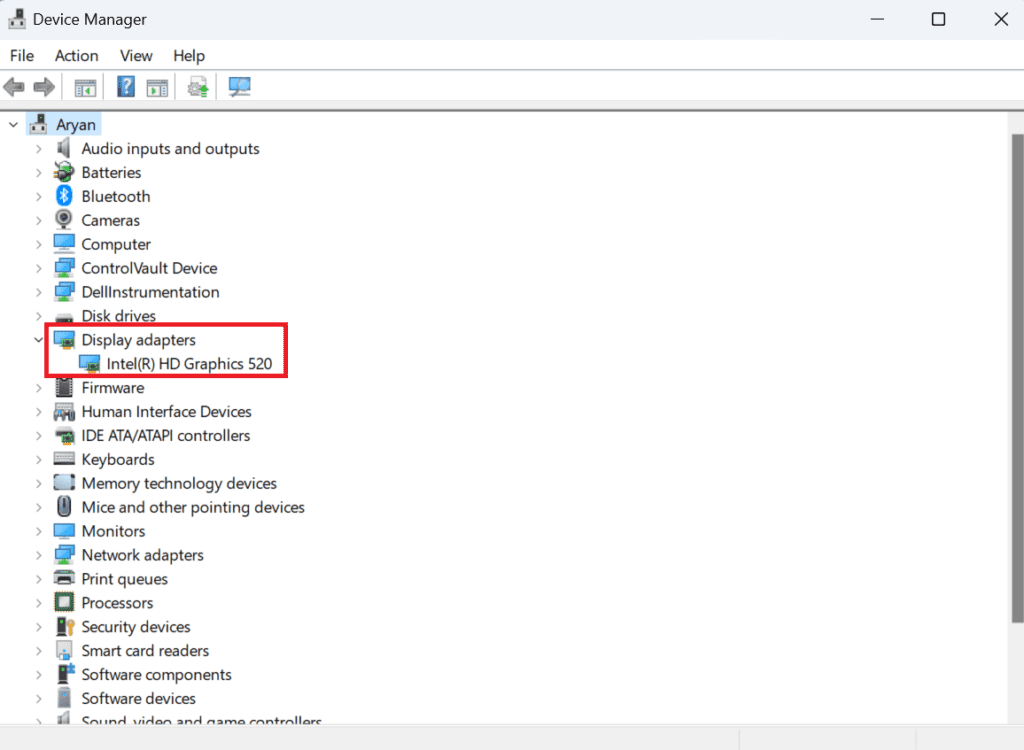
- Next, right-click on the display driver and click “Properties.”
- Go to the Driver tab and tap on “Roll Back Driver.”
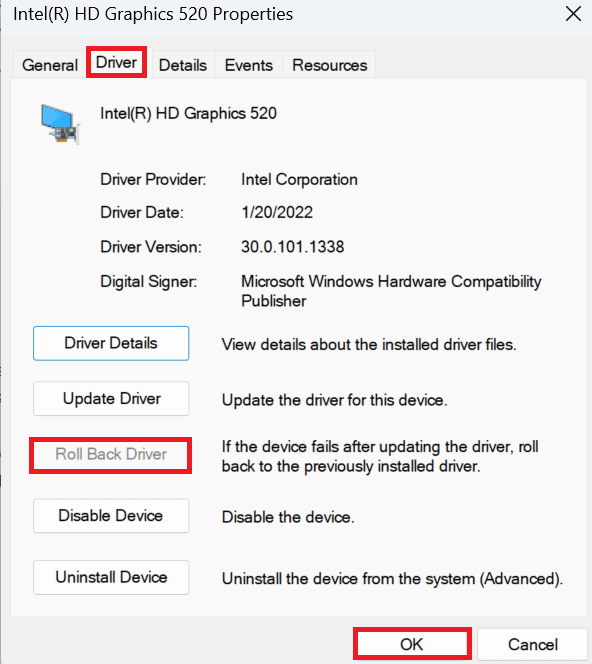
- Follow the on-screen instructions to reset the drive and reboot your Laptop to implement the changes.
Reinstalling Graphics Driver
- Right-click on Windows and choose Device Manager.
- Navigate to Display Adapters and expand it by clicking the arrow.
- Next, right-click on the display driver and click “Uninstall device.”
- Check “Delete the driver software for this device” and click Uninstall to confirm.
- Reboot the computer. The Windows will automatically reinstall the required driver.
- Otherwise, navigate to Device Manager > Display Adapter > Right-click and click Install the driver.
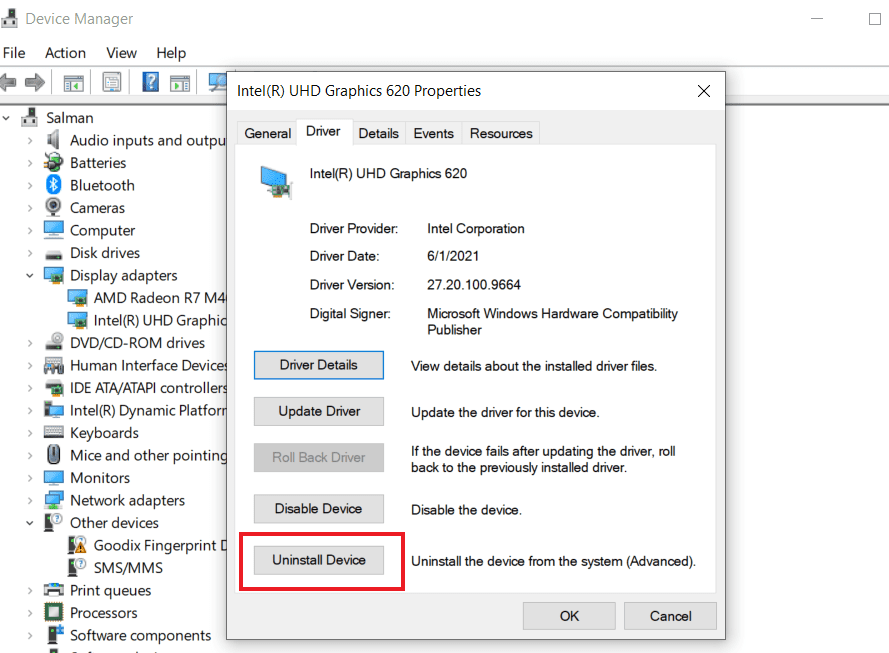
4. Outdated BIOS
Green Screen of Death is an eminent issue in Windows 10, leading to a solid green screen, especially when overclocking the CPU.
You can try resetting the BIOS to fix this issue.
- Start with restarting your Laptop and enter BIOS by pressing the dedicated F-key. For example, pressing F2 will initiate BIOS for Dell Laptops.
- Look for the Reset option. Otherwise, navigate to Load Setup Options or Load Setup Settings.
- Save the changes and exit BIOS. It will reset your BIOS.
5. Missing Windows Update
Sometimes failed or incomplete Windows updates may invite a stop error code, leading to GSOD.
This particular case requires reinstalling or updating the Windows OS updates.
Here is how to find and install the updates.
- Right-click the Windows logo and select Settings.
- Navigate to Update & Security and click on Check for updates.
- Install all the pending updates and reboot your System to let the changes take effect.
- Alternatively, you can find the pending Windows update in the Notification bar.
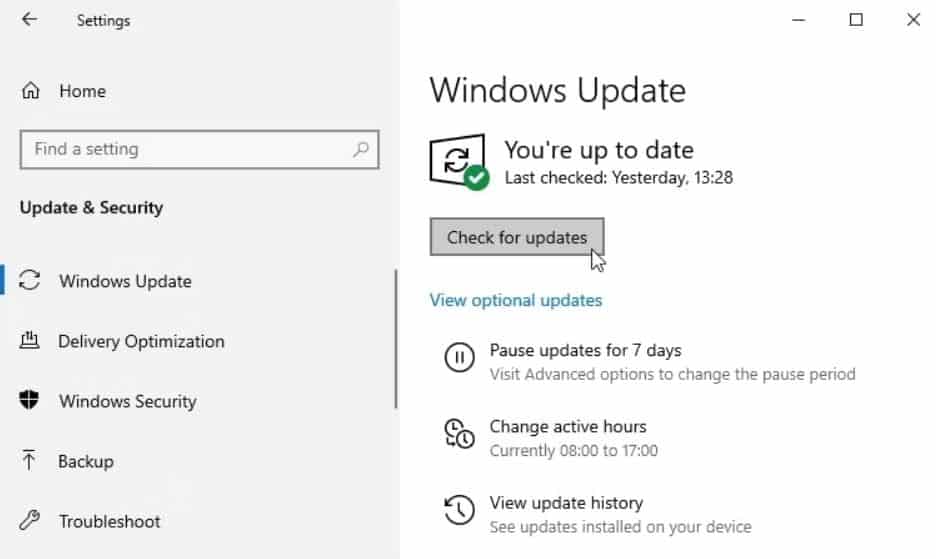
6. Restore Or Reinstall Heavy Software Applications
Heavy gaming or editing software programs may lead to memory allocation errors.
One of the stop codes, the application would take up significant memory, leading to overload.
This problem can crash the System, leading to GSOD. Therefore, the only solution is to reinstall the program.
Follow the steps below to reinstall the program;
- Right-click on the Windows logo and select Apps > Apps & Features.
- Find the heavy application under the App list.
- Click on the menu and select advanced options.
- Scroll down and click on the Repair button under Reset.
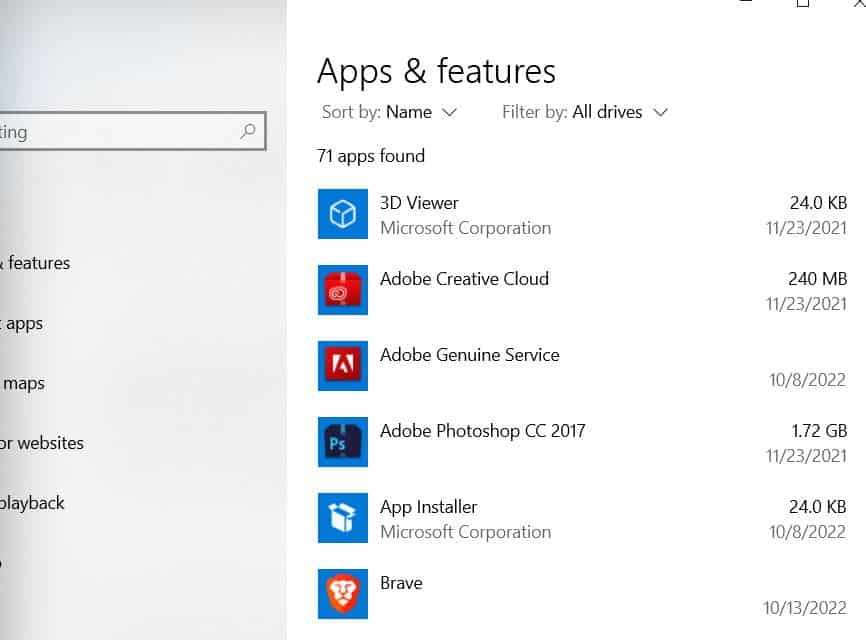
Otherwise, consider uninstalling and reinstalling the program.
- Right-click the Windows logo and type “program” in the search bar.
- Click on Add or remove programs.
- Find the application and click on it. Next, tap on Uninstall and follow the instructions.
- Once done, reboot the System and proceed with installing the application.
7. Adjust the Display Setting
Although rare, a wrong display setting may also cause a green screen.
Regarding the Laptop display, the wrong color combination might be the issue.
Therefore the solution is to calibrate the settings to adjust the color.
Follow the steps below to adjust the display setting;
- Click the Windows logo and type Color Management.
- Click on it to open the settings and navigate to the Advanced tab.
- Next, find Calibrate Display and skip all the steps to adjust Color Balance.
- In this window, adjust all the sliders to the maximum for all three colors or find the right adjustment for you.
- Finally, click Next and finish the calibration.
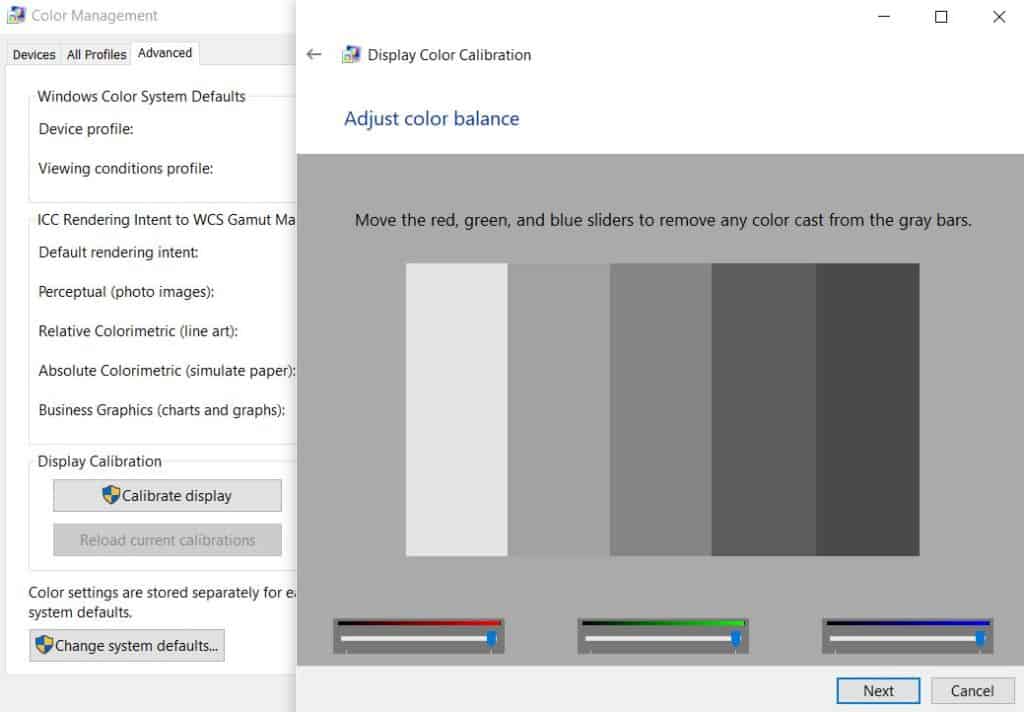
8. Disable Hardware Accelerator
Whenever the screen goes green when you open a video, such as from YouTube, the problem may be with the hardware acceleration.
Also called YouTube Green Screen, enabling hardware accelerator may render a green screen instead of the video image.
Disabling hardware acceleration may help to solve this problem.
Here is how to solve it.
- Right-click on the video to open a quick menu.
- Tap on Settings and navigate to “Hardware Acceleration.”
- Next, uncheck the box and close the window.
- However, do not forget to reload the page before checking whether it worked.
Otherwise, you can disable the hardware acceleration in Google Chrome itself.
- Go to Menu button > Settings > Advanced option.
- Navigate to System and find “Use Hardware Acceleration when available.”
- Toggle the bar to uncheck it.
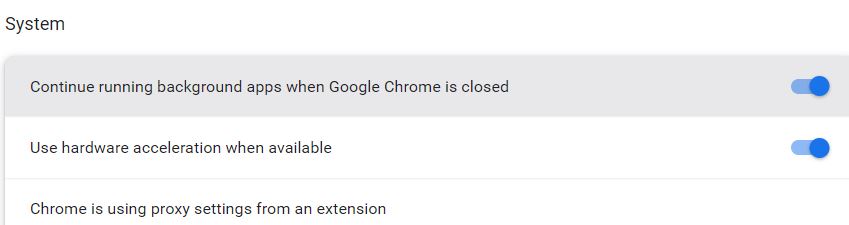
Conclusion
Seeing a green screen on your Laptop is never a pleasant sign, but you can quickly fix it by applying the above solutions.
However, remember to diagnose the problems and find the plausible cause before applying fixes.
If nothing works out, consider getting your Laptop checked by a professional and replacing it on time.
Let us know in the comments whether you encountered the same problem and how you fixed it.


