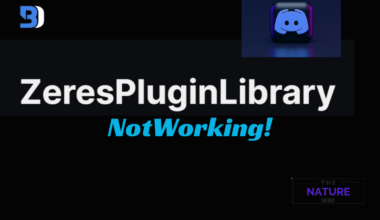Have you recently tried making a video call only to be greeted by a superimposed green screen? Frequent Skype, Zoom, and Discord users have complained about a green Webcam when making a video call.
There is nothing more frustrating than staring at the Incredible Hulk; however, the good news is that you can fix this issue quickly.
But, it can often be tricky to pinpoint the exact problem, requiring diagnosing multiple issues.
Read on to discover what may be causing the green Webcam and how to solve it effectively.
Table of Contents Show
Why Is My Webcam Green?
There is more than one reason why your Webcam would turn green whenever you try video calling your friend or colleague.
The common problem of a green screen often appears when you try opening the camera or Webcam, usually when using video calling apps like Discord, Zoom, and Skype.
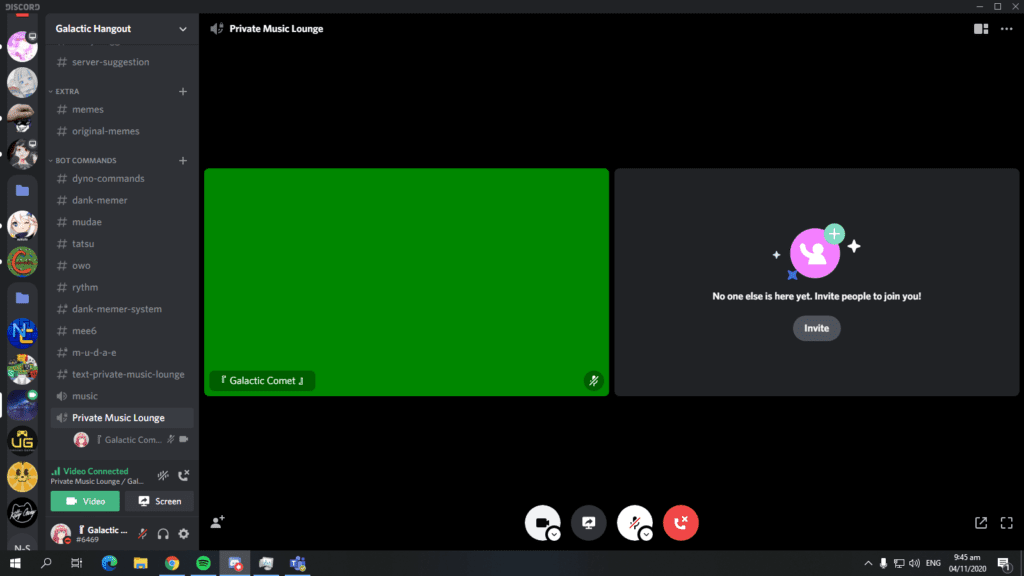
The green Webcam issue on the Discord app can be fixed quickly.
The entire screen would go green and pixelated, or the image would look superimposed with a green shade, depending on the app and issue.
Let us find out why your Webcam image is turning green.
1. System Camera Setting
Accessing the camera without seeking permission from the system will lead to errors, including a green screen.
It mainly occurs when the computer or laptop has not permitted third-party apps such as Discord, Zoom, or Skype to access the camera.
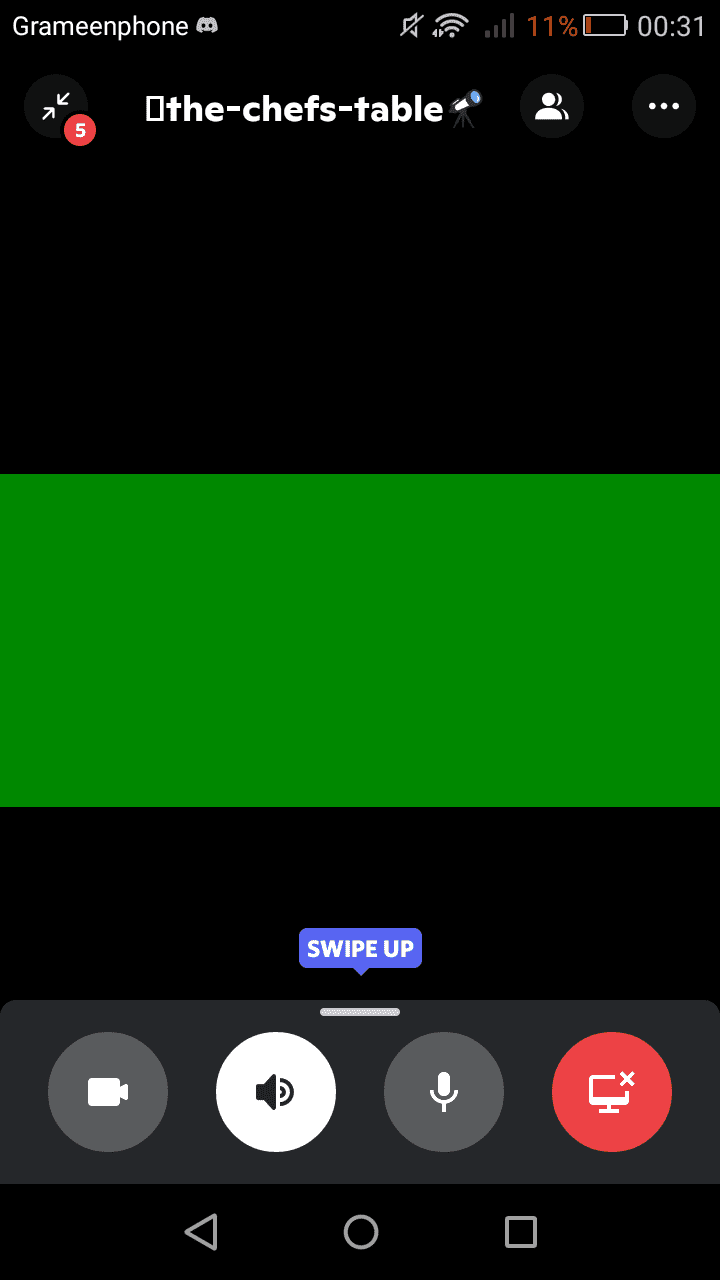
2. Corrupt Installation
The corrupt installation of the third-party app on the computer will exhibit random errors and glitches.
When the app is not fully installed or missing vital files, it shows random errors ranging from abruptly closing down, a stuck screen, or glitches such as a green screen or pixelated image.
This issue is more likely to occur when installing third-party apps downloaded from unverified sources.
3. Driver Errors
A green screen often leads to missing, broken, or incompatible camera drivers.
You can expect glitches with your Webcam if you have not updated the driver software.
Although the operating system on the computer automatically updates the Webcam driver, it may not be the case with an external Webcam.
It may result in the improper rendering of the image captured from the camera because the driver is faulty somehow.
4. Hardware Acceleration
When regular programs or apps that do not require many resources are routed to GPU instead of CPU, it may lead to random errors, including a green screen.
It is one of the most typical issues users face when they forget to turn off the hardware accelerator upon installing third-party apps like Discord, Zoom, and Skype.
5. Camera Selection
A device may have multiple cameras installed, including a built-in and external Webcam.
When the camera you want to use and the one selected by Discord are different, it may cause garbled images.
Similarly, accessing a Webcam still used by different apps may cause problems, including a green screen.
6. Incompatible Webcam
You may see a green screen if the external Webcam is incompatible with the system or Discord app.
Some Windows Store apps only support new Webcam models, so your older device could be incompatible.
Similarly, older laptop models feature outdated Webcams that may not be compatible with the latest version of messaging apps like Discord, Zoom, or Skype.
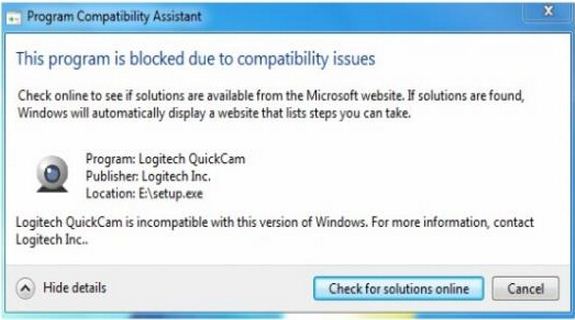
7. Web Browsers Plugins
The problem of a green screen is common when using a web browser version of the app to run video calls.
The problem persists when using Skype for Web on Chrome, where half of the video screen turns green while the other looks flawless.
Using an older version of browsers or faulty web browser plugins can also cause this problem.
8. USB Plug Connection
The insufficient power running to the camera from the USB connector may also cause a green screen.
It mostly happens when the USB plug is of the older version (1.1 or 2.0) or when multiple USBs are connected to the same device, drawing up significant power.
How To Fix A Green Webcam?
Before finding the solution, you should diagnose the situation to pinpoint the exact problem.
Here are some fixes that work effectively for diagnosing and solving the problem.
1. Restart The Application
You should restart or reboot the application to troubleshoot the problem.
Most of the time, restarting the application will detect and solve the problem by debugging the errors.
Here is a step-by-step guide to restarting the application.
For example, to open the app “Discord,” follow the steps below.
- Close Discord by clicking on the cross mark at the top.
- Next, altogether quit the application by clicking the upward-facing “show hidden icons” at the Windows bar.
- Right-click on Discord and press “Quit Discord.”
- Restart the computer before opening the Discord app again.
2. Tweak The Camera Setting
The Windows Operating Software, usually Win 10, naturally blocks third-party from accessing the camera.
You are required to evoke access by tweaking the setting.
- Press “Win key + I” to open the setting or tap on the Windows logo to find the settings icon.
- Tap on Privacy and navigate to the camera.
- Check whether the “Allow apps to access your camera” toggle is set.
- Choose Discord from the list of apps that can access the camera.
3. Run Discord In Administrator Mode
Running applications in the Administrator mode enables accessing restricted system files and permission.
Although rare, it may help solve the green screen problem.
- Click on the Windows logo to open the list of programs.
- Scroll down to find Discord.
- Instead of tapping the application, right-click on it and select “Run as administrator.”
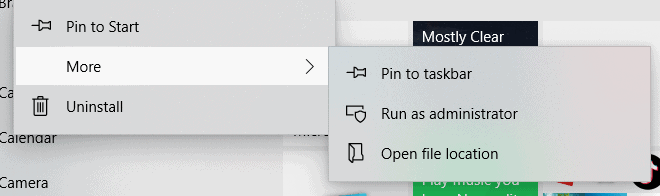
Alternatively, grant Discord permanent admin access.
- Right-click on the application and select “Properties.”
- Go to the Compatibility tab and check the box marked “Run this program as an administrator.”
4. Use A Different Camera
The wrong camera selection may lead to a green screen issue when there are more than two cameras, such as a built-in cam and an external Webcam.
Unless you have configured the Webcam to run in a respective app, the problem of the green screen will persist.
Similarly, if one of the background apps already uses the Webcam, the freshly opened app will not be able to access it.
- Hit the Windows key and type “CPL” to launch Control Panel.
- Select the view mode in Control Panel to Category.
- Choose “View devices and printers.”
- Right-click the camera and select “Set this device as default.”
Voila! It will open the same camera for all video-calling apps.
Alternatively, you can disable other cameras and direct the system to use the only remaining camera.
- Right-click the Windows logo and find Device Manager.
- Tap on Device Manager and scroll down to find Imaging Devices.
- Double-click Imaging Devices and right-click the camera you wish to disable.
- Select Disable Device.
5. Update Or Reinstall The Webcam Driver
It is more likely when you are using an external Webcam.
If your Webcam fails to install the dedicated drivers automatically, you can proceed with installing the Webcam driver.
- Right-click on Windows to find Device Manager.
- Scroll down to find Camera, Cameras, or Imaging Devices.
- Right-click the external Webcam and select “Update driver.”
- Select “Search automatically for drivers” to find the appropriate update or patch for the Webcam.
- After the update, reboot the system.
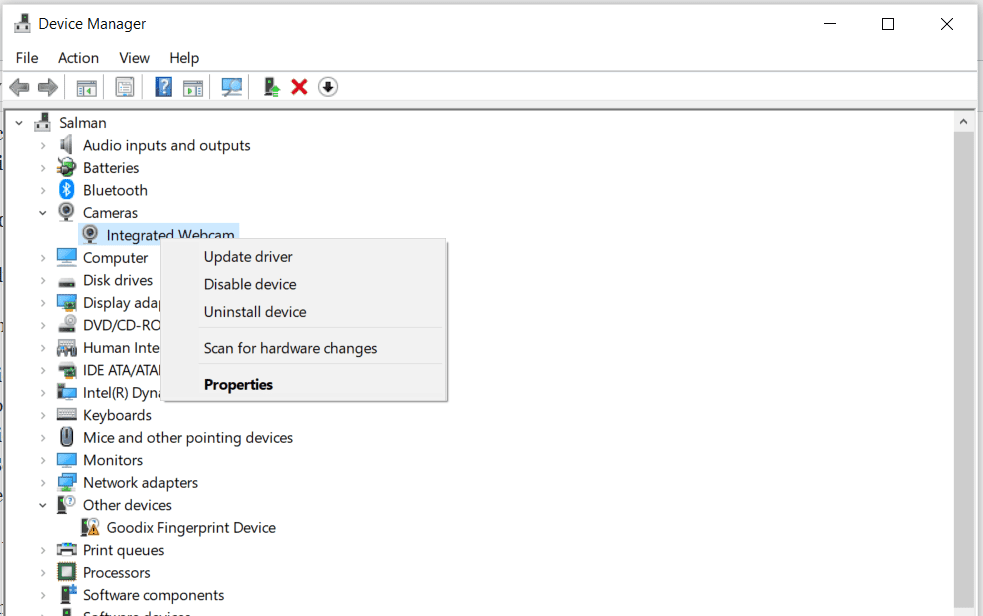
6. Correct USB Connection
Overloading the USB connections in your computer or laptop will prevent enough power supply to the external Webcam.
You can solve this issue by unplugging USB devices, rebooting the system, and replugging the USB camera.
Check whether it solves the green screen problem if it does not, replug the USB connection to another endpoint in the device.
7. Close Down Background Apps
When the camera is in use by another app running in the background, you would need to close it down before using the camera.
- Right-click Windows to find Task Manager. Otherwise, press Ctrl + Alt + Del to open the Task Manager instantly.
- Under Processes, go to Apps and check the list of apps that may be using the camera. Skype, Discord, Zoom, Facebook Messenger, and Microsoft Teams are a few examples.
- Click on the app and press End Task at the bottom of the task manager to close it instantly.
- Now, open the app you wish to use and check whether it works.
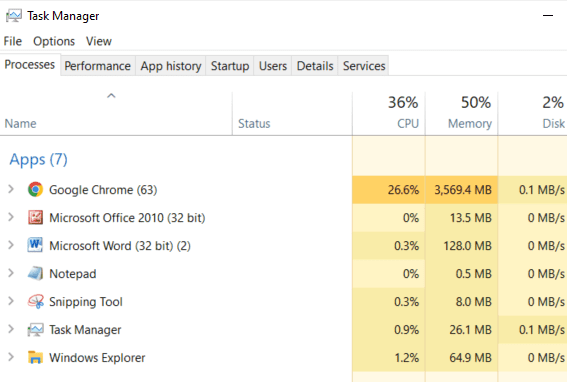
8. Disable Hardware Acceleration
If enabling hardware acceleration is the culprit, you must disable it before using the camera.
However, you must open each app’s settings to access hardware acceleration.
For instance, you can do it for the Discord app.
- Open the Discord app and tap the Settings cog at the bottom-right corner.
- Tap on Appearance on the left side.
- Scroll down to find Hardware Acceleration.
- Toggle the option from On to Off.
9. Try The Web Version Or Reinstall The App
Switching from the stand-alone app to a browser-based version would help solve the problem of a green screen.
Log into the website (www.zoom.com or www.discord.com) and start a video chat to access the camera.
If the problem persists, consider switching the web browser from Chrome to Safari or Opera.
Alternatively, you can troubleshoot the problem by reinstalling the app to fix issues with the faulty installation.
10. Correct Depth Camera
Sometimes, your Webcam will appear green when it reads the depth camera as the actual video feed.
Fix the issue by going to Settings and selecting the correct camera from the dropdown menu, usually the first option.
If the problem persists, consider installing OBS virtual camera.
- Install OBS virtual camera for the appropriate operating system (Windows, Mac, or Linux).
- Once installed, open OBS Studio, click “Tools,” and check “Virtual Cam.”
- Tick the horizontal flip, select Target Camera from the dropdown menu, and select OBS-camera.
- Click Start and close VirtualCam. Next, add your Webcam to the OBS virtual cam by clicking Add Sources button (+).
- Select your Webcam, click OK, and right-click on the Webcam to choose Transform > Stretch to Screen.
Voila, you should be able to use OBS virtual camera without a green screen issue.
The Bottom Line
Witnessing the green screen and other glitches on the Webcam is not new; however, there is a slight likelihood that the problem will persist even after fixing the issue.
Therefore, you should be prepared to diagnose the problem using the guide above instantly.
Hopefully, one of the fixes will permanently solve the problem with the green screen on the Webcam.
Let us know if it worked for you by commenting below.