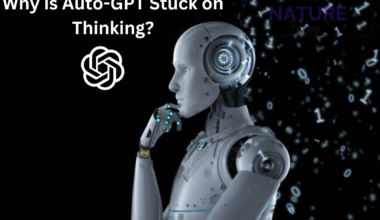Do you feel your current RAM speed is slowing your computer performance?
Then you should adjust (clock) it to your preference using the BIOS.
However, each process will require expert knowledge because improper clocking may even crash your device.
Read on to find out how to determine, check and adjust RAM speed in your PC or laptop using the BIOS.
Table of Contents Show
Does RAM Speed Matter?
RAM speed matters the most because faster RAM means better performance.
The RAM with higher speed can process these steps faster, resulting in better performance without experiencing lag.
It is especially true for heavy-duty gaming that requires higher memory and data storage, usually 8-12 GB RAM with a speed of 1300 Mhz to 3200 Mhz.

For example, PC or laptop with usually 2-4 GB RAM has a slower speed (800-1333 Mhz) compared to 8 or 16 GB RAM.
Therefore, 2 to 4 GB RAM would not suffice if you need to run a heavy application that demands higher memory cache and speed.
Here is why RAM speed matters for your everyday activities.
| Activity | Average Ram Speed |
|---|---|
| HD Gaming (Asphalt 8, Mortal Kombat X) | 4-8 GB (1600-2400 Mhz) |
| 4K Gaming (The Witcher or RDR 2) | 8-32 GB (2400-4800 Mhz) |
| Video Editing (HD, 2K, and 4K) | 8-32 GB (2400-4800 Mhz) |
| Programming | 8-16 GB (3200-3800 Mhz) |
| Web Surfing | 4-8 GB (1600-2400 Mhz) |
Anything lesser RAM speed would mean slow, stuttering, or stuck video images or image processing.
Those with lesser RAM speed would require upgrading the RAM altogether or internally clocking the RAM speed to unlock the full potential.
However, indeed, 100% of RAM on any device is never utilized because of the limits set by the manufacturer for optimized performance, requiring adjusting or clocking the RAM speed.
How to Check Current RAM Speed?
Checking the available RAM’s speed and performance is pretty handy with Windows or macOS devices.
Here is how to determine RAM’s speed and performance on Windows OS.
- Press Control + Alt + Delete key simultaneously and select Task Manager.
- Click on the Performance tab and navigate to Memory.
- The 9GB displayed under Memory displays the RAM used vs. the memory available.
- Navigate to Speed to determine the maximum RAM speed available, indicated in Mhz.
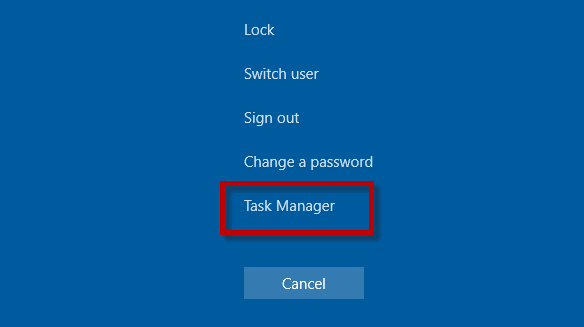
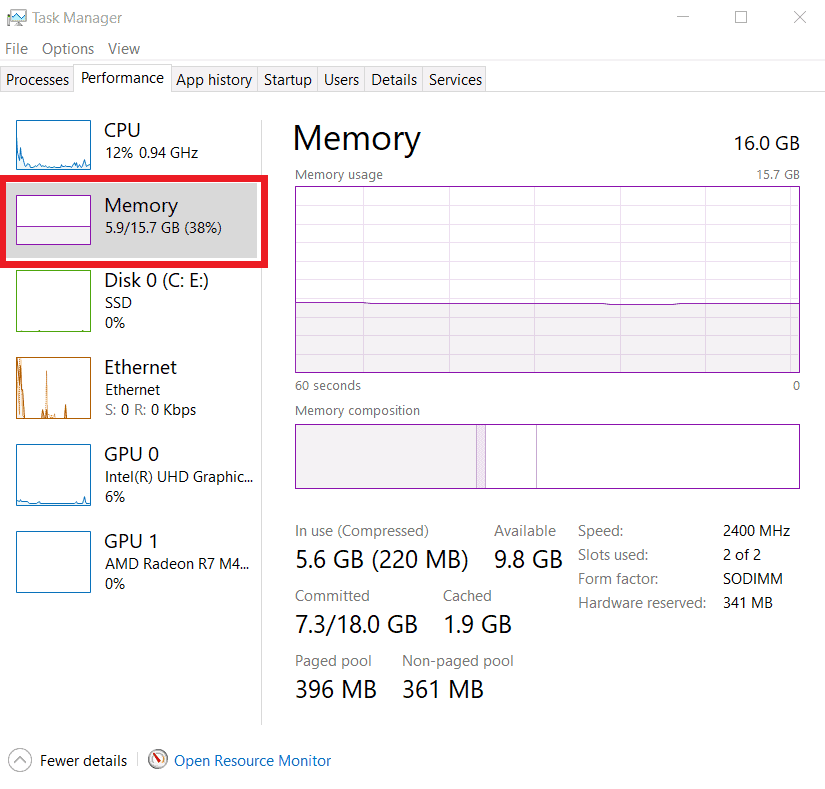
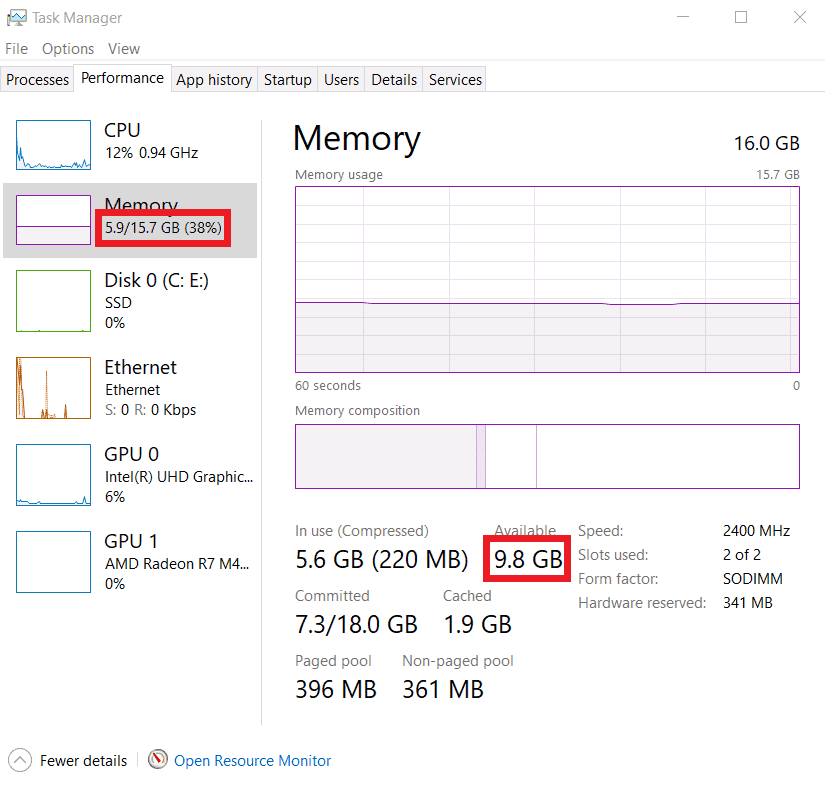
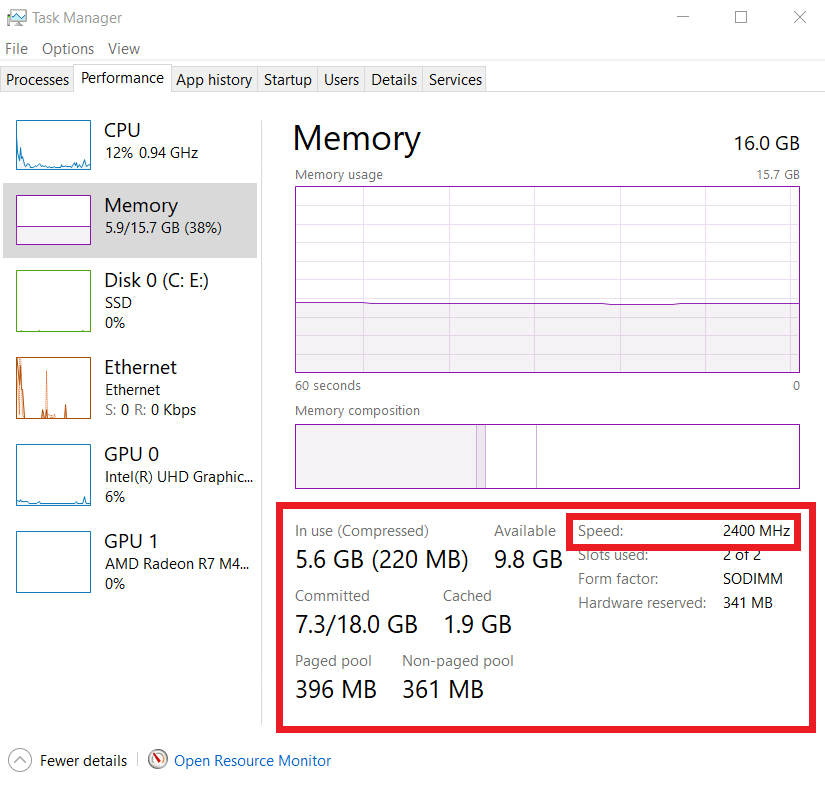
Here is how to determine RAM’s speed and performance on macOS.
- Open the Application > Utilities on your Mac or use a Spotlight Search to find it.
- Double-tap on System Information or System Information.app
- Navigate to Memory on the left panel to uncover the hardware overview.
- Click on the active RAM slot, unmarked as Empty.
- You will find the speed mentioned within the RAM slot.
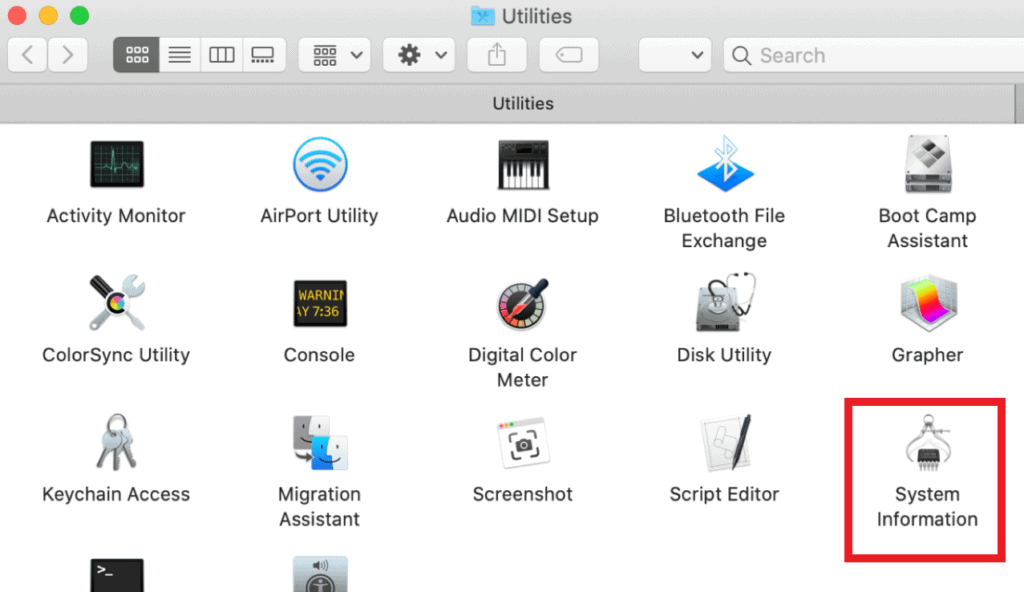
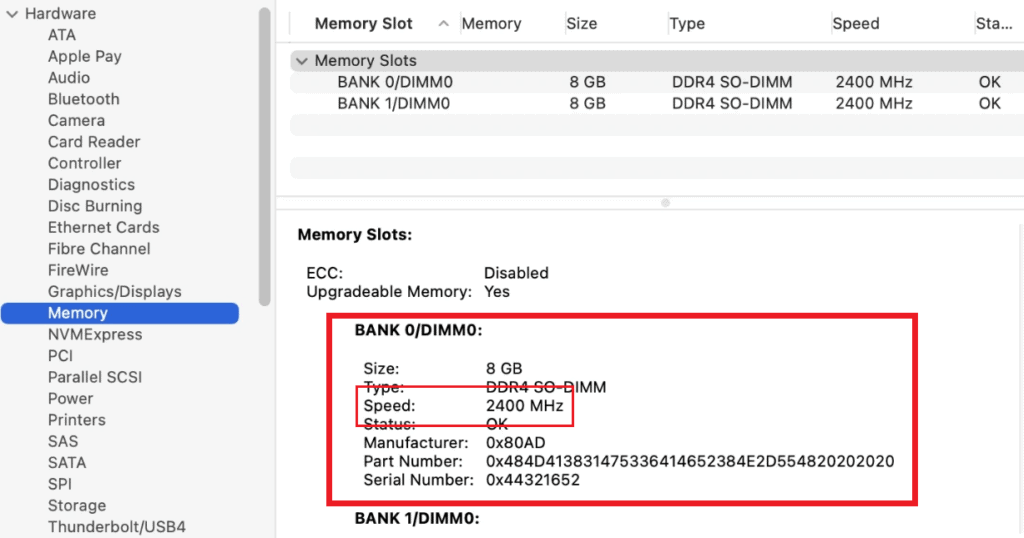
If the mentioned RAM speed is lesser than advertised by the manufacturer, you should know that the RAM speed is clockable.
How to Set RAM Speed in BIOS?
Most manufacturers set the RAM speed somewhere in the middle to optimize the overall performance, but a few may already set it high.
Remember, unnecessarily cranking the RAM speed can affect the performance of various applications; therefore, they are set at an average rate.
Otherwise, you can always increase or decrease the speed to suit your needs, especially for high-end gaming and video editing tasks.
There are a few ways to over or underclock your RAM speeds using BIOS, depending on the device’s motherboard.
1. Enable Memory Profile
Enabling the memory profile is possible if your device’s motherboard and memory both support XMP (Intel Extreme Memory Profile), which is available in high-end gaming laptops or PC.
- Start with rebooting the system and press the Delete key or F2 to enter the BIOS.
- Go to Memory Management > XMP profile or DIMM profile settings.
- Choose the XMP profile, navigate to Overlocking and enable it to adjust the RAM speed.
- Next, press F10 to save and exit the XMP profile.
Watch the video to enable memory profile,
2. Enable the AMD profile
This step applies to motherboards supporting AMD (Advanced Micro Devices), such as Asus and Lenovo.
- Start with rebooting the system and press the Delete key or F2 to enter the BIOS.
- Press F7 to enter “Advanced Mode.”
- Click Ai Tweaker tab > Ai Overclock Tuner > Change Auto into D.O.C.P.
- Click Memory Frequency and choose the available RAM speed, such as DDR4-1600MHz, DDR4-2400MHz, or DDR4-2800MHz.
- Press F10 to save and exit the setting.
3. Increase DRAM Speed
The newly bought PC or laptop will have DRAM frequency set to low than the advertised speed.
You can adjust it to speed up your RAM, but the setting slightly differs between Intel and AMD motherboard,
Change DRAM Speed on AMD
- Start with rebooting the system and press the delete key or F2 to enter the BIOS.
- Press F7 to enter “Advanced Mode.”
- Click Ai Tweaker tab > Ai Overclock Tuner > Change Auto into D.O.C.P.
- Scroll down to DRAM voltage and choose the highest frequency, 1.200V.
- Press F10 to save and exit the setting.
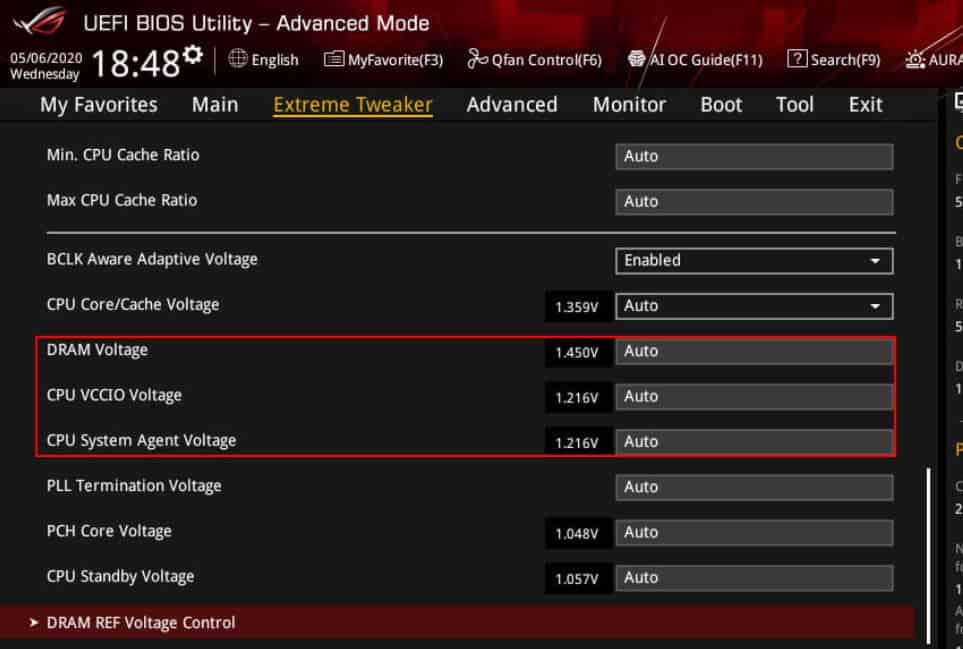
Change DRAM Speed on Intel
- Reboot the system and press the delete key or F2 to enter the BIOS.
- Choose Extreme Tweaker > DRAM Frequency.
- Choose the appropriate frequency, such as DDR4-1466MHZ or DDR4-1733MHz.
- Press F10 to save and exit the setting.
However, setting DRAM frequency will require adjusting DRAM timings according to RAM specifications.
Here is a video highlighting steps to adjust DRAM timing.
The Bottom Line
If your device allows, you can quickly change the RAM speed using the BIOS.
However, it is not always that simple, requiring expert insight to prevent setting up the wrong RAM speed.
Otherwise, you can always select a PC or laptop with a higher RAM speed or install external RAM, for that matter.
Frequently Asked Questions
What Happens if the RAM Speed is Too High?
If the RAM speed is set beyond the speeds the CPU and motherboard can support, it will create unstable system performance or boot issues.
The performance will be halted or lead to a booting issue or boot loop, where the device keeps restarting.
How to Adjust RAM Speed Without BIOS?
If you are unsure about using BIOS to set up RAM speed, consider using a freeware app like CPU-Z.
You can access all the hardware details through CPU-Z and adjust some configurations, including RAM speed.
Can I Use 3200MHz RAM With 2666mhz RAM?
Yes, you can install two different RAM sticks with varying speeds into the PC or laptop, but it will not have the desired effect.
The system cannot support two RAMs with varying speeds simultaneously.
Although it can run two RAMs simultaneously, the speed will be limited to the lower figure, in this case, 2666mhz.
Is Overclocking RAM Too Risky?
Yes and No. When adjusted appropriately, overclocking the RAM does not affect the system.
On the other hand, setting up unsupported RAM speed or unnecessarily raising voltage from the safe 1.4-1.5V can damage both RAM and other components.
Why isn’t my RAM Speed Changing?
Because the motherboard does not support it, remember, the motherboard has its limitations.
Therefore, trying to raise the RAM speed beyond the motherboard’s capability will not take effect.
Before speeding up RAM, find the maximum memory speed compatible with the motherboard.