Microsoft Teams Cache is just junk; clearing them makes the app run faster and prevents you from using the old version.
If you are not computer savvy and need clarification about how to do it, this article can help you.
Continue reading to find out how to clear Microsoft Teams on your Windows, Mac, and smartphones.
Table of Contents Show
How to Clear the Microsoft Teams Cache?
Clearing the Teams Cache will remove the Add-ons, browser Cache, icons, thumbnails, local messaging history, and display images.
Continue reading the article to learn more about clearing Microsoft Teams Cache on Windows, Mac, Android and iPhone.
1. Clear Microsoft Teams Cache on Windows
We will demonstrate how to delete the Microsoft Teams Cache on windows.
However, make sure Microsoft Teams is closed on your desktop before you begin.
There are two ways to clear Microsoft Teams on Windows: file explorer and settings.
Follow the steps below to clear Teams Cache via the file explorer method;
- Press the Windows key and R to open the windows run box.
- In the run box, type %appdata%\Microsoft\Teams.
- You can locate the Cache, Code Cache, and GPUCache folders from this location.
- Press the shift + del button to delete the folders permanently.
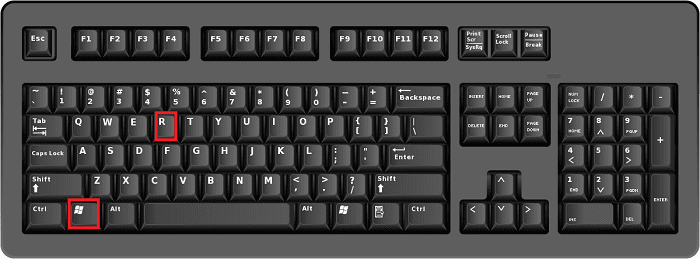
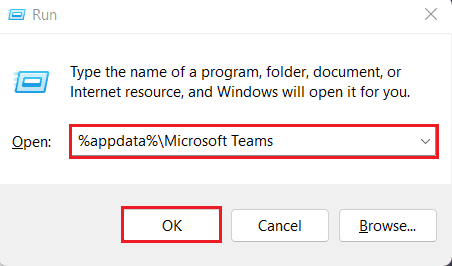
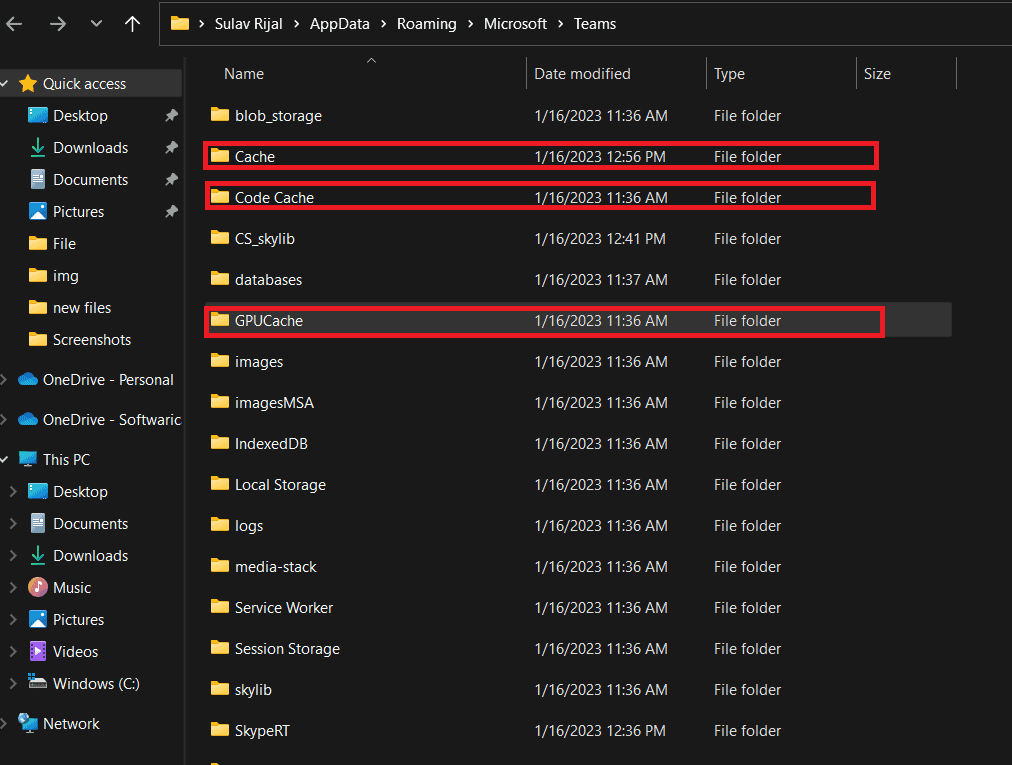
Make sure you remove both the contents and the folders themselves. After removing the folders, Microsoft Teams will operate more quickly.
Furthermore, these three Cache folders will be regenerated but will be empty.
2. Clear the Microsoft Teams Cache on Mac
Most Cached files on a Mac are stored in the “Application Support” folder.
Now let us look at how we can delete the Cache of Teams on Mac.
- Open a Finder window, click Go > Recents > Go to Folder.
- Then, type ~/Library/Application Support/Microsoft/Teams in the search box and click the Ok button.
- Locate the Cache, Code Cache, and GPUCache from the folder that appears under Teams.
- Select the Move to Bin button to clear them. Or you can also drag them to the Trash icon in your dock.
- The folders will be empty the next time you run Teams.

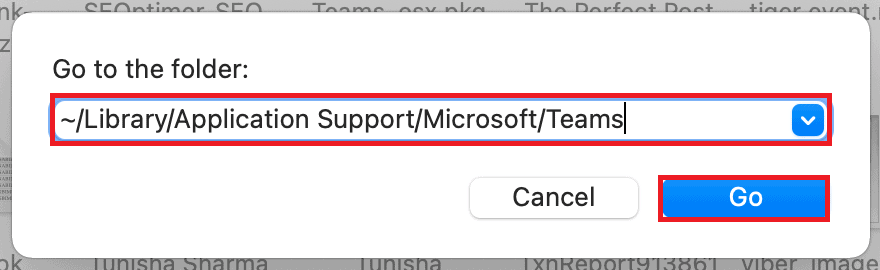
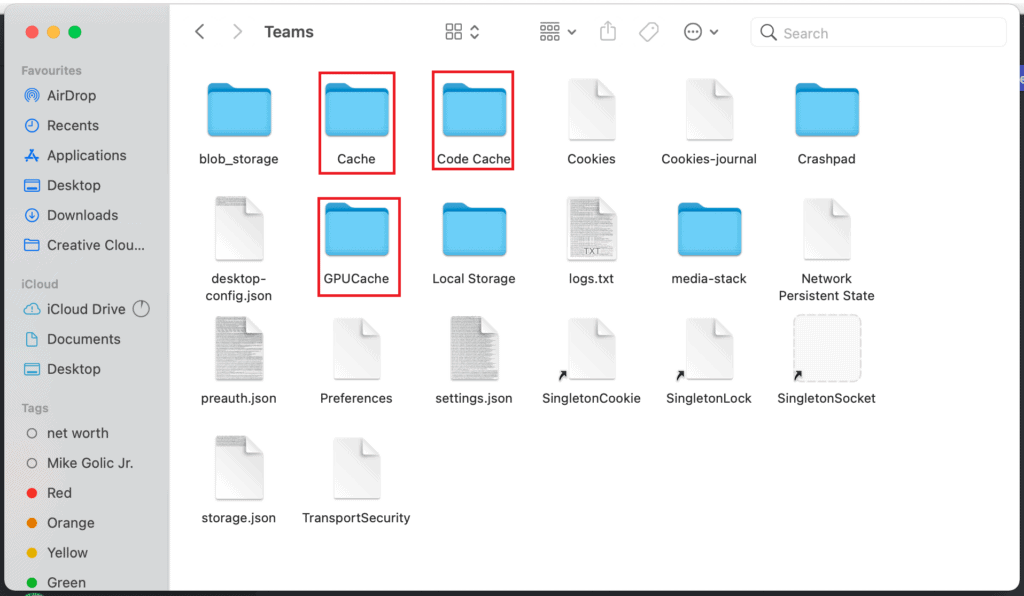
3. Clear the Teams Cache on Android Phone
Clearing the Cache on an Android phone is straightforward that works for any application.
Every Android phone or tablet provides a different option for clearing an app’s Cache.
Follow the steps below to clear Team’s Cache on Android;
- First, go to Settings and find the Apps section.
- Scroll down to find Teams.
- Then scroll down to find the Storage option.
- Click on the Clear Cache option to clear the Teams Caches.
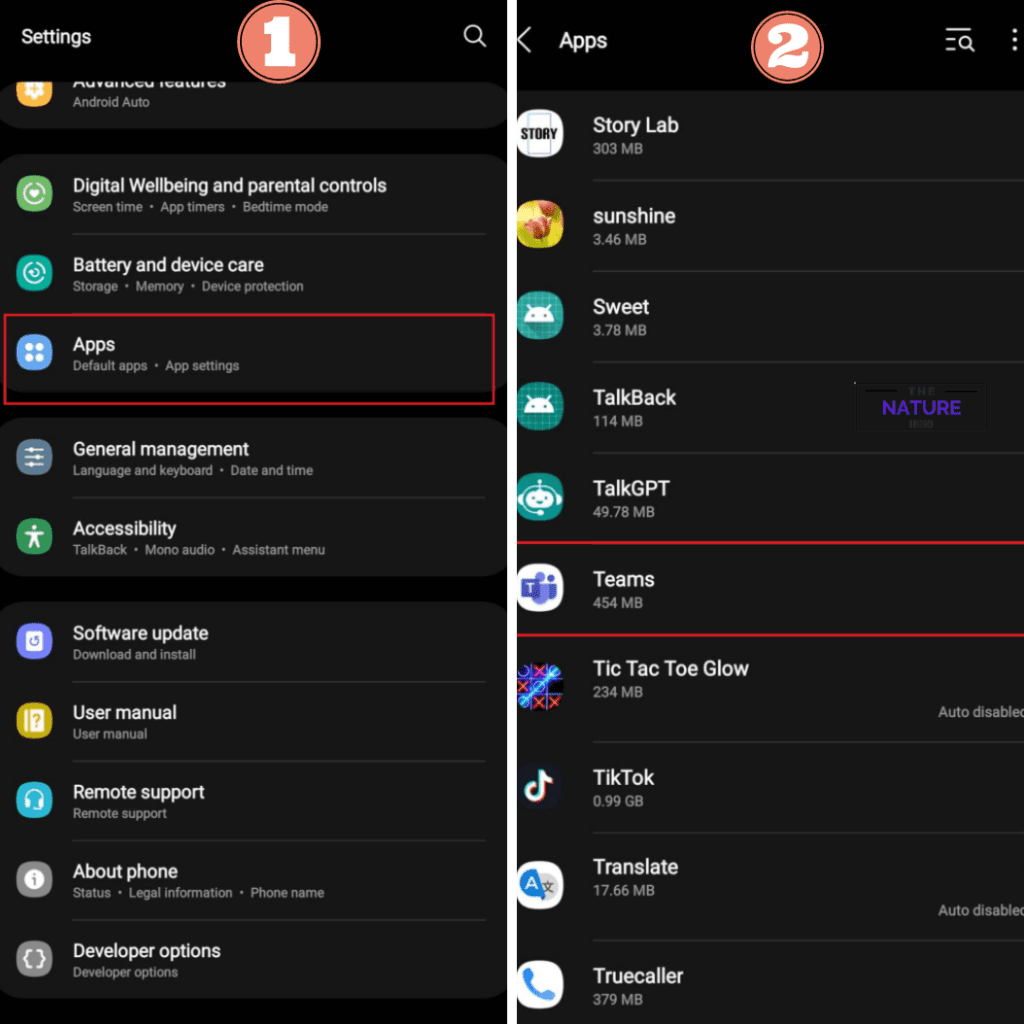

4. Clear the Teams Cache on iPhone
It is not straightforward to clear Team’s Cache on iPhone as on Android.
You will need to offload or uninstall Teams from your iPhone or iPad to remove the app’s Cache.
When you offload an app, all of its temporary data, such as the Cache, is deleted, but the program’s icon and most important data remain on your device.
Let us look at what you can do to offload the app;
- Go to Settings and find General.
- Tap on the iPhone Storage button.
- Once a list of all your applications has loaded, scroll down and choose Teams.
- Then, select Offload App.

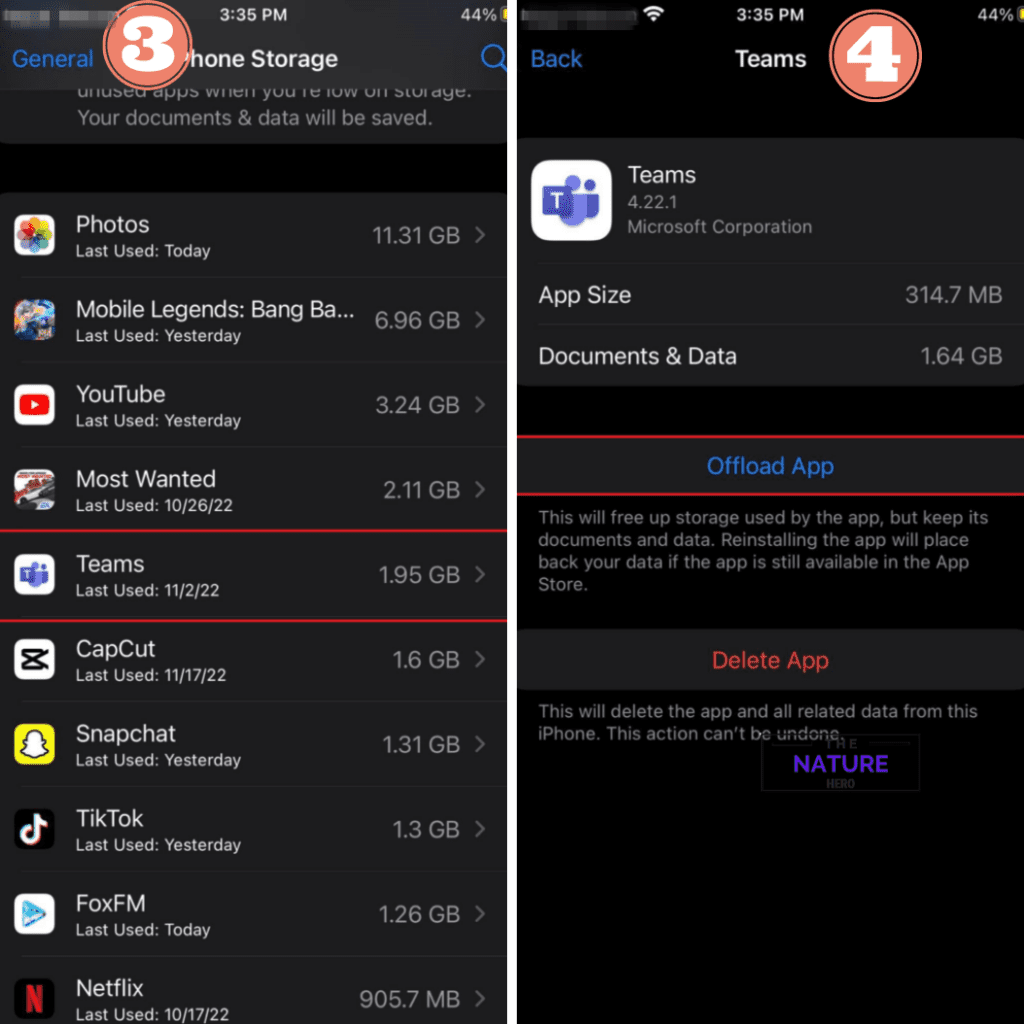
How to Clear Microsoft Team’s Cache With Powershell?
Clearing Cache with a Powershell script is one of the more accessible methods.
Follow the steps below to clear Teams Cache via the PowerShell method;
- First, open the Powershell app on your PC.
- Copy and paste the script into your PowerShell window.
- Press Enter from your Keyboard. You will see the ‘Are you sure you want to delete the Microsoft Cache(Y/N)? ‘ message in the PowerShell window.
- Then, press Y to clear the Teams Cache.
- Finally, restart Microsoft Teams and your PC.

The Bottom Line
Clearing the Cache will resolve issues with Teams, including sudden login issues and other persistent performance concerns.
For a quick way to clear your Teams Cache, follow the steps above and keep your app performing well by clearing the Cache at least once a month.
Frequently Asked Questions
Can Clearing Cache Delete Everything?
It is safe to delete Cache files and folders. Clearing the Cache removes temporary data only.
However, it won’t erase custom settings and downloaded content.
Will Clearing Cache Data Delete Photos And Chat History?
Clearing the Cache won’t remove any photos from your device. You won’t lose any data, such as chat history.
Moreover, your conversation files are stored online, meaning emptying the Cache does not affect them.


