If you are on vacation or unavailable for a while, it is more convenient to set an out-of-office status in Microsoft Teams/Outlook.
Consequently, your teammates will know you are on leave or unavailable.
If you have no idea ‘How to set out-of-office status in Microsoft Teams,’ you have landed on the right page.
This article will show you how to set out-of-office status in Microsoft Teams.
Table of Contents Show
How to Set Out-Of-Office Status in Microsoft Teams?
You can easily set out of the office(OOO) via Microsoft Teams. An out-of-office message will be displayed when someone tries to message you.
Anyone might set an out-of-office message for several reasons.
For example, when you are on sick leave, on vacation, or taking a personal day off while also attending a training, workshop, or meeting.
1. On the Microsoft Teams
The native Microsoft app, as well as Outlook, allows you to set out-of-office messages.
Here are some methods you can follow:
Using the Outlook Settings
When Outlook is set up for automatic replies, you will see messages with the information.
You can easily turn on an out-of-office message from the Automatic section in Microsoft office.
Follow the steps below:
- Log into your Outlook account.
- Click the Settings icon on the top right corner.
- Then, click View all Outlook Settings.
- Select Mail > Automatic replies.
- Enable Turn on automatic replies.
- Check the Send replies only during a time period and also select the Start time and End time as you want.
- Enter an out-of-office message on the text box and tick on Send replies only to contacts checkbox.
- At last, click Save.
![]()
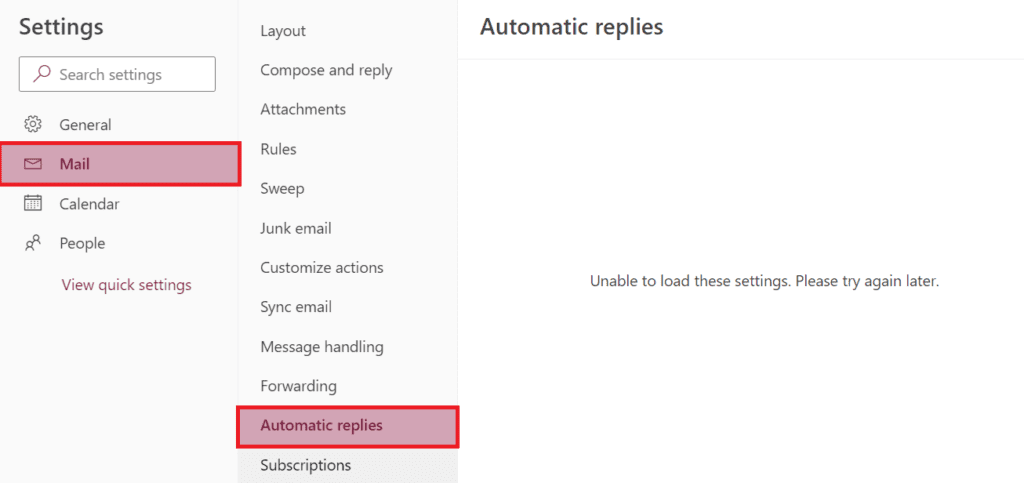
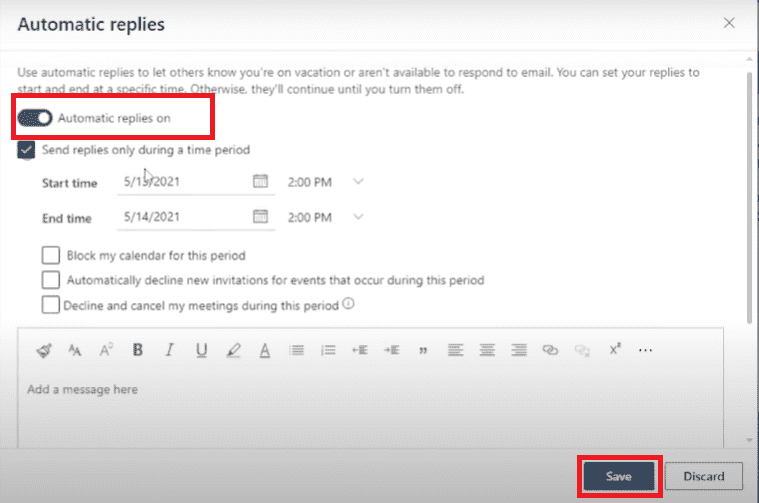
Using the Profile Icon
You can easily set an out-of-office message with the profile icon in Microsoft Office. Follow the steps below:
- Launch the Microsoft app on your PC.
- Click on your Profile icon in the top right corner of your window.
- Then, click on the Set status message option.
- Enter the out-of-office message you want in the text box.
- Tick on Show when people message me checkbox.
- Specify how long you want the message to be displayed on the drop-down menu of the Clear status message after.
- At last, click Done.
![]()
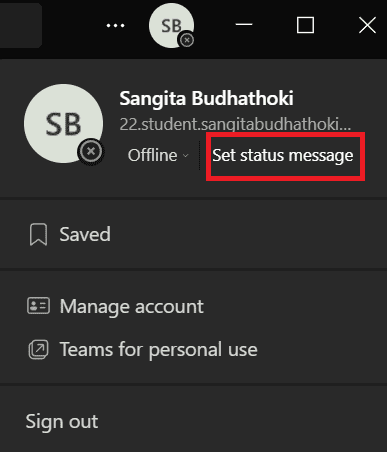
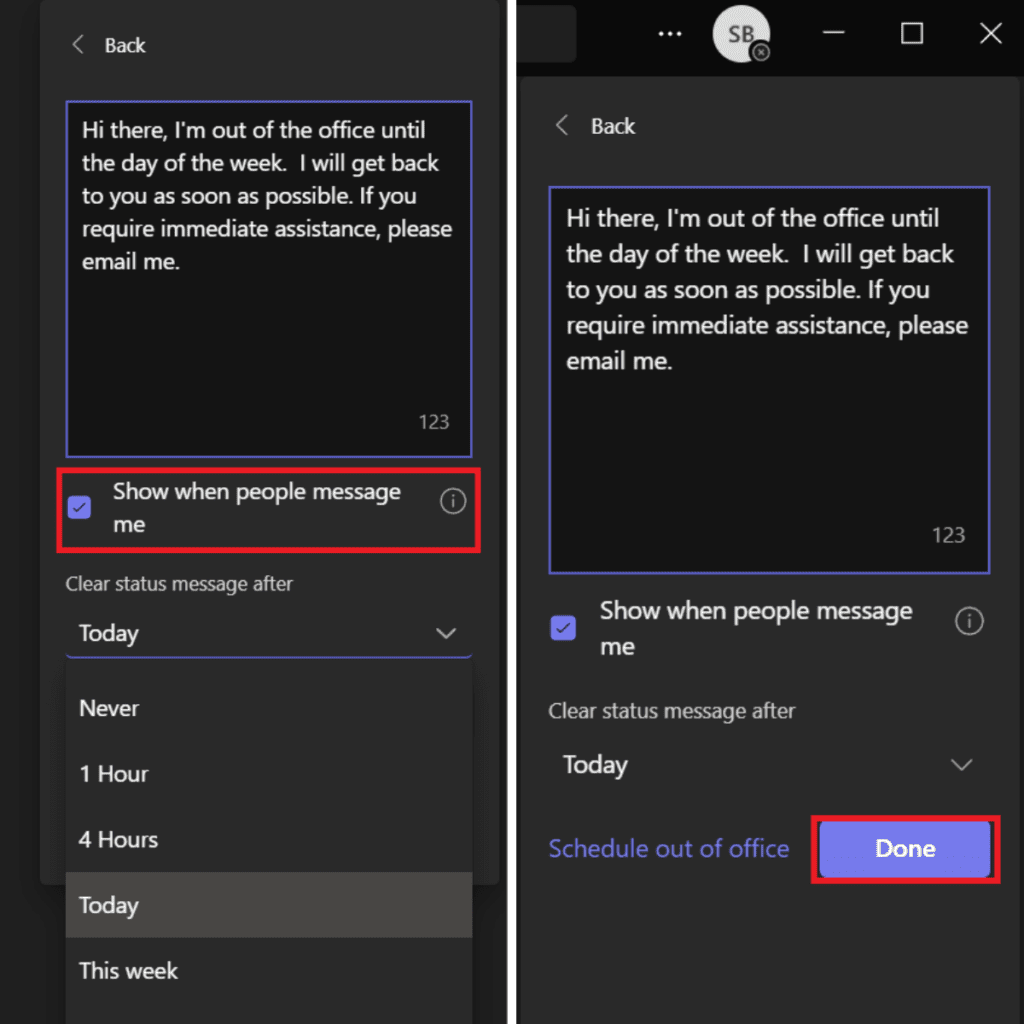
If you want to edit or delete out-of-office on Teams,
- To edit out-of-office messages, click the edit icon.
- To delete the out-of-office message, click the delete icon.
![]()
![]()
Using the Settings Option
You can easily set an out-of-office message with the setting in Microsoft Office. Follow the steps below:
- First, launch the Microsoft team on your PC.
- Click the three horizontal button icons (…) in the top right corner.
- Select Settings.
- Click General on the left-hand side, scroll down to find Schedule and click on it.
- Enable Turn on automatic replies and write your out-of-office message in the text box.
- Tick on Send replies only during a time period checkbox and also select the Start time and End time as you want.
- Click the Save button at the right-hand bottom corner.
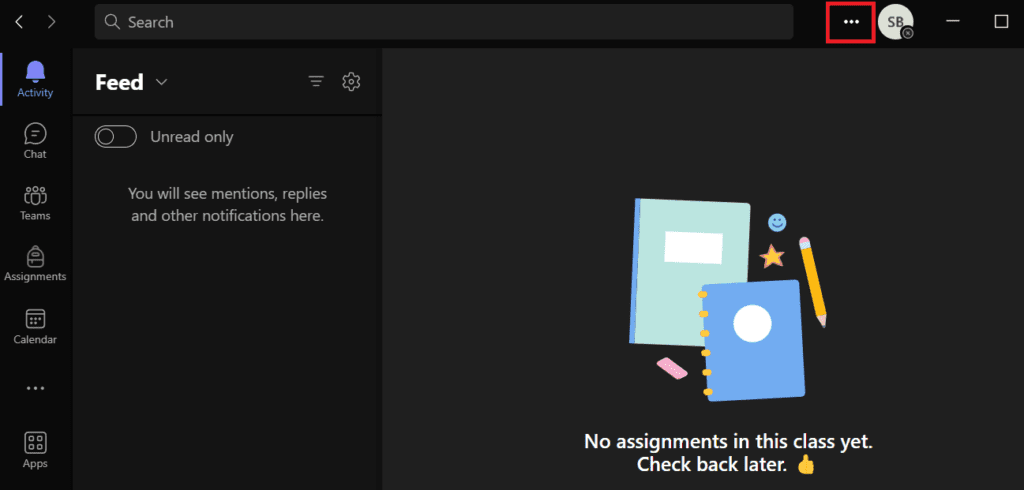
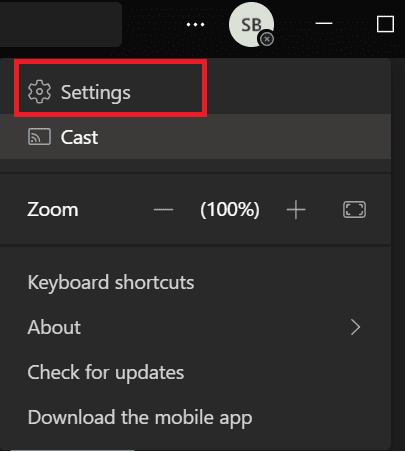
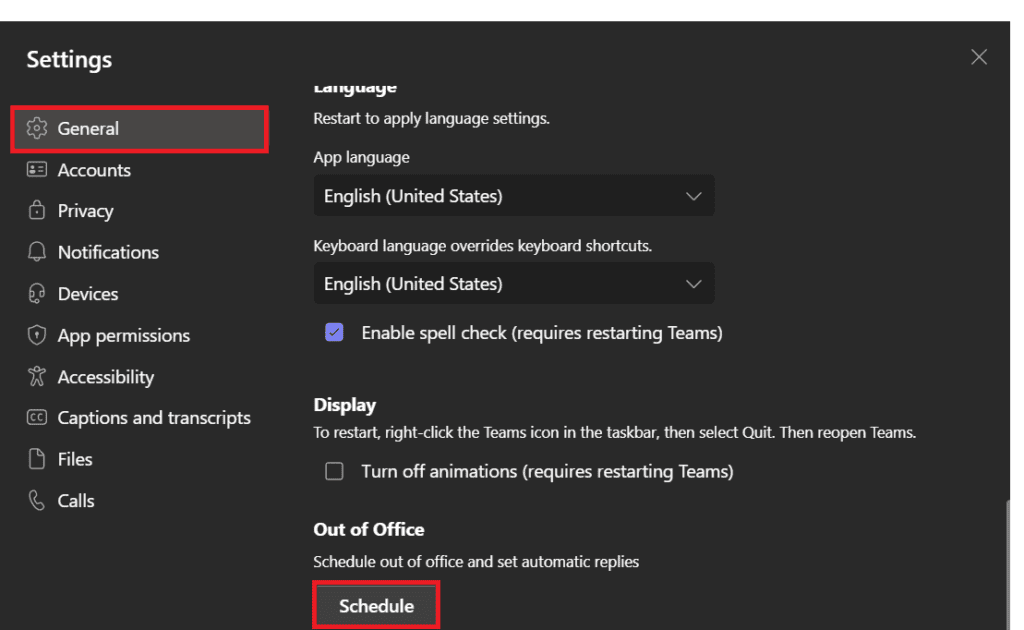
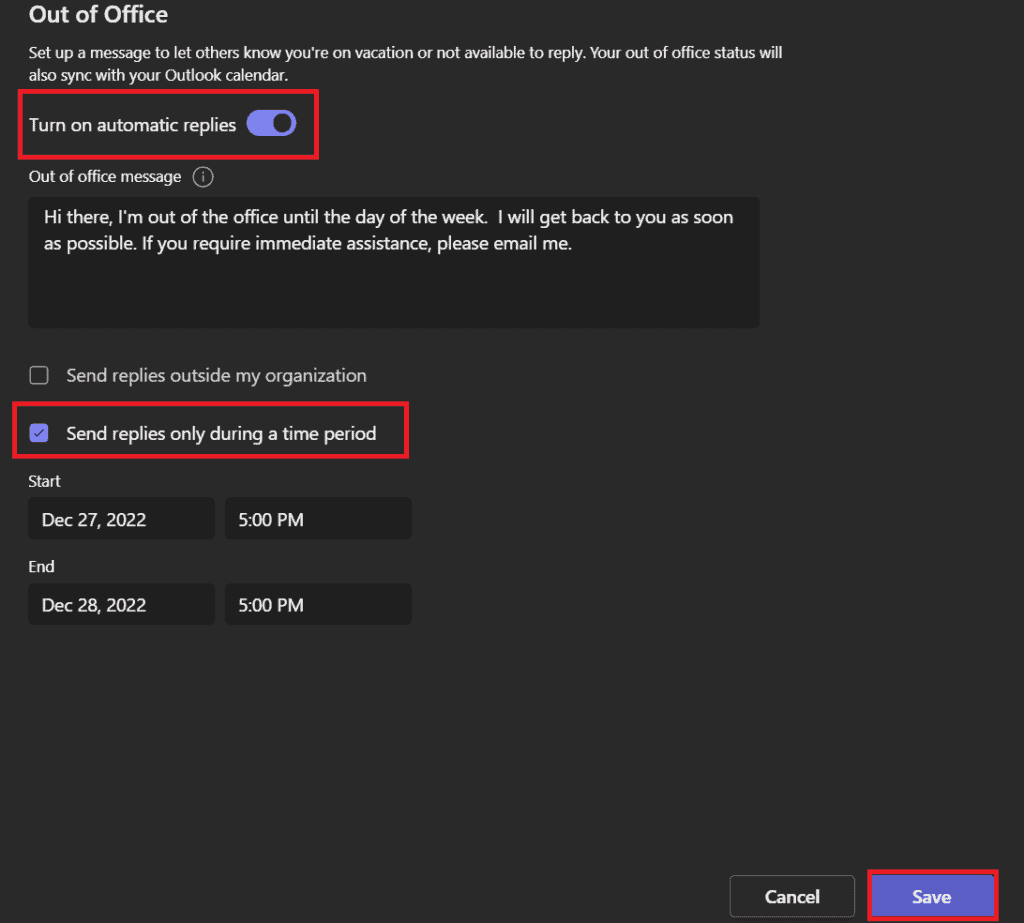
3. On Android App
On your Android phone, you can set out-of-office messages using the MS Teams app and Outlook.
Set Out-of-Office in Outlook
You can also easily set out-of-office messages in Outlook on an Android phone.
Follow these steps to set an out-of-office message via Android on Outlook.
- Launch the Microsoft Outlook app on your Android phone. You can easily download it from the play store if you don’t have the app.
- Select the Home button at the top left corner and click Settings at the left bottom corner.
- Choose your account to set an out-of-office message.
- Enable the Automatic replies button.
- Type out-of-office messages you want in the message box.
- Tap on the Reply to everyone circle if you want to send messages to everyone. Or, tap Reply only to my organization if you want to send messages to people inside your organization.
- Tap the Check icon on the top right corner.
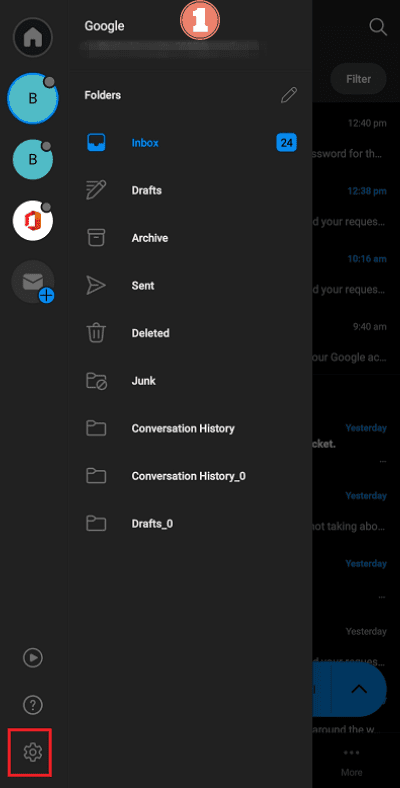
![]()
In Microsoft Teams App
- Open the Microsoft Teams app on your device.
- Tap on your profile button in the top left corner.
- Select a Set status message and type the out-of-office messages you want in the message box.
- Enable Show when people message me option.
- Set the timer accordingly. After the chosen period, the message will be cleared.
- Tap the Check icon on the top right corner.
![]()
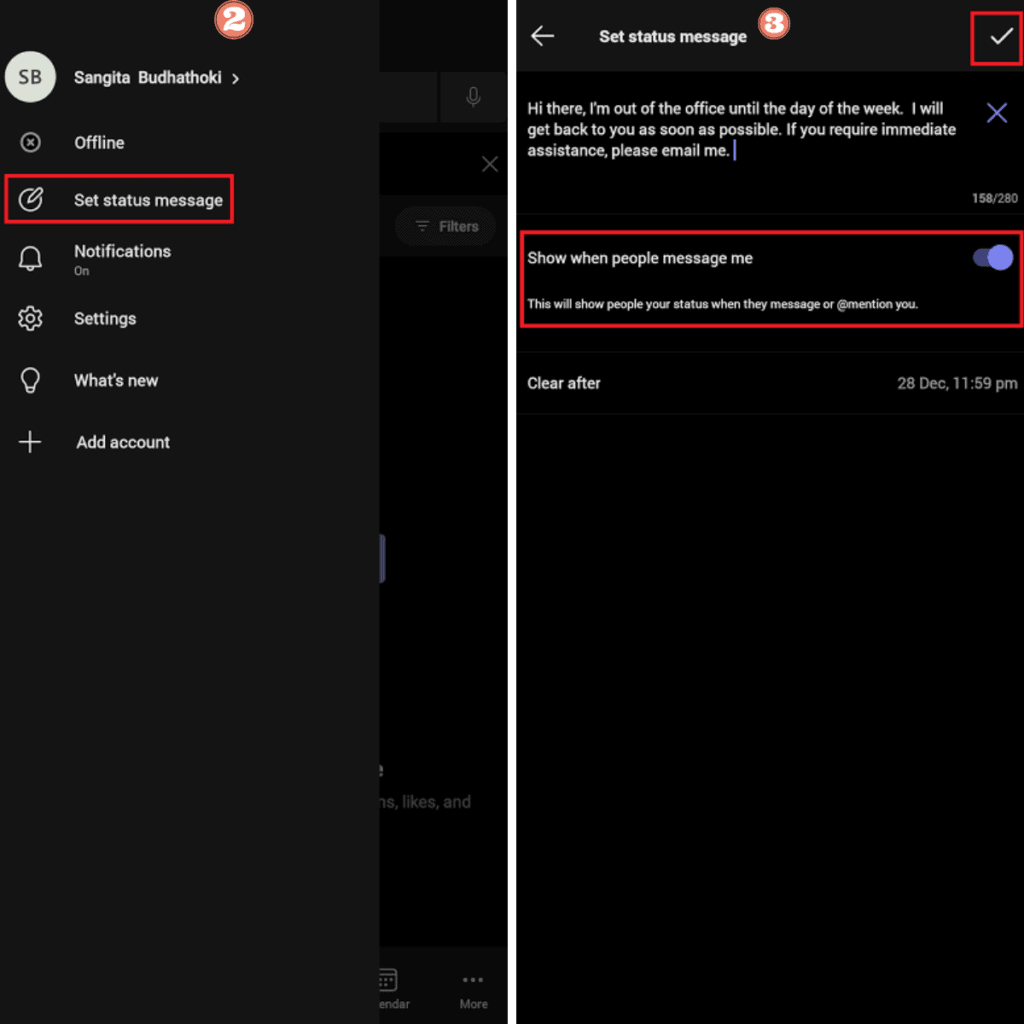
2. On the iPhone App
The steps for setting an out-of-office message in Microsoft Teams for iPhone and Android are similar.
Follow these steps to set out-of-office messages via iPhone on Outlook:
- Launch the Microsoft Outlook app on your iPhone.
- Select Home and tap the Settings icon.
- Select your Outlook account.
- Tap on Automatic Replies, and turn on the Automatic Replies toggle.
- Type out-of-office messages you want in the message box.
- Click on the Tick mark at the top right corner.
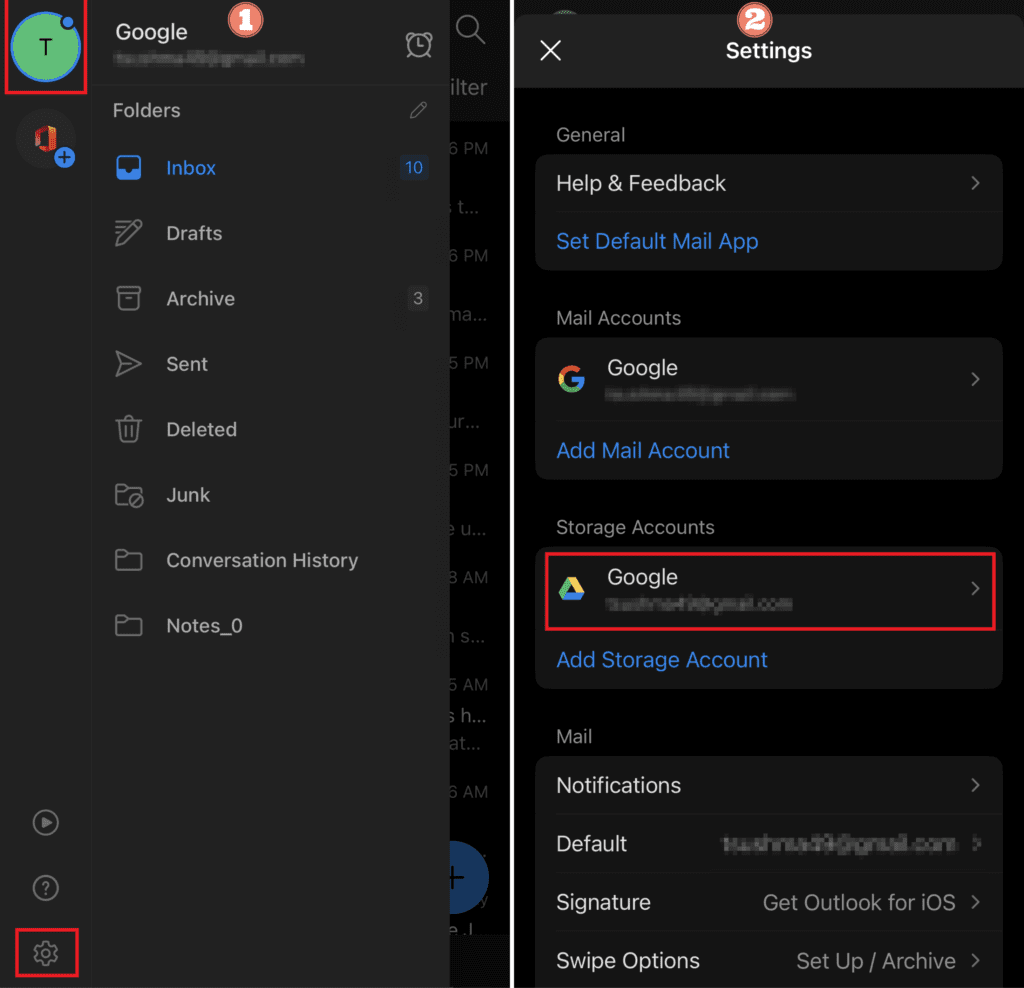
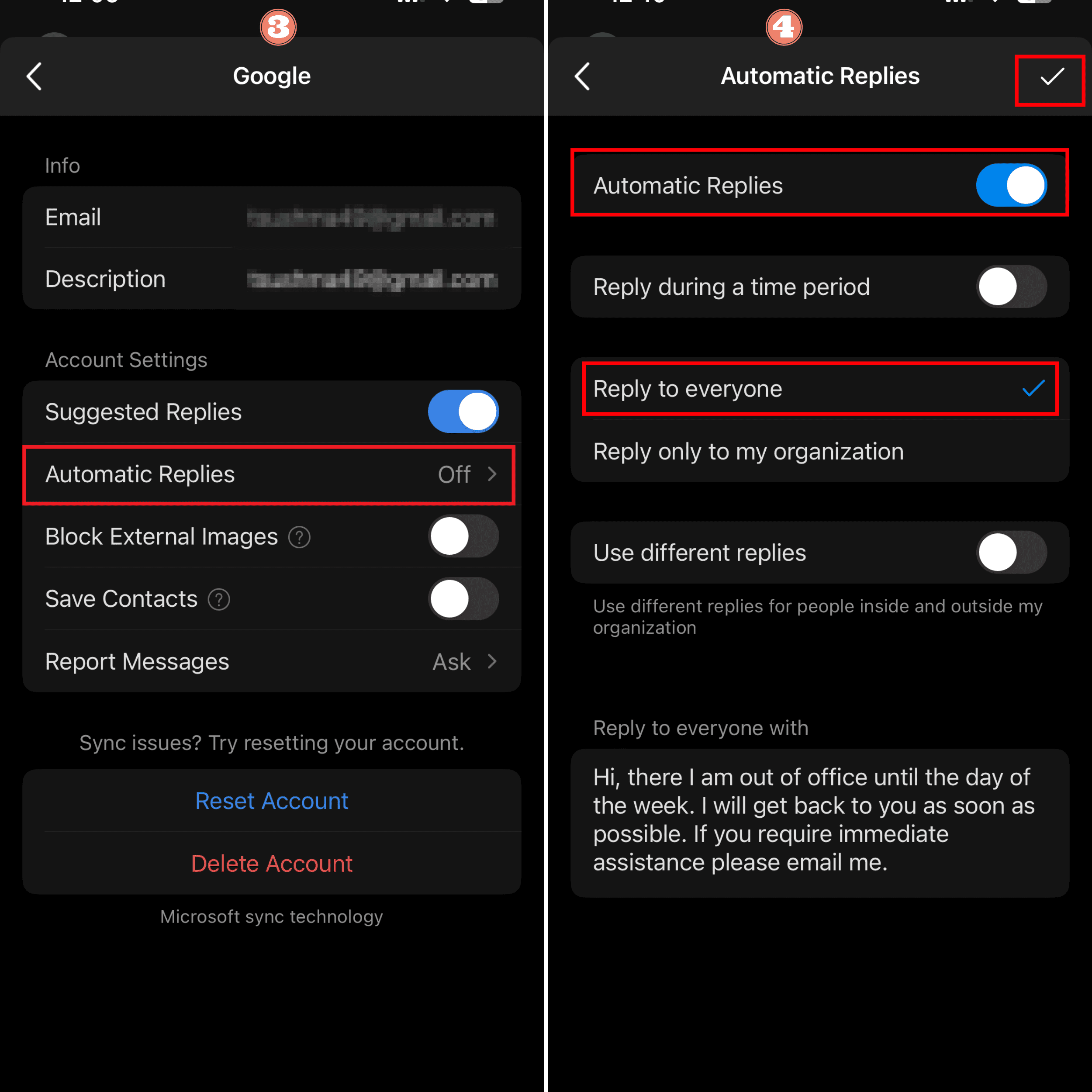
The Bottom Line
We recommend using Microsoft Teams instead of Outlook since it provides better visibility and collaboration.
Your customers will no longer need to worry about being left in the dark.
You can let your teammates know you are on leave or unable to work by setting an out-of-office status and message.
Related article: How to Set Reminders in Outlook Calendar?
Frequently Asked Questions
How to Remove Out-of-Office From Outlook?
To disable your out-of-office in MS teams, you can disable it from the native Teams app or the Outlook app.
Alternatively, you can turn off automatic replies on Outlook, which will also disable out-of-office on teams.
Why is My Out-Of-Office Stuck on Microsoft Teams?
Your out-of-office message may get stuck if you use MS teams on multiple devices.
As a solution, you need to delete the previously set out-of-office and reset the team status as Available in MS Team.
You can also turn off automatic replies in Outlook.
How to Set Out-Of-Office Without a Custom Message?
It is not possible to set out-of-message without a custom message.
You can only set your profile status as available, busy, do not disturb, be right back, appear away and appear offline.
What are Examples of Out-Of-Office Messages?
Here are some examples of out-of-office messages;
- I am currently out of the office until (date) due to (reason).
- Thank you for emailing me. I am going to be out from (date). If you have an urgent message, please contact me (number).
- I will be out of the office from (date) until (date). Please contact me (number)for immediate assistance.
- I will be out of the office this entire week. Contact me (date).


