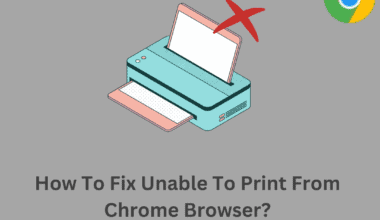Google Docs is a powerful word processor that allows you to add fractions, which are mathematical operations commonly used in math, science, and finance.
You can make fractions in Google Docs in multiple ways.
Whether you are a seasoned or a new user of Google Docs, this article will show you how to make a fraction in Google Docs using various methods.
Table of Contents Show
How to Make a Fraction in Google Docs? [6 Different Ways]
Here are six common methods for making fractions in Google Docs. Let us go through every method in detail;
1. Using Auto Conversion
In auto conversion, you can use a forward slash(/) between the numerator and denominator and hit the Enter button from the keyboard.
It will automatically format into fractional numbers in Google Docs.
Follow the steps outlined below to enable this feature;
-
- First, open any document on Google Docs.
- Click the Tools option from the menu bar.
- Scroll down and find the Preferences option and click on it.

- A new window will appear; click on the Substitutions.
- Check the Automatic substitution box if it is unchecked.
- Finally, click the Ok button.
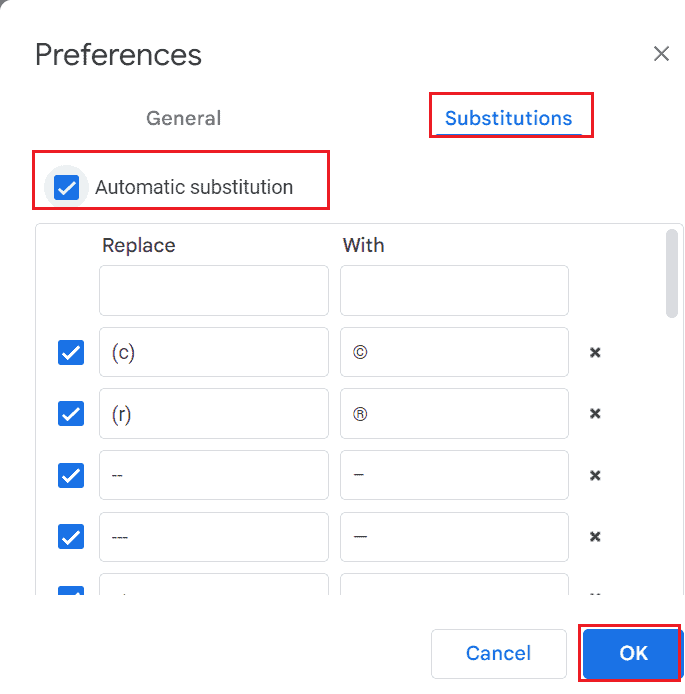
2. Using the Equation Tool
You can make a fraction in Google Docs using the equation tool.
This tool is primarily for mathematical equations. It works perfectly for proper, improper and mixed fractions.
Follow the steps below to make fractions in Google Docs using the equation tool;
-
- First, you must launch Google Docs and open a document.
- Click the Insert option from the top options panel.
- Scroll down to find the Equation option and click on it.
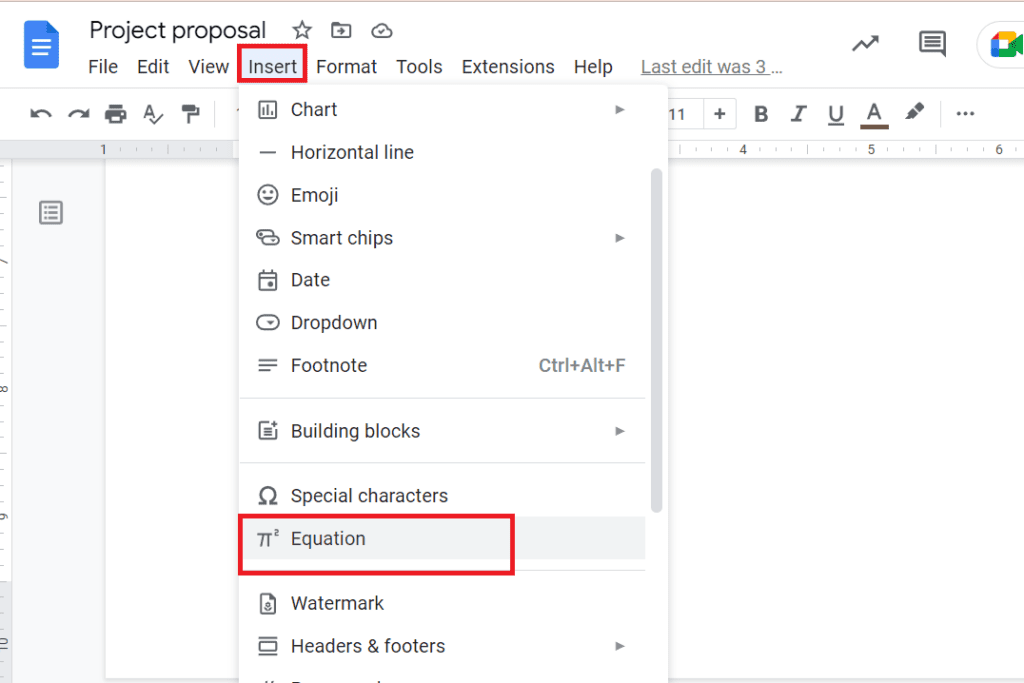
-
- You will see some mathematical equations, click on the fourth formula model and then on the little drop-down arrow.
- Select the first a/b, and you will see a small rectangular box in the typing section of the document.
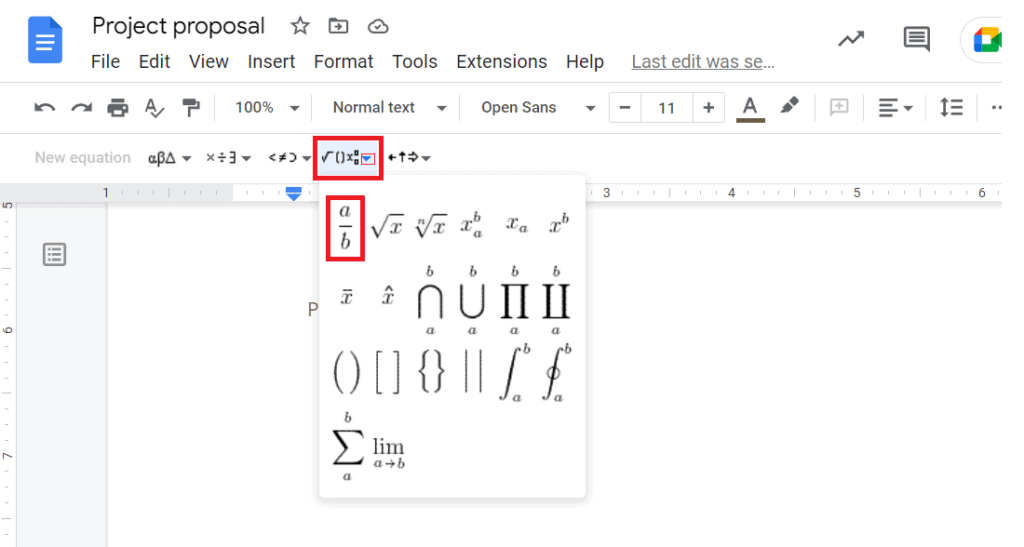
-
- Now you can use an upper box as the numerator and a lower box as the denominator.
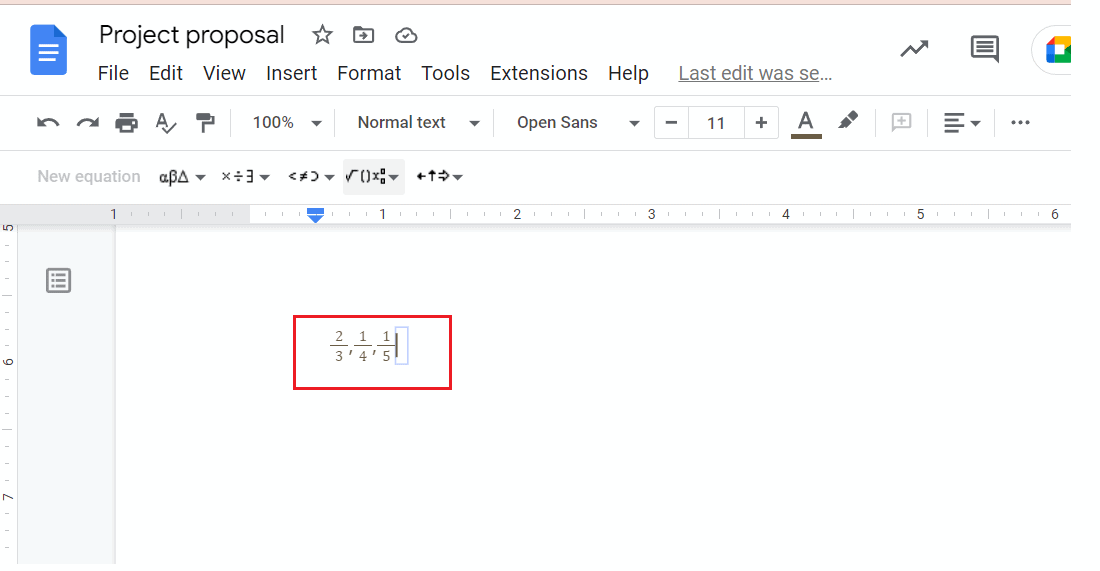
To insert mixed fractions using equation tools, write the non-fractional part and follow the above steps accordingly.
3. Using Superscript and Subscript Function
Making a fraction in Google Docs with the superscript function is less effective and a little more complicated than the others.
Follow the steps outlined below to make a fraction using superscript.
-
- First of all, write the fraction in 1/2 format.
- Select the numerator and then click the Format option from the menu bar.
- Click Text > Superscript (Ctrl+.)
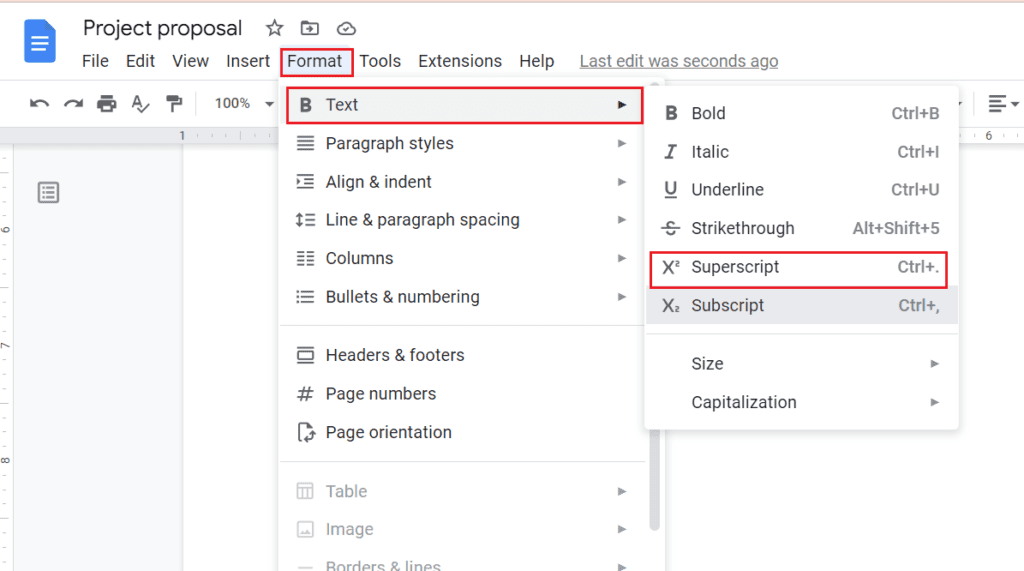
-
- Again, select the denominator and click the Format option from the menu bar.
- Click Text > Subscript (Ctrl+,)
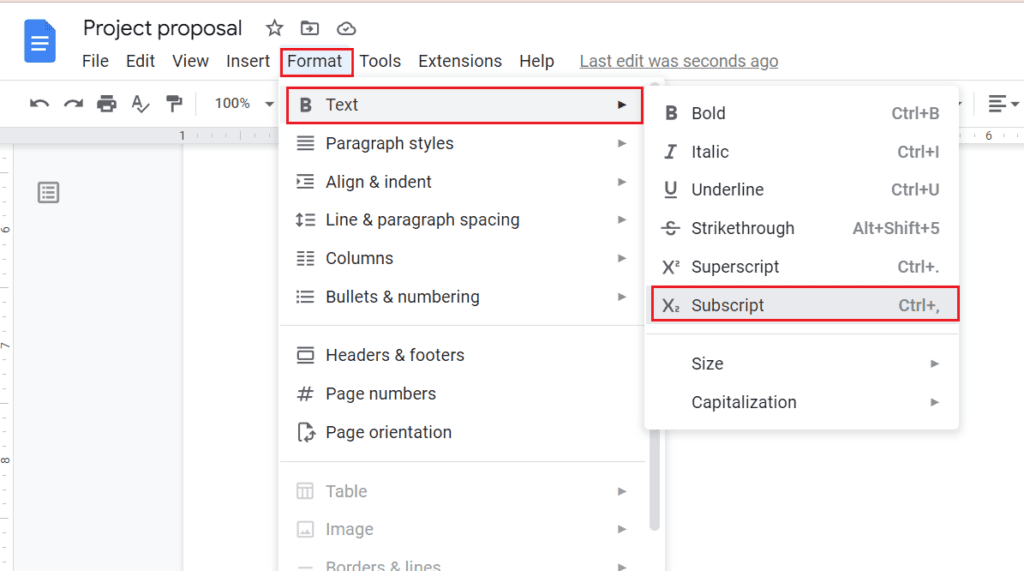
4. Using Special Characters
Making fractions with special characters is one of the easiest methods in Google Docs.
Follow these steps to use special characters to make fractions in Google Docs;
-
- First, open a document on Google Docs.
- Click the Insert option from the top menu bar.
- Scroll down to find Special characters and click on it.
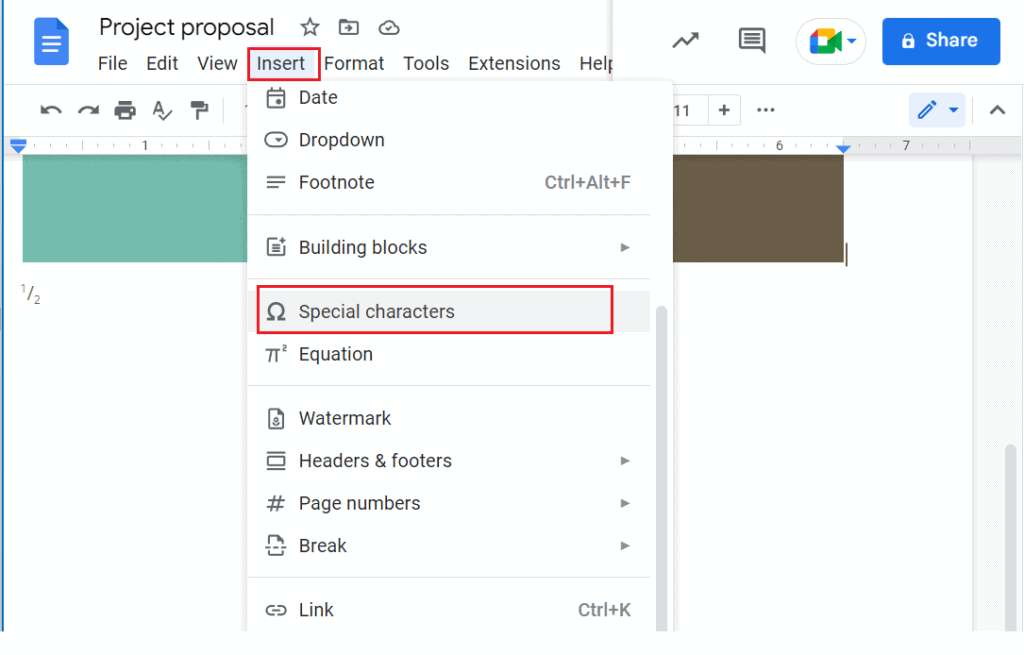
-
- Select Symbol > Number.

-
- You will see Categories, Number and Decimal options. Click the small drop-down arrow of Decimal.
- Now, select Fractions/Related from the drop-down menu.
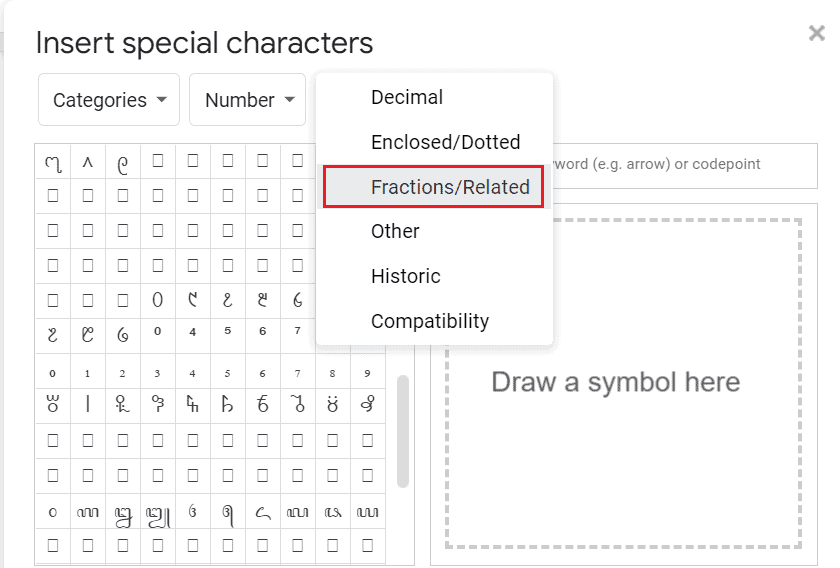
-
- Under the Fractions/Related option, you can choose a fraction number.
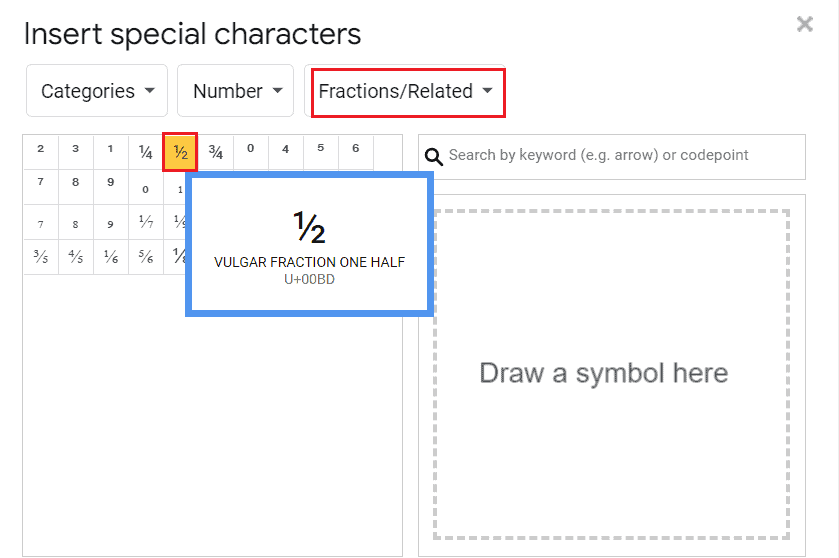
Here the added fraction appears where your current cursor is located.
5. Using Third-Party Websites
You can use third-party websites such as latex.codecogs.com to insert the fraction.
Follow the steps outlined below;
-
- Open the Latex website.
- Select the a/b option from the menu.
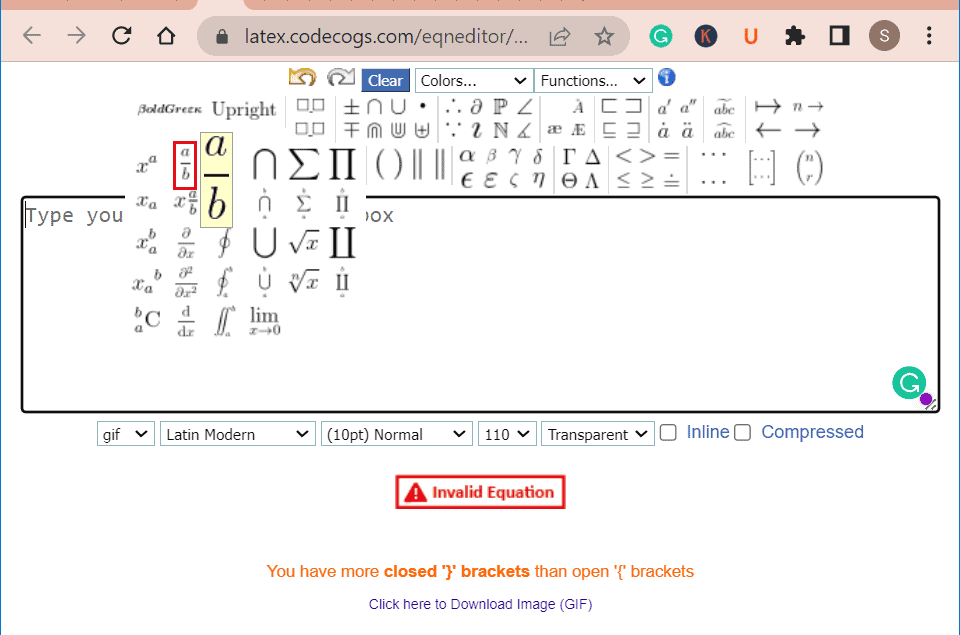
-
- You will see the code (\frac{}{}) in the text box below.
- Insert the first number as a numerator and the second as a denominator in the curly brackets. Eg : \frac{1}{2}
- Here, you will see the fraction in the lower tab, as shown in the picture. Just copy the fraction number and paste it into your Google Docs.
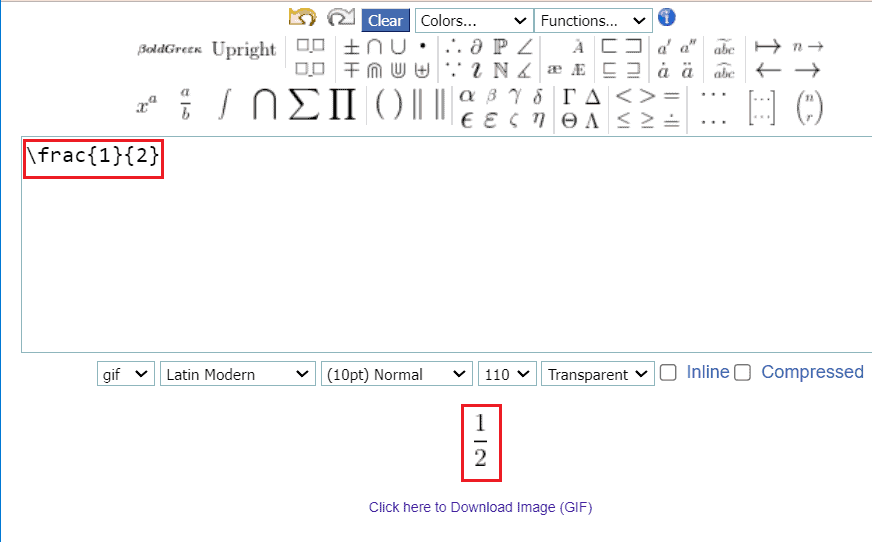
6. Using Add-On
To make fractions in Google Docs via an add-on, you must install an Auto Latex Equations add-on.
Follow these steps to install an add-on.
-
- First, go to the Extension > add-ons > Get add-ons in the top menu panel.
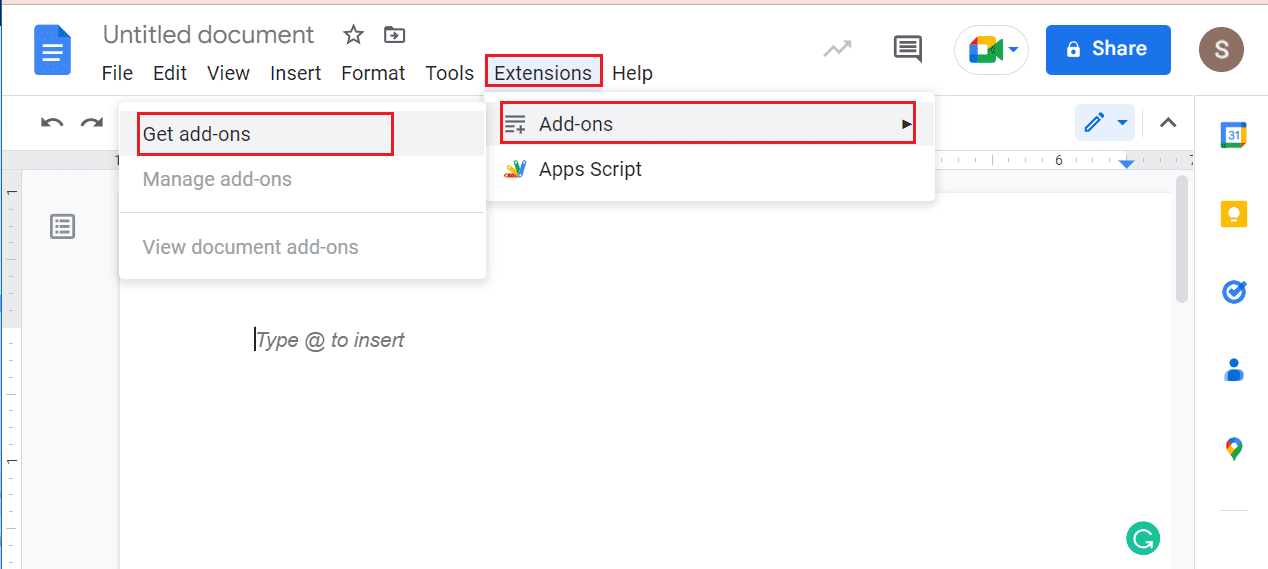
-
- A new Google Workspace Marketplace window will open. Search for Auto Latex Equations.
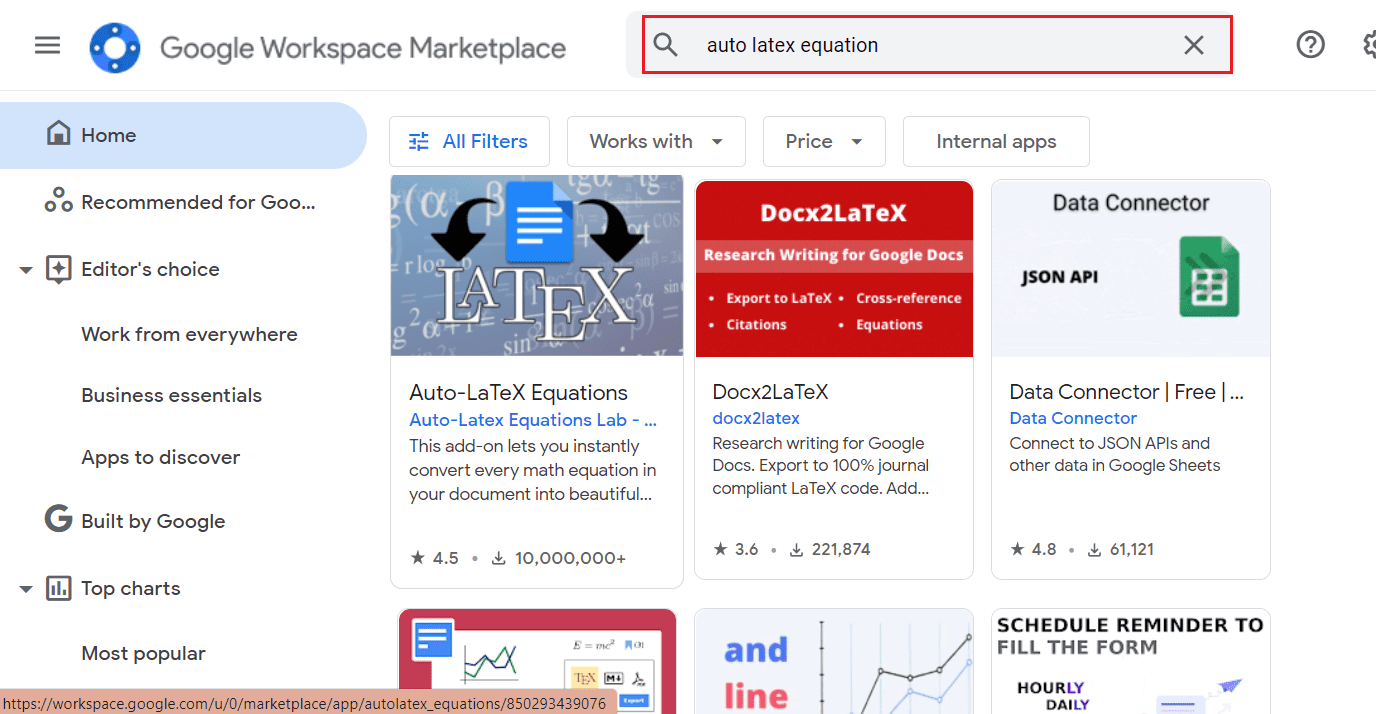
-
- Install it and launch it by following the on-screen instructions.
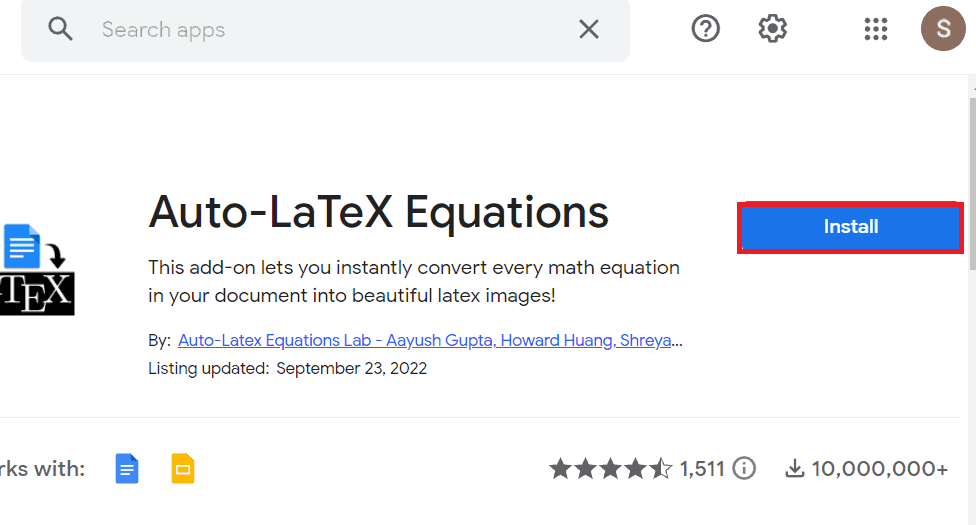
-
- After installation, go to Extension > Auto Latex Equation > Start.
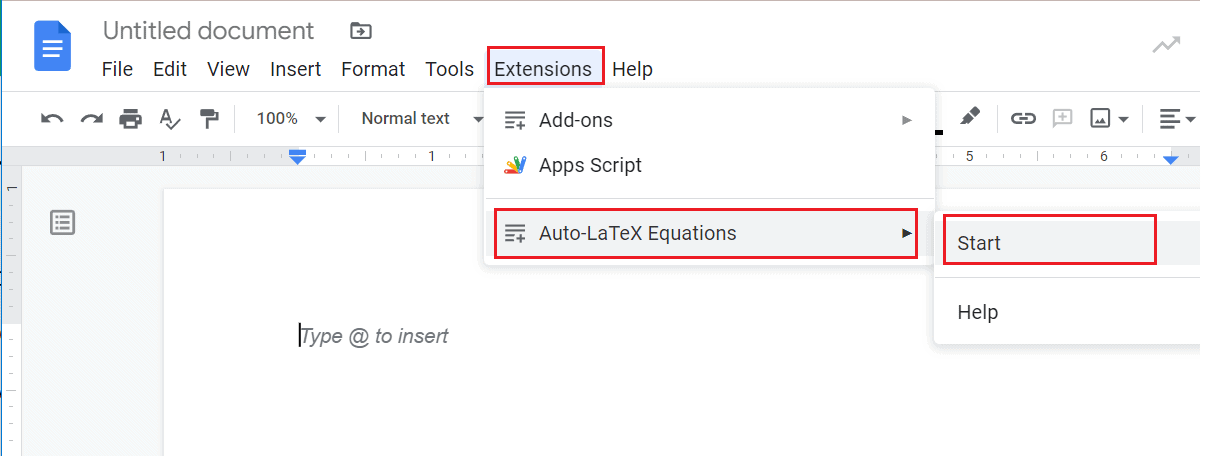
-
- Click Show Advanced Settings on the right side.
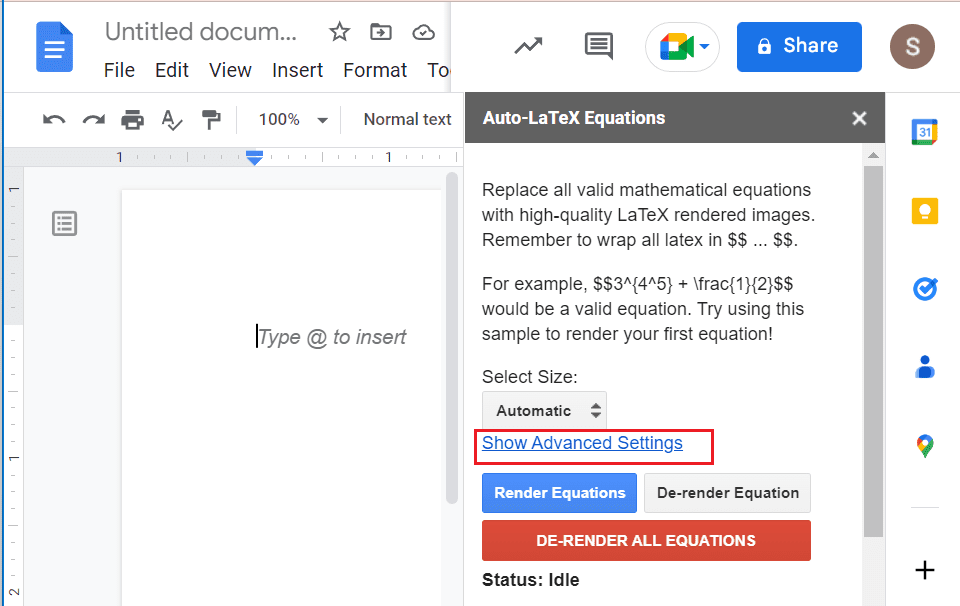
-
- Select $$…$$ delimiter and type $$\frac{1}{2}$$ on the document.
- Click the Render Equation button to see the fraction number in the document section.
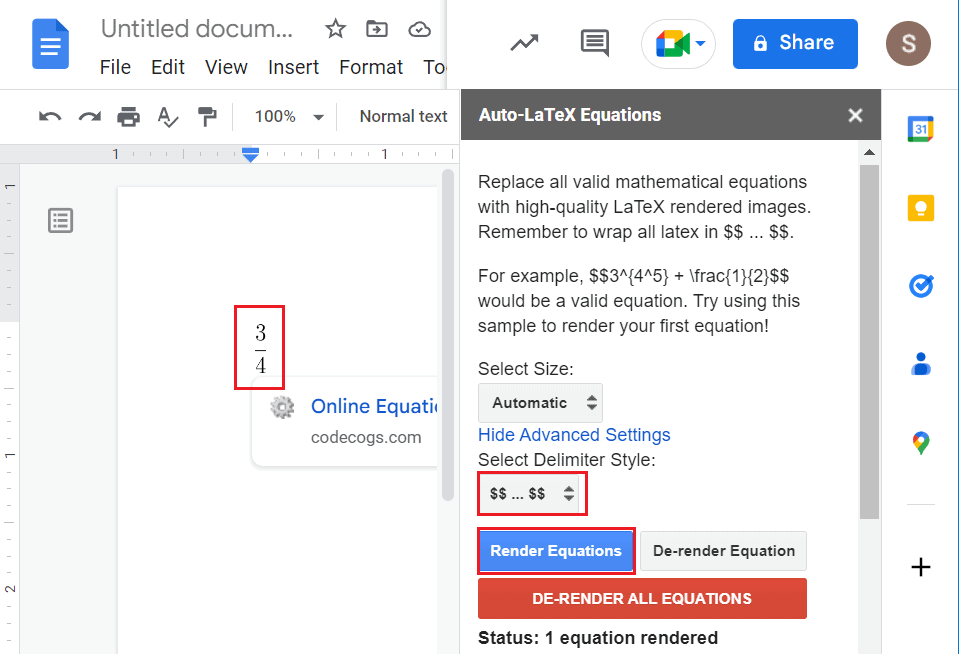
How to Disable Fraction Conversion in Google Docs?
You can disable the fraction conversion function in Google Docs by following the steps below.
-
- First, launch Google Docs and open any existing document.
- Select Tools at the top options panel.
- Then, select the Preference option from the drop-down menu.
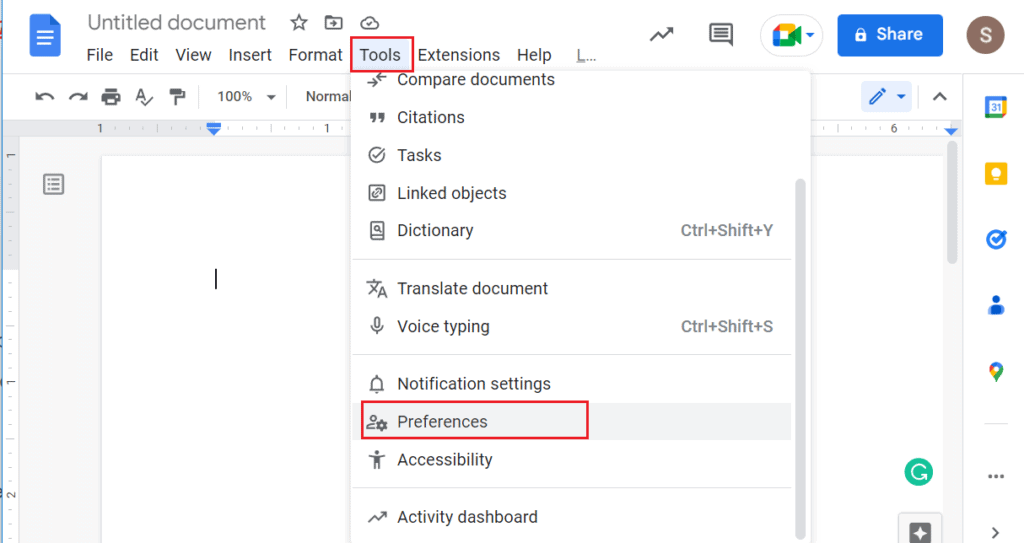
-
- Uncheck each fraction conversion to clear the checkmark.
- Finally, click the Ok button to disable the function.
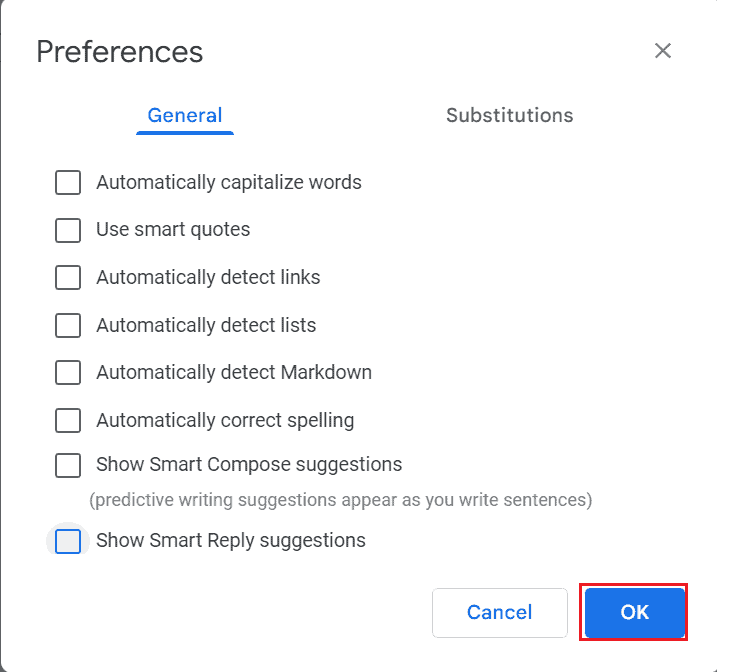
The Bottom Line
You can easily make a fraction within your text using the embedded equation editor or the superscript and subscript formatting.
We hope this article will help you learn more about making a fraction in Google Docs.
Frequently Asked Questions
What is Alt Code for Fractions?
Alt code in Microsoft Windows allows you to type special characters unavailable on the keyboard.
All you need to do is ensure the num lock in your keyboard is on.
Press and hold the Alt key, type the code for the fraction you want, and release the Alt key.
You can easily find the fraction code in Alt Codes.
How to Make Fractions in Google Docs on Mobile?
You first need to open the Google Docs app on your mobile.
Follow the steps below to make fractions in Google Docs using your phone;
- Open any document in Google Docs on your phone.
- Tap Insert at the top section.
- Then, select Special Characters.
- Tap the drop-down menu and select Numbers.
- Again tap on the drop-down menu and select Fraction-Related.
How to Make Fraction in Google Docs on iPad?
On iPad, you can set numbers to fraction format automatically.
Follow the steps below to make fractions on iPad;
- Open any documents in Google Docs on your iPad.
- First, tap three-horizontal dots and Settings.
- Tap on the Auto-Correction option.
- Turn on Auto-Format Fraction and tap outside the controls.
After that, type a fraction (e.g., 1/2), then press the Space bar. You will see 1/2 in fraction format.
Can I Increase the Fraction Font Size in Google Docs?
In Google Docs, you can easily increase the font size of fractions just like you can increase the font size of other text in the document.
First, select the fraction in the document, then increase the font size from the top panel.