Google Docs is an incredibly powerful and versatile tool for creating documents.
With its easy-to-use interface, you can quickly create documents in various formats, including one page Landscape documents.
This article will explore setting up a one page Landscape document in Google Docs.
We will also explore steps for getting the most out of your one page Landscape document.
Table of Contents Show
How to Make One Page Landscape in Google Docs?
Consider using a full-page Landscape template if you want to take your Google Docs page design up a notch.
Whether you need to make a presentation or just want to organize your thoughts, quickly switching between Portrait and Landscape orientation can save you time and effort.
Although Google Docs comes with Portrait as the default Orientation, you can change the page in a landscape orientation or vice-versa.
1. Make One Page Landscape in Google Docs on a PC
Follow these steps to set up a one page Landscape on the web version;
- Open the desired page you want to set in Landscape Orientation.
- Click the cursor at the top of the page where you want to change orientation to set Landscape.
- Click on the Insert tab in the ribbon bar at the top.
- Select Break> Section break (continuous). This step is essential as this breaks your text and pushes your text onto a new page.
- Under the File tab, click on Page Setup.
- Click on the Landscape option under the Orientation section and hit Enter. This will make all of the pages below that one into Landscape.
- Place the cursor on the top of the next page to bring the rest of the pages back to the Portrait.
- Select Break> Section break (continuous).
- Click on the Potrait option under the Orientation section and hit Enter.
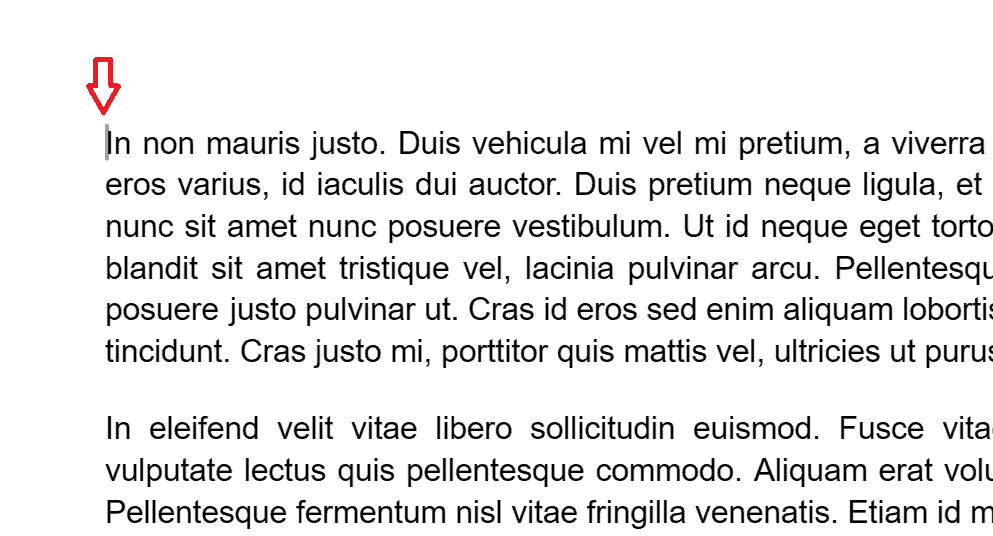
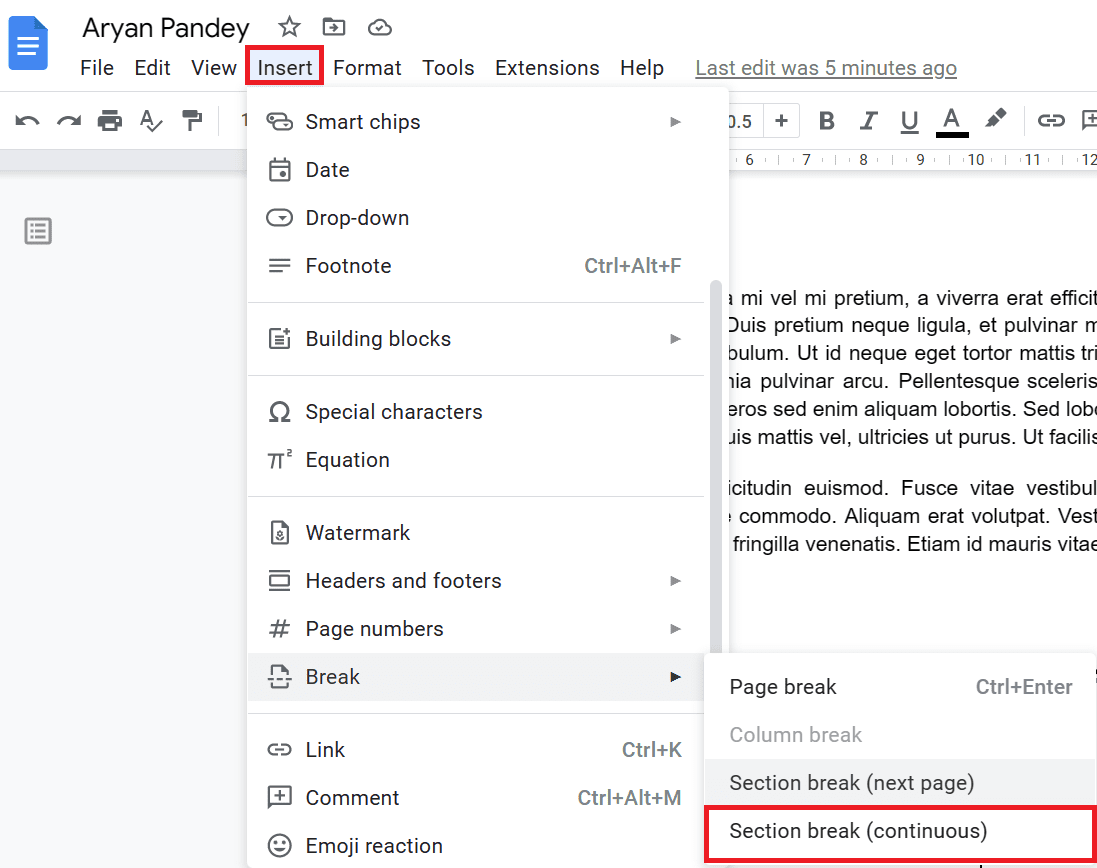
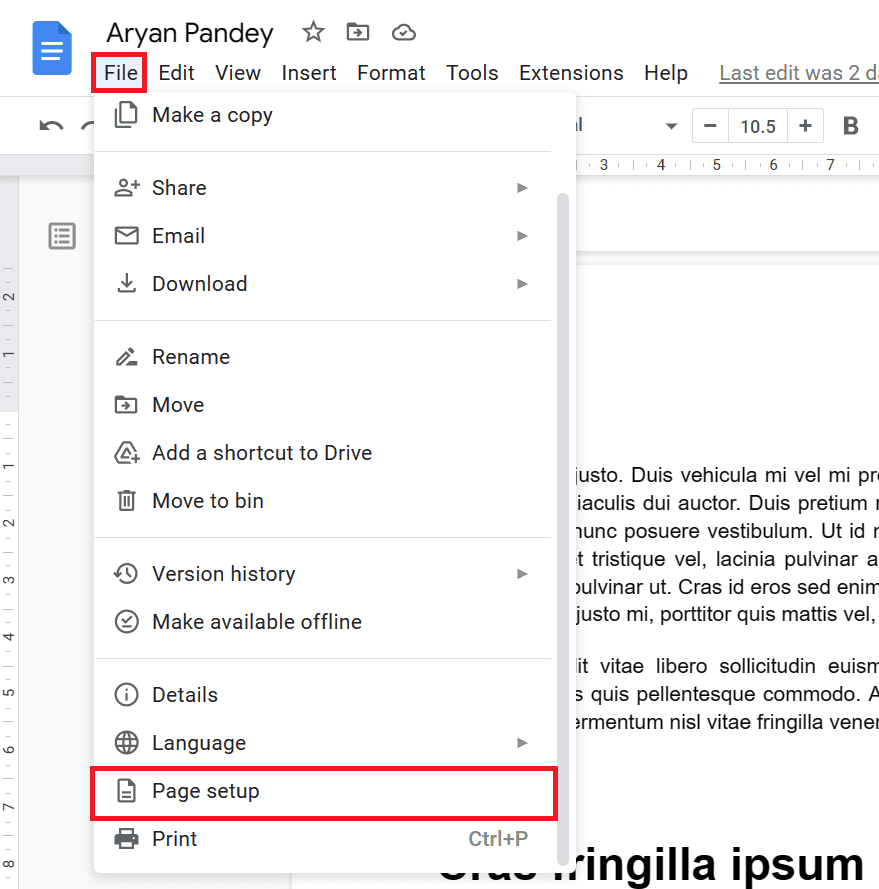
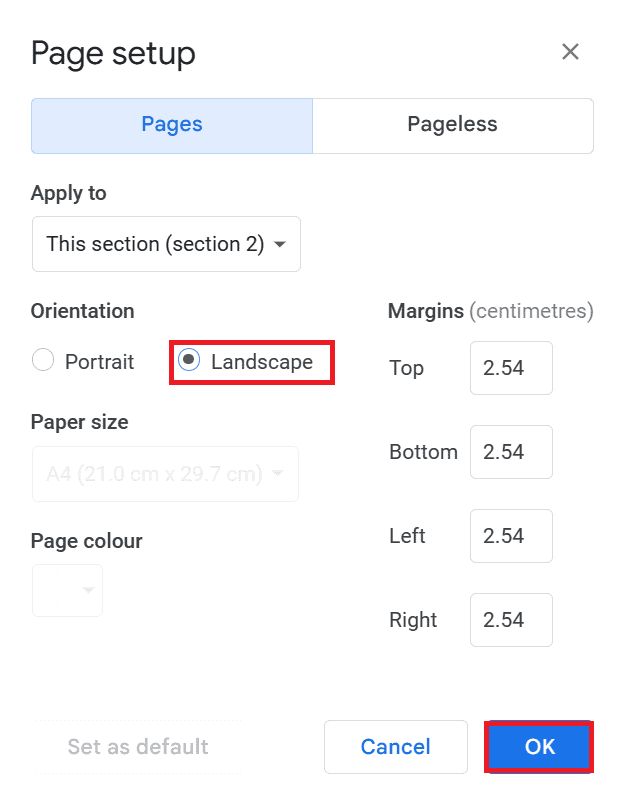
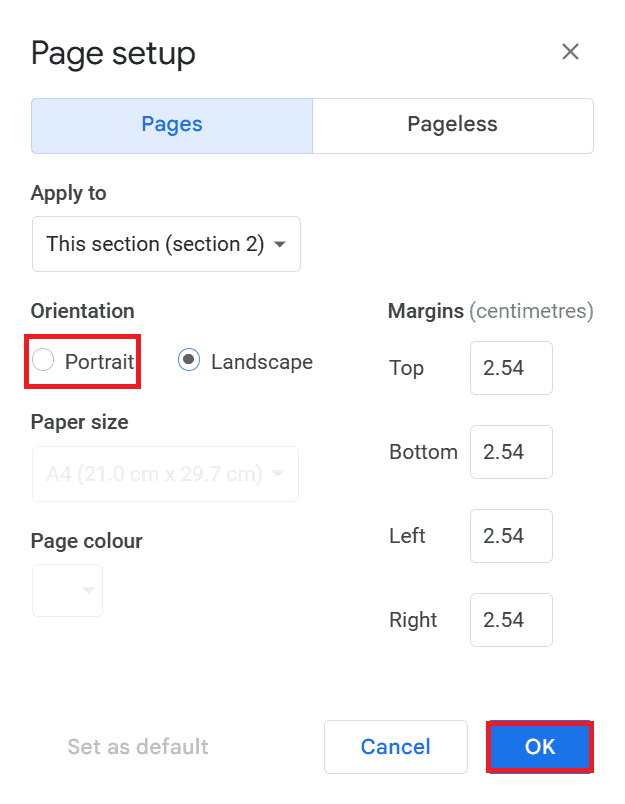
If you follow the above steps correctly and methodically, you will have one Landscape page, and the rest will be in Portrait mode.
This step is applicable for both Windows, Mac and Linux users.
2. Make One Page Landscape in Google Docs on Mobile
You cannot make a one page Landscape through a mobile app.
The mobile app of Google Docs is limited to some core features. You need to access the web version to leverage the full functionality of Google Docs.
But you can still transform the whole document into Landscape orientation by following these steps:
- Open the desired document.
- Click on the three-dot (︙) menu in the top right corner.
- Tap on the Page setup option.
- Under orientation, choose the Landscape option.
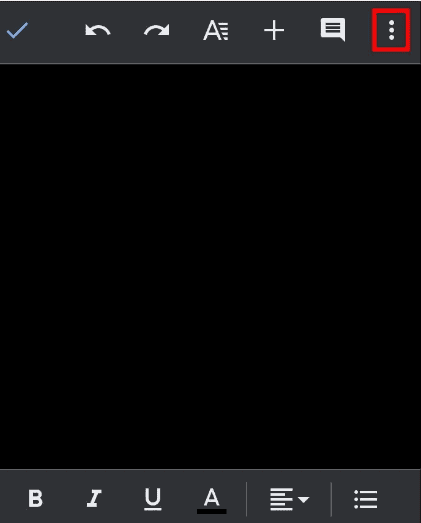
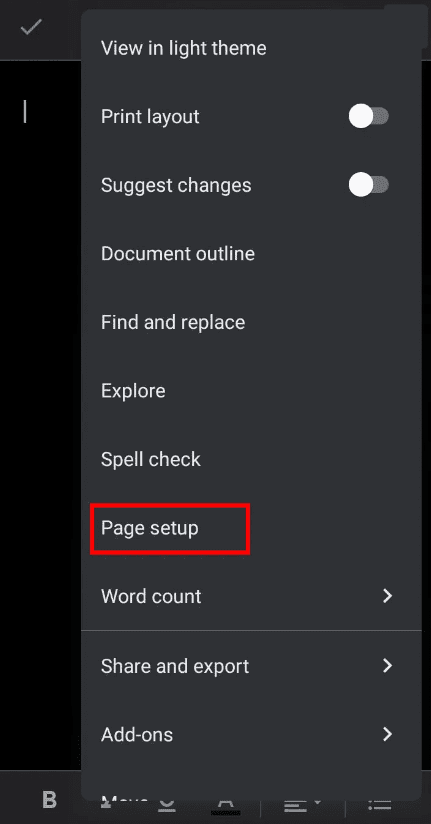
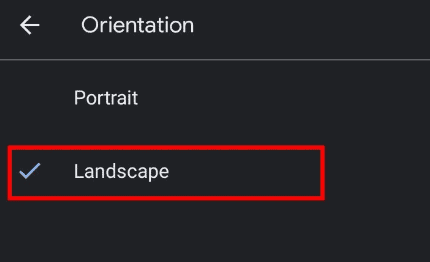
Since you are using the mobile version, you might still see the document as you did before.
To see the changes, you may need to view the document in Print Layout mode.
The Bottom Line
Making a one page Landscape document in Google Docs is an easy way to create professional-looking documents quickly.
So, following a few simple steps, you can make your document look great without learning complicated software or taking up valuable space on your computer.
Frequently Asked Questions
How do I Make a One Page Portrait and Another Landscape?
You can make a one page Portrait and other Landscape by section, breaking the page and then changing the page setup to Landscape. For detailed steps, refer to the above article.
How do I Rotate a Single Page in Google Docs?
You can rotate a single page in Google Docs by going to the “Page” menu, and selecting the pages you want to rotate.
Then, choose the direction of rotation by clicking the icon named “Left rotate” or “Right rotate.”
Can I Setup Landscape as Default Orientation on Google Docs?
Yes, you can setup Landscape as the default orientation by going to page setup.
First, go to File > Page Setup, choose Landscape, and click on set as default.


