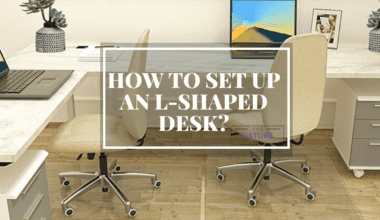Google Docs is a popular online word-processing service to create and edits documents from any device with an internet connection.
It is also an excellent tool for collaborating with others. However, like any technology, Google Docs is not immune to glitches.
If the problem persists, it may be a server issue on Google’s end, and you may need to wait for them to resolve it.
This article will explore common reasons why your Google Docs might be glitching and what you can do to fix the issue.
Table of Contents Show
Why is My Google Docs Glitching?
There can be several causes of Google Docs glitching. Some possible causes are listed below.
- Internet Connection Issues: Low or unstable internet connection can cause Google Docs to glitch or behave unexpectedly.
- Browser Issue: Outdated or unsupported browsers can cause Google Docs to glitch.
- Device Performance: Low system resources (e.g., memory, storage, etc.) can cause Google Docs to perform poorly or glitch.
- Large or Complex Documents: Large documents (more than 50 Mb) with complex formatting may lead Google docs to struggle.
- Conflict with other Extensions or Programs: Other extensions or programs running on your device may conflict with Google Docs, causing it to glitch.
- Corrupted Caches and Cookies: The corrupted cache may contain outdated or incorrect information, which can cause Google Docs to glitch.
- Server Issues: In rare cases, Google Docs may experience server issues, causing it to glitch for all users. You can type “Is Google Docs Down” to see if the server is down.
Google Docs Glitching: 8 Ways to Fix
Here are 8 possible solutions if you are experiencing glitches or issues while using Google Docs.
1. Refresh the Page
Refreshing the page can often resolve any issues you are experiencing.
When you refresh the page, your browser reloads the page and attempts to re-establish any connections that may have been disrupted.
This can be helpful if you are experiencing issues that outdated or corrupt data in the cache may have caused.
To refresh the page in most browsers, you can simply press the “F5” key on your keyboard or click the “Refresh” button in the browser’s toolbar.
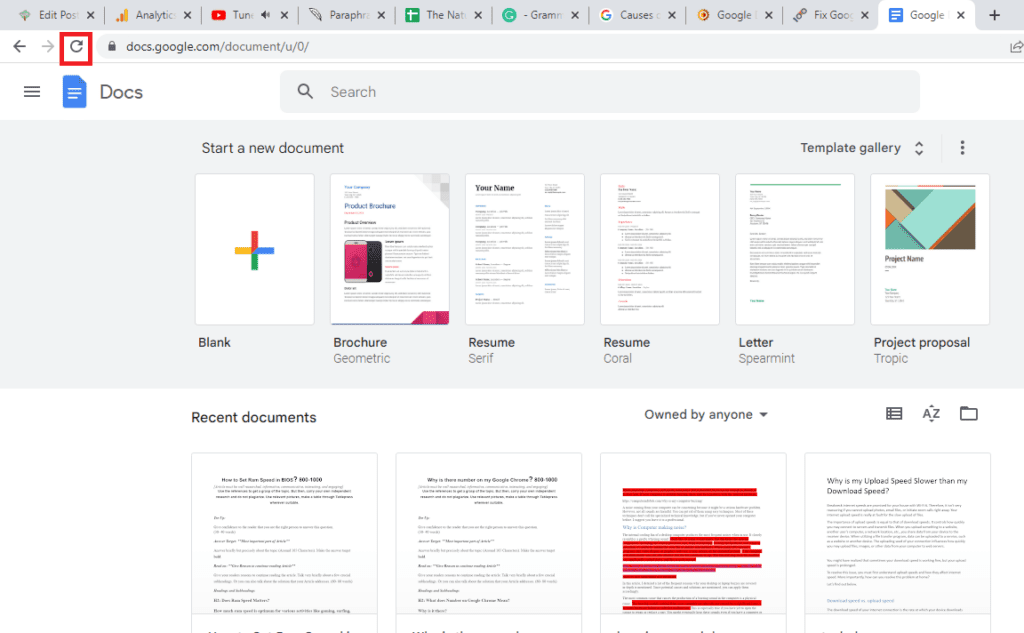
You can also try using the “Ctrl + F5” keys to do a hard refresh, which will reload the page and clear the cache.
2. Check Your Internet Connection
Google Docs may suffer glitching by a slow or unstable internet connection. Checking your internet connection is important if you are experiencing glitching issues in Google Docs.
To check your internet connection, you can try visiting a website that you know is reliable, such as Google.com.
You can also check your internet speed using Speedtest or fast.com.
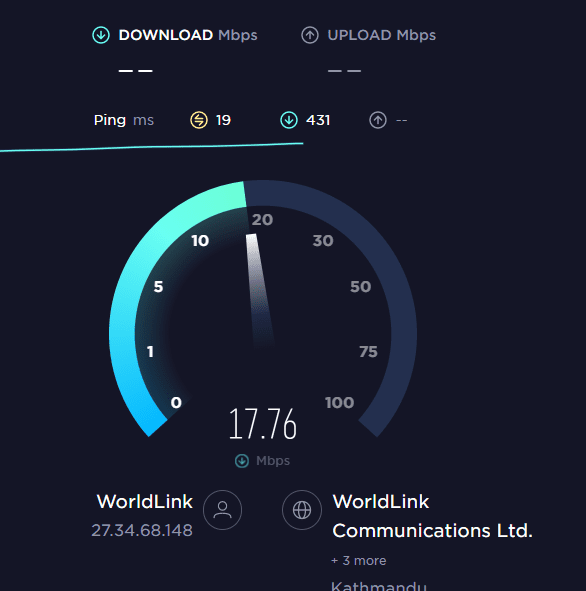
If the website loads slowly or does not load, there may be an issue with your internet connection.
If you use a wired connection, disconnect and reconnect your WiFi network, or unplug and replug your modem or router.
You can contact your ISP for further assistance if the problem still persists.
3. Update or Try Using a Different Web Browser
Sometimes outdated browsers may also be causing the glitching issues in Google Docs.
Periodically updating your browser protects the browser from vulnerabilities and can fix several bugs.
To update your Chrome browser, follow these steps:
- Click on the three-dot menu at the top right corner.
- Then, click on the Settings options.
- Click on About Chrome, located at the bottom of the menu. Chrome will automatically search for the updates and install them if available.
- Upon completion, click on Restart.
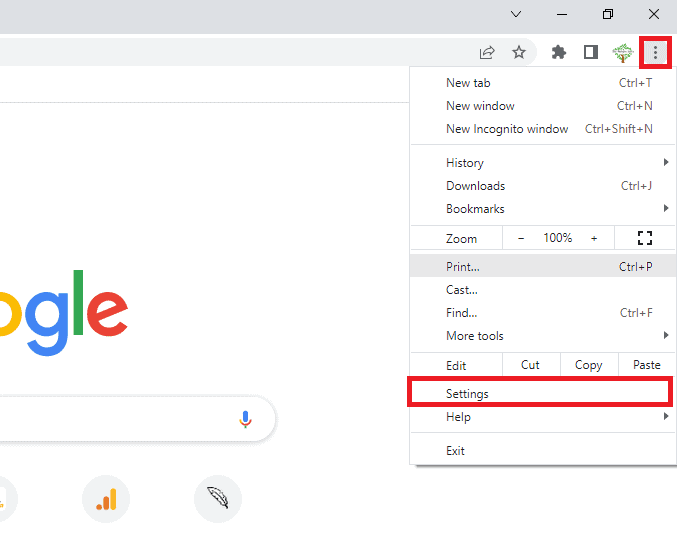
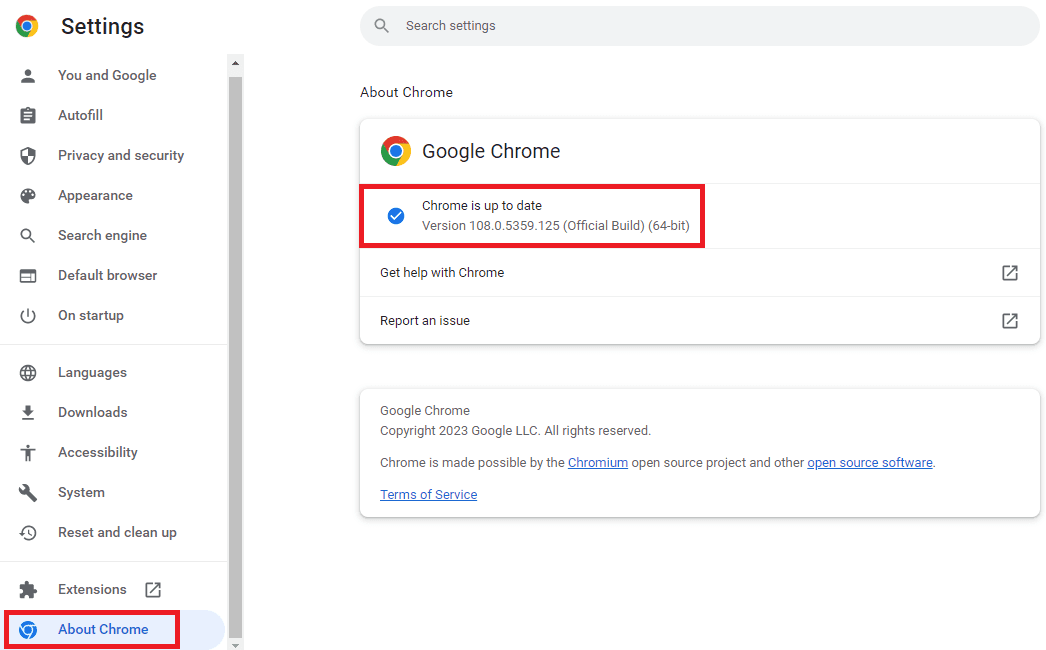
This needs to be done as Google docs work best with the latest browser version. Sometimes issues can be specific to a particular browser.
However, make sure you have the latest version of the browser you are using.
4. Try Clearing Your Browser’s Cache and Cookies
Clearing cache and cookies can help you resolve any issues that temporary files or outdated data may have caused.
Follow these steps to clean up cookies;
- On your computer, open Chrome.
- Click three vertical dots at the top right corner.
- Click More tools. Clear browsing data.
- At the top, choose a time range. To delete everything, select All time.
- Check Cookies and other site data and Cached images and files.
- Click Clear data.
- Your cookies have been successfully cleared.
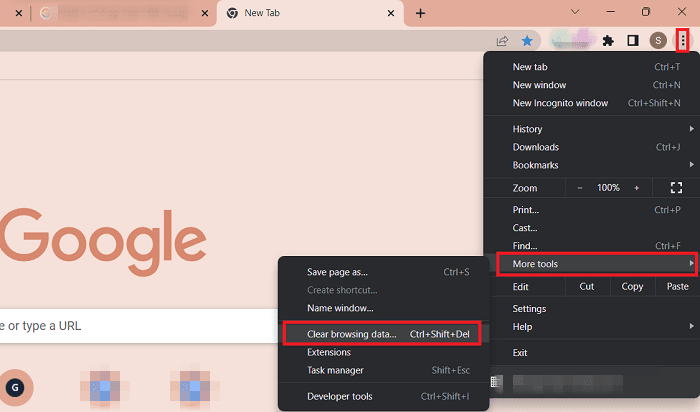
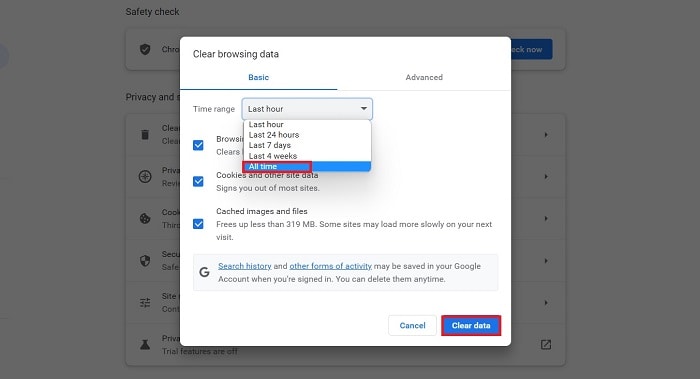
Even after updating the browser, if the problem remains unsolved, there might be a problem with the specific browser.
5. Use the Browser in Incognito or InPrivate Mode
Using the browser in incognito or in-private mode prevents extensions or plugins from interfering with the program.
To use the Incognito window, follow the steps below;
- Tap the three-dot menu in the browser’s upper right corner.
- Click on “New incognito window.”
- Now, you can access Google Docs using an Incognito window.
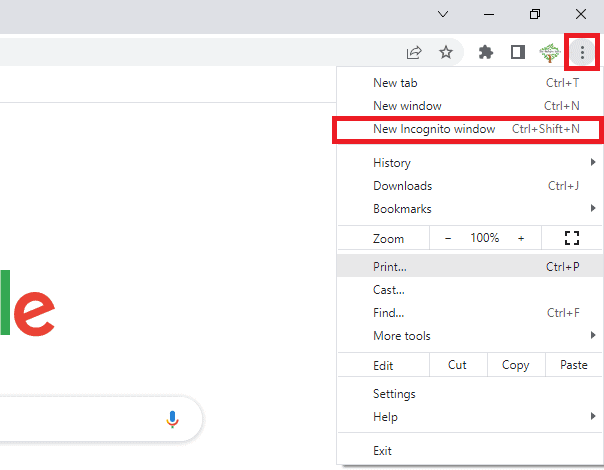
6. Close Unused Tabs
Closing unused tabs can potentially help resolve issues with Google Docs by freeing up resources on your device.
When you have multiple tabs open in your web browser, each tab uses some of your device’s resources, such as memory and processing power.
Meanwhile, having too many tabs open, or tabs open with resource-intensive web pages, can cause performance issues, causing the Google Docs to glitch or crash.
7. Disable the Extensions
It is possible that a faulty or misconfigured extension (also known as a plugin or add-on) could cause issues with Google Docs or other web-based applications.
If you think a faulty or misconfigured extension might be causing issues with Google Docs, you can try disabling or removing the extension to see if that resolves the problem.
In most web browsers, you can access the extensions by clicking on the “Settings” or “More” menu and selecting “Extensions” or “Add-ons.”
From there, you can disable or remove the extension by clicking on the appropriate button.
To disable the extension in Chrome, you can follow these steps:
- Click on the extension logo in the top right corner.
- Click on the three-dot menu respective to the extension.
- Click on the Remove from chrome option.
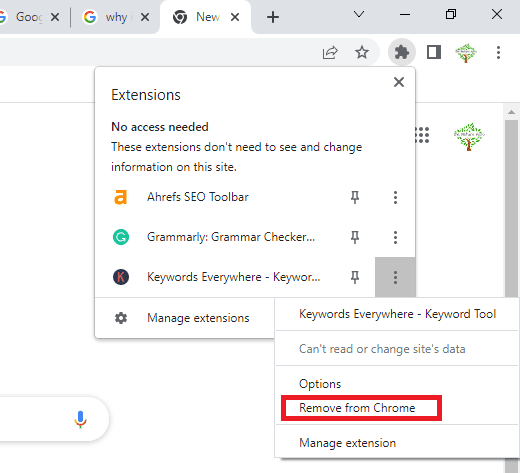
8. Reduce the File Size
The large amounts of docs files can create issues that can also lead Google Docs to glitch.
Google Docs only supports characters up to 1.02 million, nearly 50 MB of the file.
Therefore, if you are working on a large project, try to segment the files into smaller parts to prevent glitching.
The Bottom Line
Google Docs may glitch due to unnecessary cookies, slow internet, extra extensions, outdated browsers, and so on, which can be fixed instantly.
By following the steps outlined above, you should be able to get Google Docs working smoothly again.
If none of these steps help, you should contact Google support for further assistance.
Related Article: Easy ways to add hyperlinks to a picture on google slides