The Landscape Orientation is a great way to present information in a wide format, such as charts, tables or images.
Creating a document formatted in Portrait or Landscape Orientation is easy, but what if you only want one-page to be Landscape?
It is possible, but Microsoft Word may not make that a one-click formatting option because it is not very common.
This article will walk you through the process of making a one-page Landscape document in Microsoft Word using various methods.
Table of Contents Show
How to Make One-Page Landscape in Microsoft Word?
The Landscape Orientation is generally better when you include charts, graphs and figures as it has more horizontal width than vertical length.
Landscape Orientation comes in handy when working on a lengthy document because it can be difficult to fit everything in Portrait Orientation.
Although Portrait is the default Orientation, any document can be changed to Landscape and vice versa.
Follow these steps to set up a one-page Landscape in MS Word;
- Navigate to the desired page you want to set in Landscape Orientation.
- Click the cursor at the top of the page where you want to change the Orientation.
- Click on the Layout tab in the ribbon bar at the top.
- Select Breaks> Next Page in the Section Breaks section. This step is important as this breaks your text and pushes your text onto a new page.
- Under the Layout tab, click on Orientation and then Landscape. This will make all of the pages below that one into Landscape.
- Place the cursor on the top of the next page. This will bring the remaining pages back to the Portrait.
- Select Breaks> Next Page in the Section Breaks section.
- Under the Layout tab, click on Orientation and then Portrait.
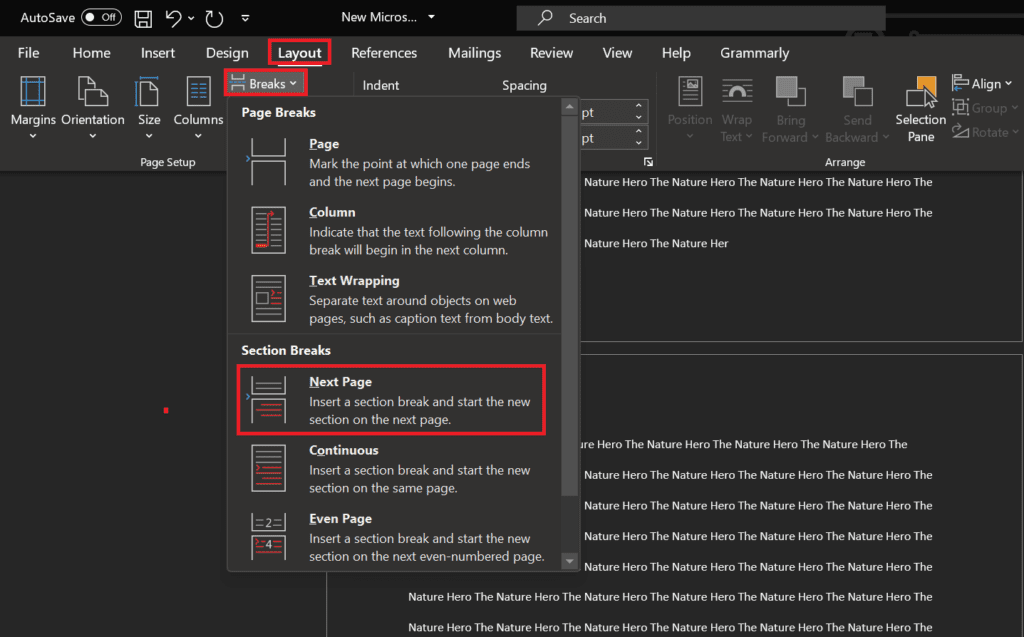
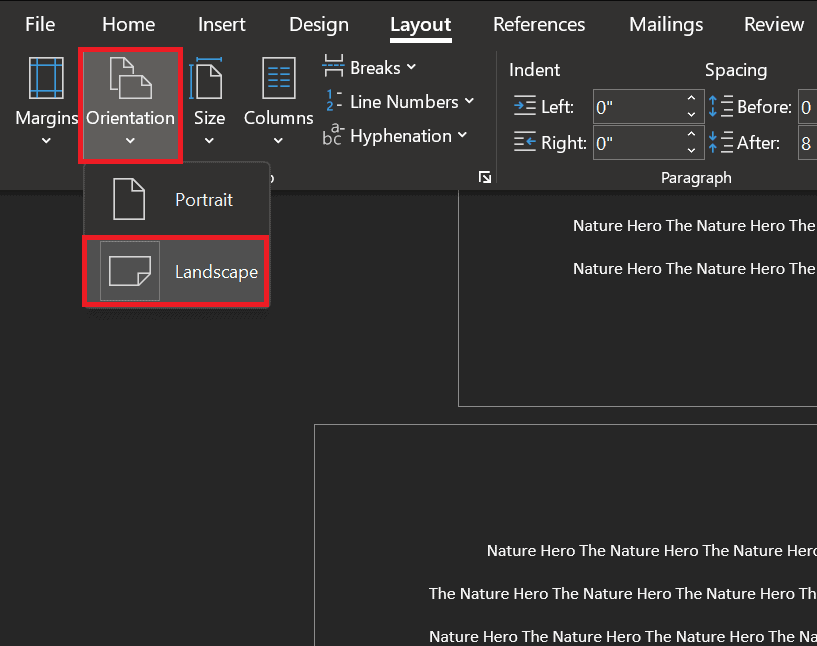
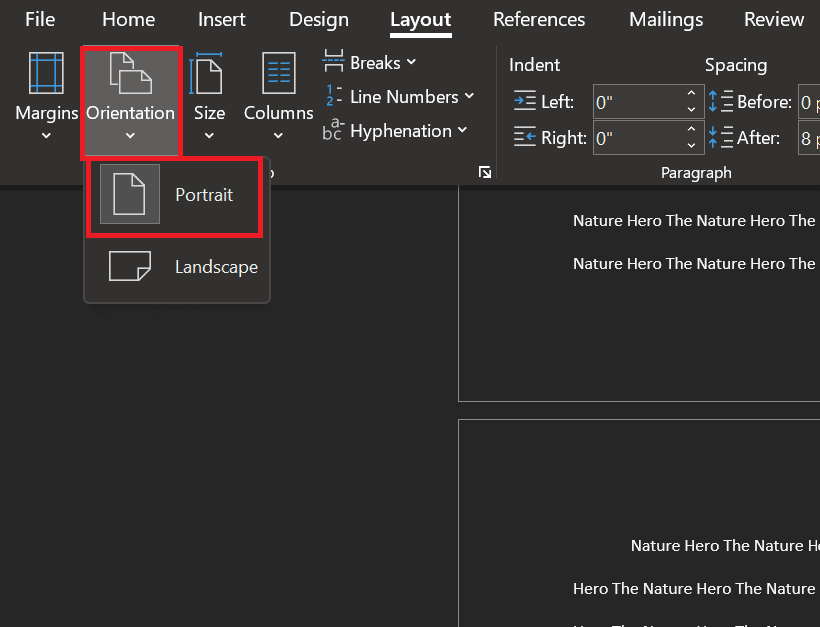
If you follow the above steps correctly and methodically, you will have one Landscape page, and the rest will be in Portrait mode.
The step is similar for all versions of Microsoft Word.
How to Make Selected Text Into the Landscape in the Word?
You may also want the rest of the text in Portrait while setting up some selected text in Landscape.
This method allows the selected text to be transformed into the Landscape while the rest remains in Portrait.
Follow these steps to set up a selected text in Landscape in Word:
- Select the texts that you want to change into Landscape.
- Under the Layout tab, click the Page Setup section and click Margins. At the bottom of the drop-down menu, choose Custom Margins.
- A Page Setup window will open. Click on the Landscape option under the Orientation section of the Margins tab.
- Choose Selected Text in the Apply to box.
- Click OK to confirm the settings you’ve selected.
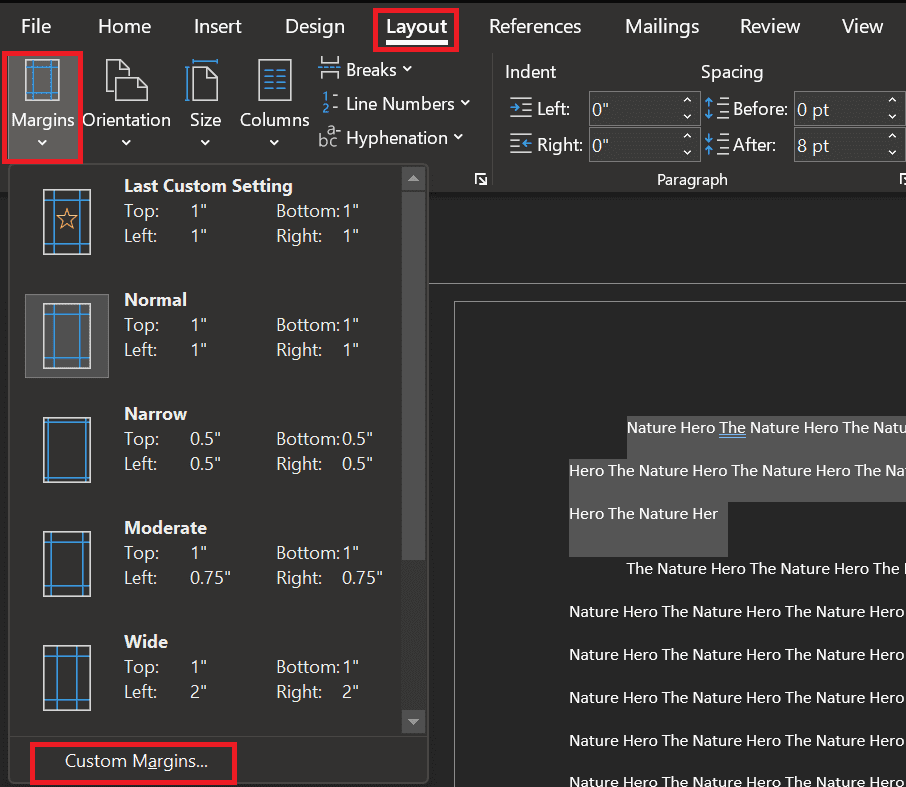
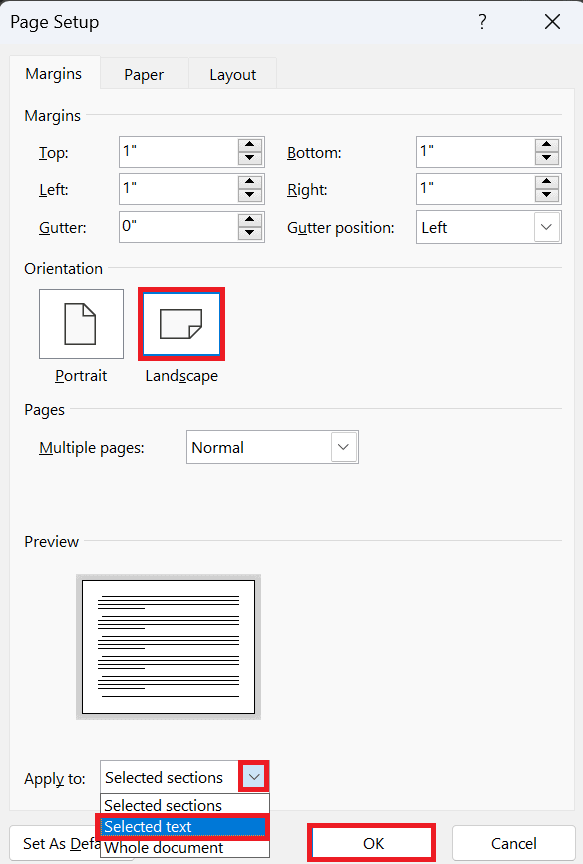
You can also convert the entire page into a landscape using this method. For this, you need to select the entire text of that page.
How to Print MS Word in Landscape?
Follow these steps to print the MS Word document in Landscape:
- Open the document.
- Click on the Orientation option under the Layout tab.
- Click on the Landscape option.
- Go to File>Print.
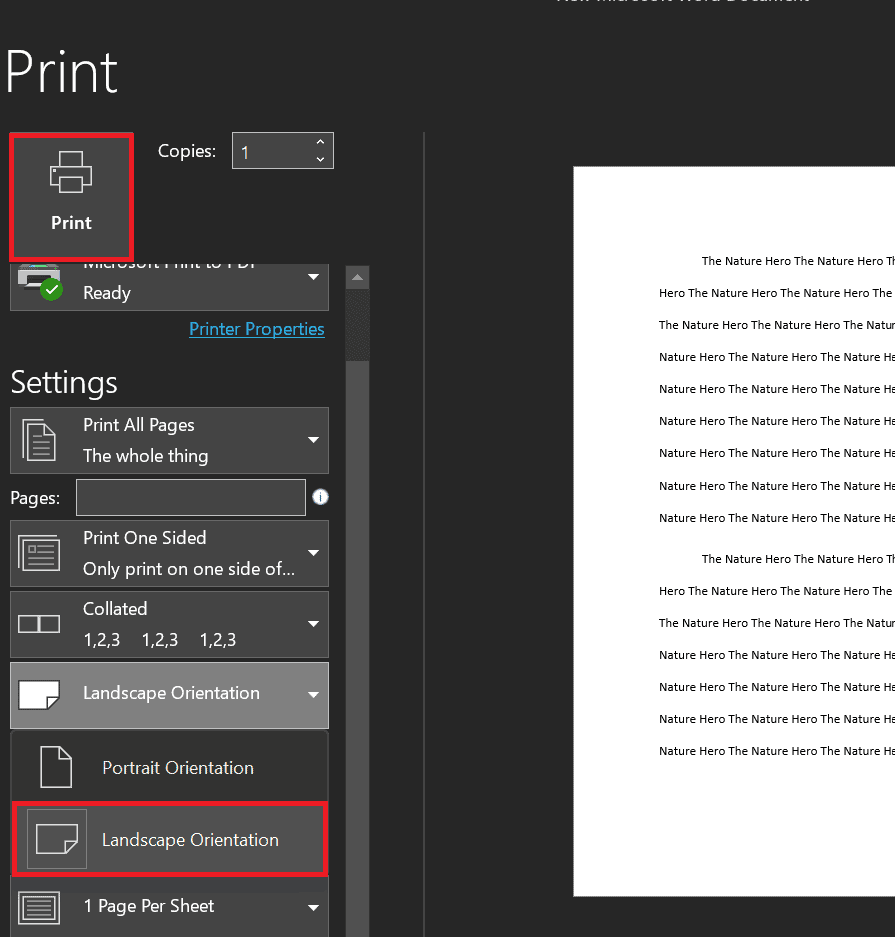
The Bottom Line
Using the Landscape feature on your document can add visual interest and make your content more engaging for your readers.
Using the steps outlined above, you can easily convert your one-page Word documents to Landscape Orientation to create the ideal layout for your content.
Frequently Asked Questions
How to Make a One-Page Landscape in Word Without a Section Break?
You can make a one-page Landscape in Word without a section break by selecting the text mentioned above in this article.
How to Make a One-Page Portrait in Word?
You can follow similar steps as mentioned in the article. Just remember to choose the Portrait option instead of Landscape while formatting.


