When trying to upload photos/videos to Instagram, it may say, “Instagram hasn’t posted yet.”
You are not the only one struggling with this common issue.
As a result, it is best to figure out why Instagram is not letting you post and try to fix it using a step-by-step solution guide.
Read on to learn more about the possible reasons and easy ways to fix them.
Table of Contents Show
Why Can’t You Post On Instagram?
Before attempting to solve the problem, you must first identify the reason. Here are some reasons why you are not able to post on Instagram.
- Cache stored on your device may prevent you from posting on Instagram.
- Slow internet connection/no internet connection may not let you post photos/videos.
- The Instagram server being down or under maintenance, server overload, or security upgrades may prevent you from posting.
- If your device storage is full, Instagram may not let you post.
- Violating its policies may prevent you from posting on Instagram.
- An outdated version of Instagram could also be another reason.\
- If you use third-party software to buy Instagram followers or likes, you can get temporarily blocked and unable to post.
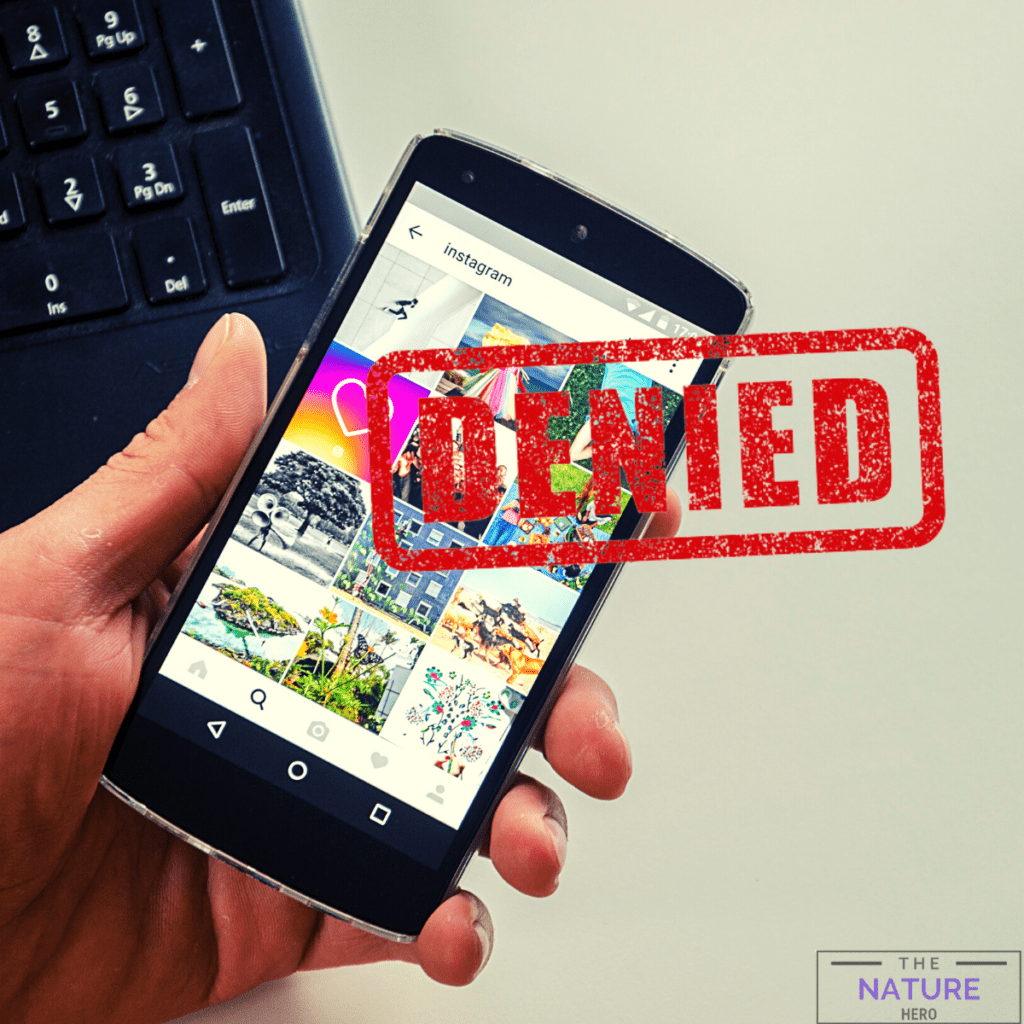
- Instagram may not let you post for several reasons.
- If you use more than 30 hashtags on the post, you won’t be able to post on Instagram.
- You may encounter the issue if the maximum photo or video size exceeds the limit.
- Exceeding the likes or comments limit may prevent you from posting on Instagram.
- If someone on Instagram restricts you, you won’t be able to post, like, or comment on their post.
- If you use more than five hashtags in a single comment.
- Instagram won’t allow you to post photos or videos if you use someone’s content without permission.
- Instagram might not allow you to post the reel if it includes music that has been removed or if there is a copyright issue.
How to Fix Instagram Won’t Let Me Post Issue?
If you cannot post on Instagram, the following are some easy solutions for the problems mentioned above.
1. Restart Your Phone
If you cannot post photos/videos, try restarting your phone. A simple restart sometimes solves the errors.
Restarting your phone is very easy.
Simply hold the power button until you see the options Power off, Restart, and Emergency mode and Tap Restart to restart your phone.
2. Check Your Internet Connection
A poor network connection can be why Instagram won’t let you post.
You can try visiting other websites on your phone. Check if you are running Instagram on a stable internet connection.
For instance, uploading a photo uses 2MB of data, and a quick story uses 8MB of data on Instagram.
If your Internet speed is less than 1/2 Mbps, it can take longer to load, and you won’t be able to post videos and images.
Try these fixes to solve your slow internet issue;
- Please turn off your Wi-Fi for 10 or 20 seconds, then turn it back on to get back online.
- Turn on and off airplane mode and check to see if your phone is reconnected to the internet.
- Simply reboot your Wi-Fi to reconnect the internet.
- Check your internet’s speed to ensure a fast and stable internet connection.
Read more to find out how much GB data you need to work from home.
3. Log Out of Instagram
Logging out clears your temporary data. Sometimes software discrepancies ban you from posting photos or videos on Instagram.
You can try logging out and logging back in. You can follow the steps for logging out of Instagram.
-
- Go to your Profile in the bottom right corner.
- Tap the three horizontal lines button at the upper right corner.
![]()
-
- Select Settings and scroll down to navigate to the Log Out option. Tap Log out again to confirm.
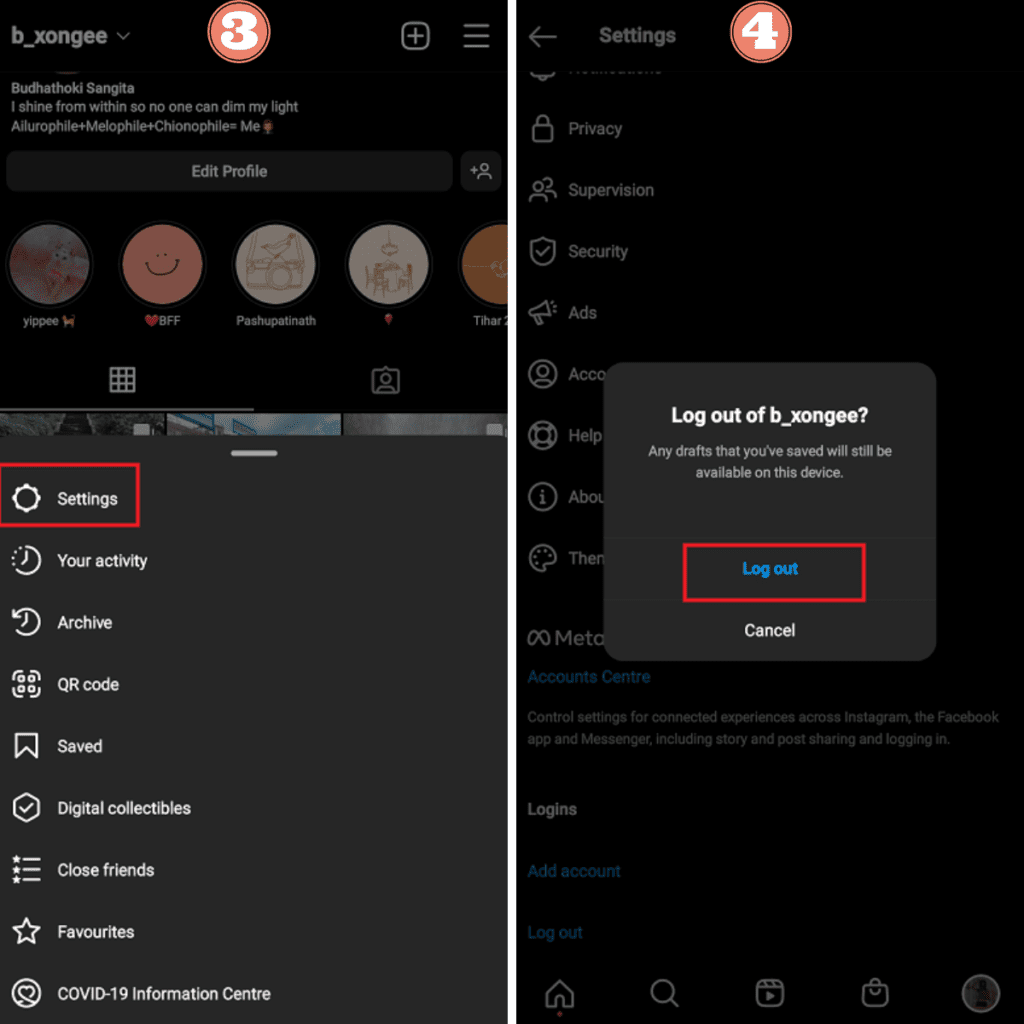
- Wait for some time (at least 5-10 seconds).
- Log In again, and try posting again.
4. Re-Install/Update the Instagram Application
An outdated app version may also prevent you from posting on Instagram. You can simply update the app to fix bugs and improve the app’s features.
-
- If you are an Android user, you can find the updated version in Playstore.
- Go to the Google Play store, and find the Instagram app.
- You can find the Update option; simply tap on the button.
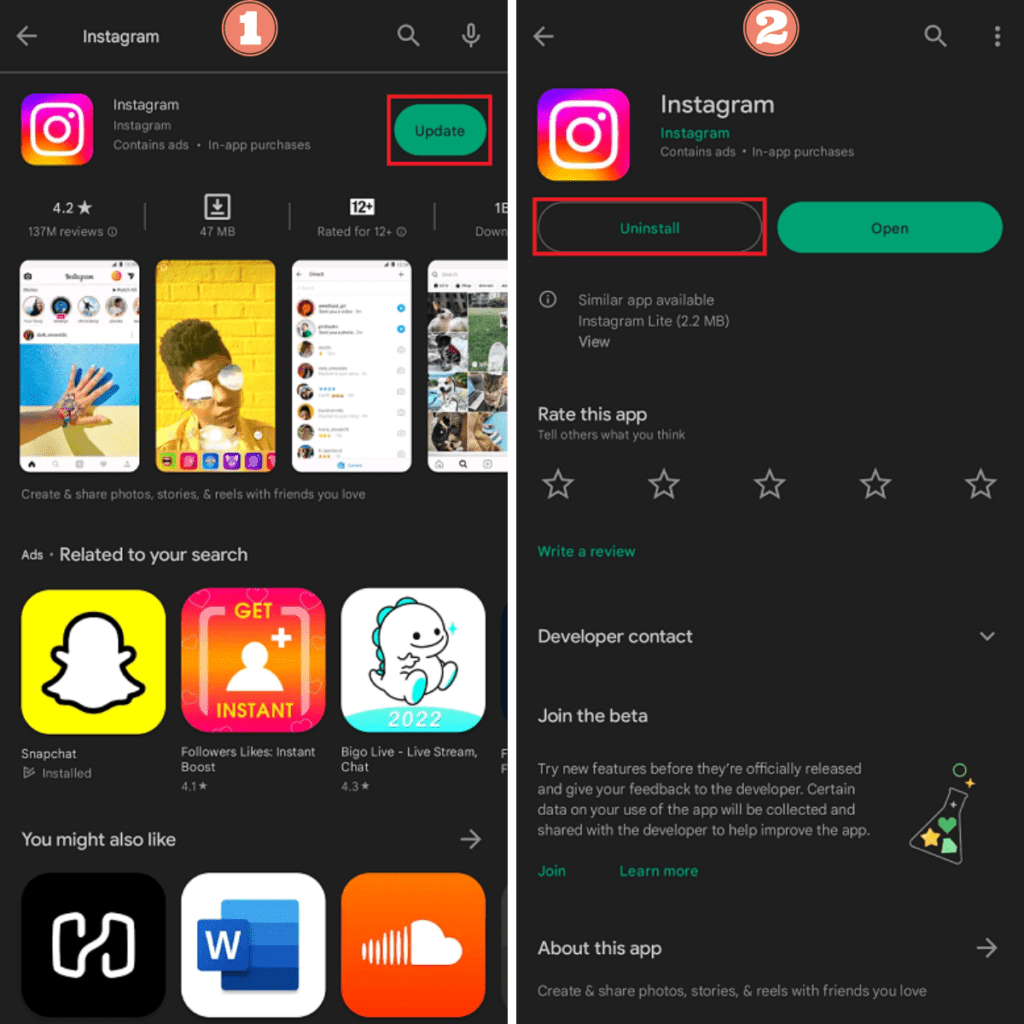
- You can press the Uninstall button to once-uninstall the app if you can’t find the Update button.
- Install the app again and check to see if the problem has been resolved.
5. Check if Instagram Server is Down
Sometimes, Instagram or other Meta Platforms (including Facebook) can go down for a few minutes to many hours due to server overload, server security updates, or server maintenance.
You may simply check Instagram status at DownDetector or search on Google for “Is Instagram down?“.
6. Check if You Have Enabled Permission
Like other apps, Instagram requests permission from its user to use various services.
The application might not work properly if you have not granted such permissions.
Follow these steps to cross-check the permission;
-
- Go to Settings and scroll down and select Apps.
- Go to the application list and search for Instagram.
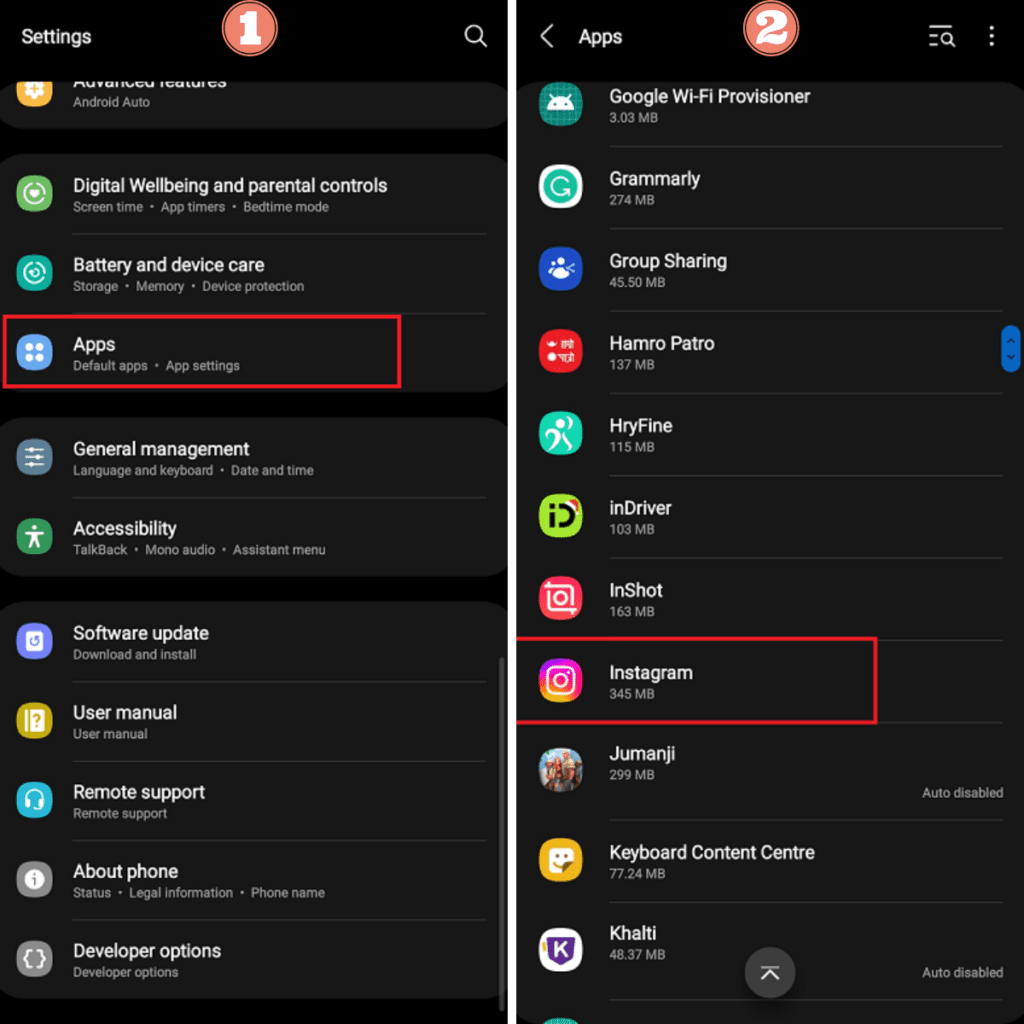
-
- Tap on Permissions.
- If files and media are in DENIED section, then tap on Files and media.
- Tap on Allow access to media only.
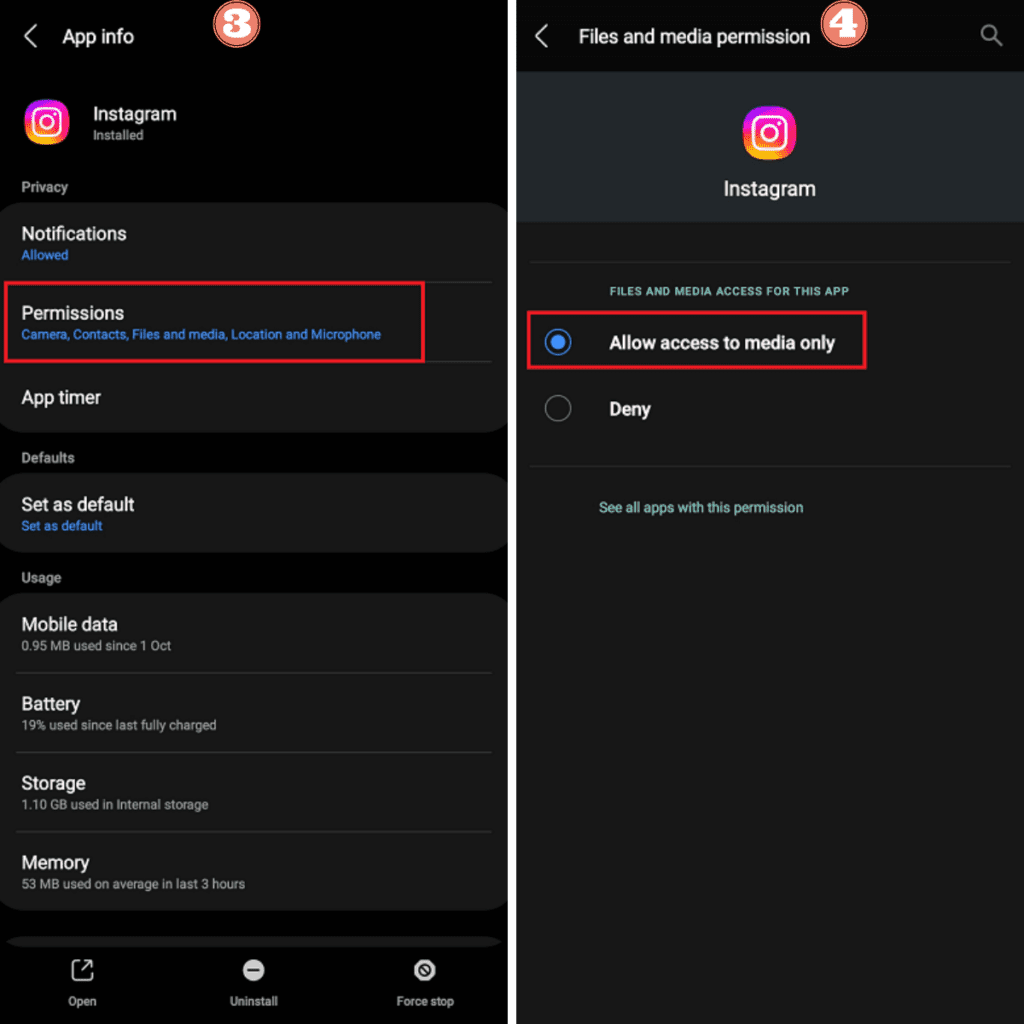
7. Clear Instagram’s Cache on Your Device
You can face issues if the cache files for your apps are full on your smartphone.
In that case, you cannot upload images or videos to Instagram.
You can follow these steps to clear your cache on your device.
On iPhone
- Go to Settings and tap on General.
- Select the iPhone Storage option.
- Scroll down and find Instagram.
- Then, tap the Offload App option.
On Android
-
- Go to Settings and find the Apps option.
- Search for Instagram, and tap on it.
- Scroll down, and tap the Storage option.
- You can see Clear data and Clear cache options at the bottom of the screen.
- Tap on Clear Cache to remove all the cache data.
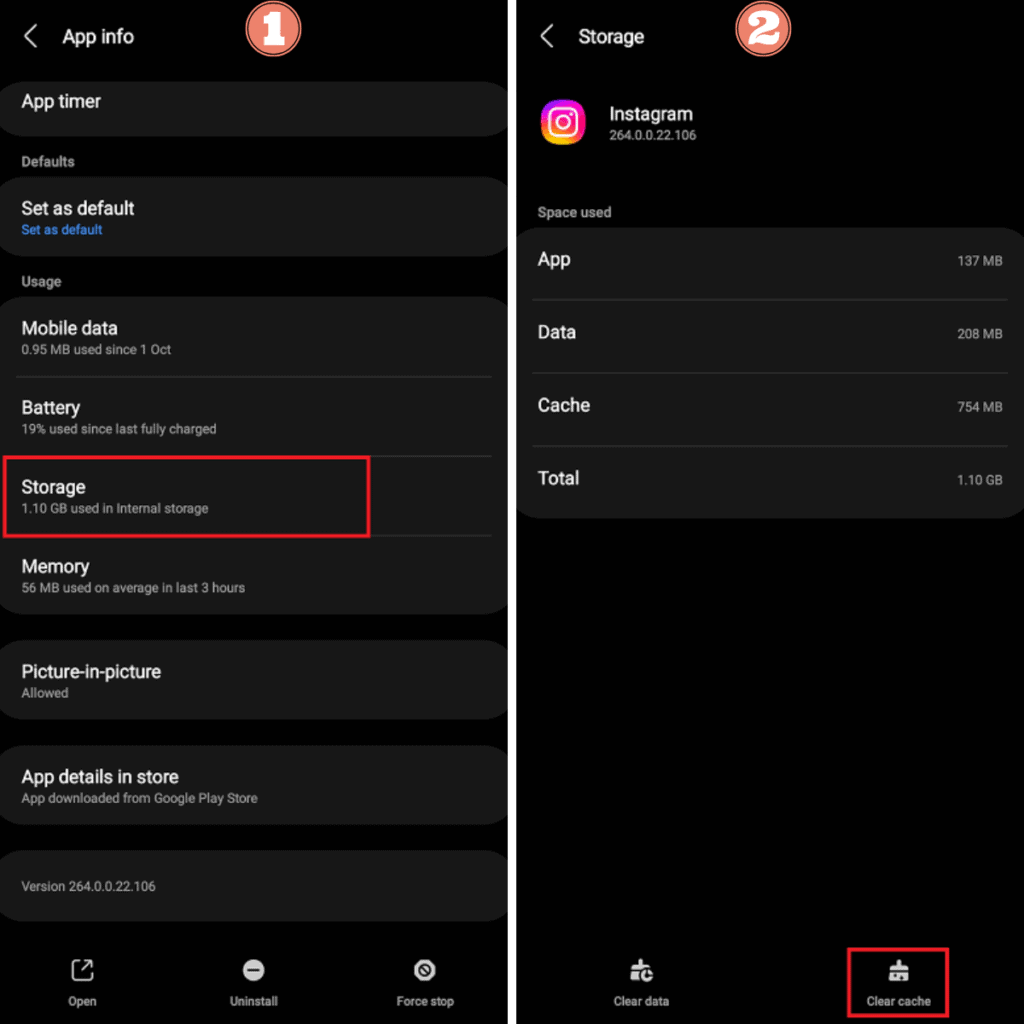
You can check to see if this solution resolves the problem.
8. Free Up Your Device Storage
Make sure you have enough storage space in your phone. If your phone storage is full, this may forbid you from posting videos/photos on Instagram.
Simply free up some space by deleting unnecessary data files and apps. Once done, you can try posting photos/videos on Instagram.
9. Make Sure You Are Not Breaking the Instagram Policy
Instagram has strict policies regarding certain things. You cannot post vulgar posts or nudity on Instagram.
Furthermore, Instagram(bots) automatically detect such things and evade you from posting such content.
Here are some possible reasons for being banned by Instagram:
Posting Inappropriate Content
Instagram prohibits certain types of content, including nudity, explicit material, violence, hate speech, and terrorist activity. The Instagram algorithm prevents you from posting such content.
Your account may be temporarily suspended for up to 24 hours if the site notices you attempting to post such content.
Moreover, you must be above 13 years old to use the app.
Use of Third-Party Application
Some Instagram creators use third-party tools to get followers and like.
Instagram notices all these activities and blocks the user from doing things such as posting.
You can try removing the third-party app and check if this can fix your problem.
Mass Following/Unfollowing
It is common for Instagram users to follow mass users once, then unfollow them again.
According to Instagram policy, this is not an acceptable method for gaining followers.
As a result, if you engage in this kind of activity, Instagram may temporarily suspend your ability to post videos or photos.
10. Reduce File Size
Uploading a bigger file(images/videos) would take longer to upload on Instagram. As a result, they won’t get posted.
Therefore, you must know the critical size and aspect ratio before posting images, stories, or videos on Instagram.
Video Resolution and Sizes
- An aspect ratio of the video must be 9:16 and 1.91:1. However, the 4:5 aspect ratio also works.
- It should have a minimum 30 frame rate per second.
- The vertical video dimension can be 600 x 720 pixels.
- The horizontal video dimension can be 600 x 300.
- The file size should be no larger than 4 GB.
Instagram does not allow sharing images or videos in 4K or Ultra High Definition (UHD).
Moreover, if you upload a UHD video on Instagram, it will automatically compress it.
You can also use Third Party app Apowersoft free Video Converter to convert UHD/4K video to 1080 pixels.
Related Article: How to make reel with photos?
Image Resolution and Sizes
- Square-sized images should be 1080 x 1080 pixels with an aspect ratio of 1:1.
- The vertical image should be 1080 x 1350 pixels with an aspect ratio of 4:5.
- The horizontal image should be 1080 x 566 pixels with an aspect ratio of 1:91:1.
Additionally, if you upload a low-resolution image and the size is not supported, it will be automatically cropped and extended to 320 pixels.
11. Change Your Data Settings
Instagram has data-saver settings that prevent you from posting your content.
Your data saver may be enabled if you cannot post on Instagram.
You can easily disable this setting. Follow the steps below to disable the setting;
-
- Go to Settings from the steps above on the Login/Logout Instagram method. Follow up to step 3.
- Then, tap the Account option.
- Search for Mobile data use and tap on it.
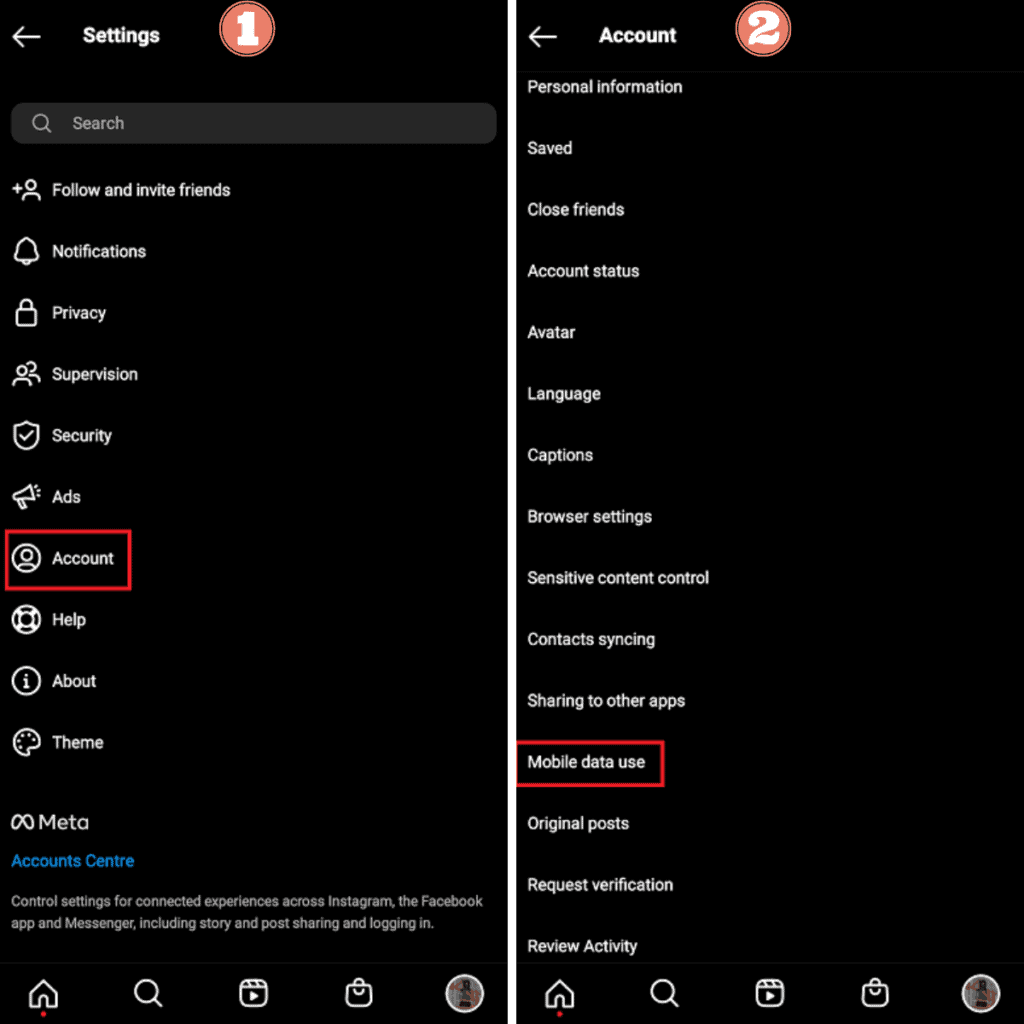
-
- After, toggle off the Data Saver option on android and Use Less Data on iPhone.
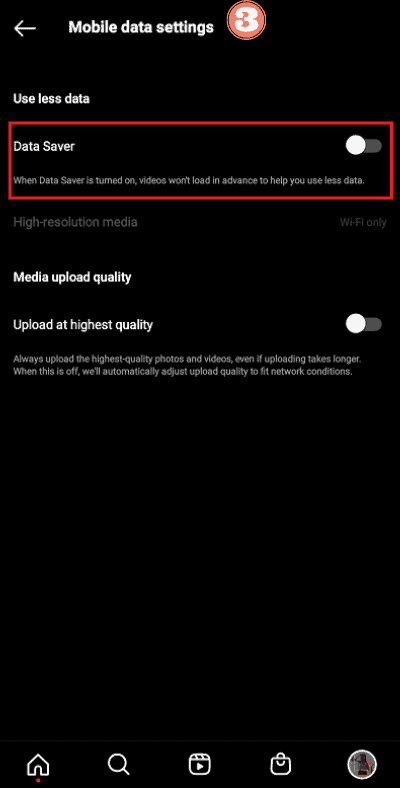
12. Close Background Application
You may be unable to post to Instagram if several programs are running in the background.
Background apps use the battery and data of your phone as well. Hence, closing background apps can help conserve your battery and data.
To close the background application, tap Home Button and close all other apps except Instagram.
Make sure Instagram is only running on your device at that moment. Try uploading your content post after doing so.
13. Turn-Off Vpn
When you use a VPN for Instagram, it hides your IP address and lets you bypass the restrictions. You can even enjoy Instagram if it is restricted in your area/country.
VPN has its pros and cons as well. However, a faulty VPN may not load the Instagram feed and prevent you from posting Instagram content.
If you are using VPN, turn it off or disable it and check if this resolves your issue.
Read on to find out why you should never go online without a VPN.
14. Contact Instagram Support
If the above fixes do not solve your problem, then Instagram Support might help you.
You can check Instagram’s help center or report the problem. Follow the steps below to find the help center,
-
- Go to Settings from the steps above on the Login/Logout Instagram method.
- Follow up to step 3. Then, tap Help.
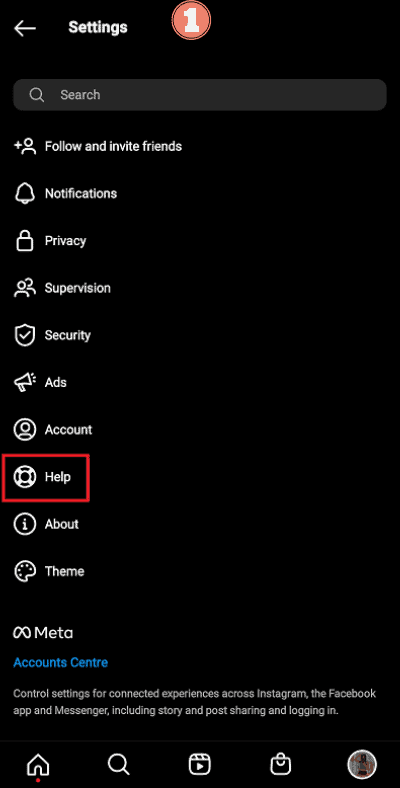
- Tap Report a problem, and you will see a new screen like the one below.
- Again, tap Go Back and Shake Phone.
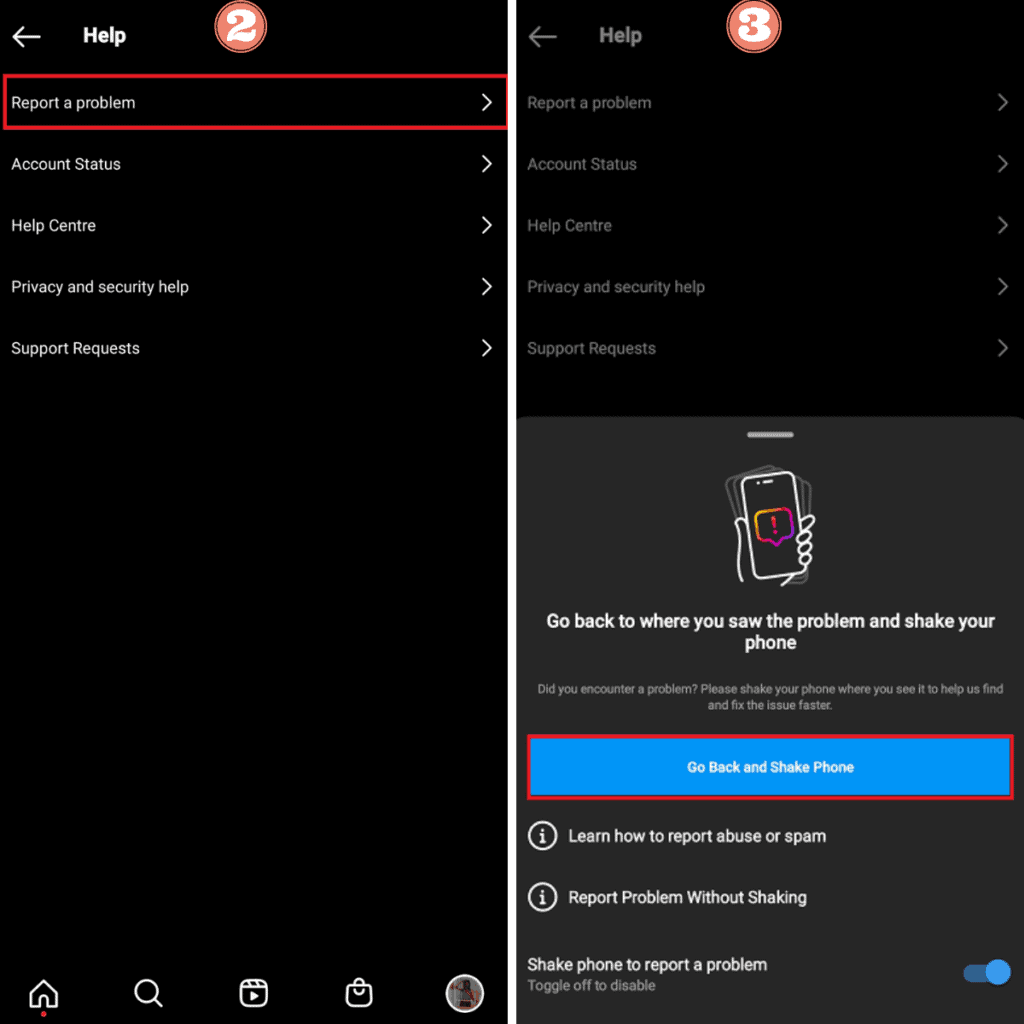
You need to return and shake your phone where you find a problem.
Or you can also follow the steps below for an alternative solution,
-
- Tap Help Center
- Search for unable to post on the search bar.
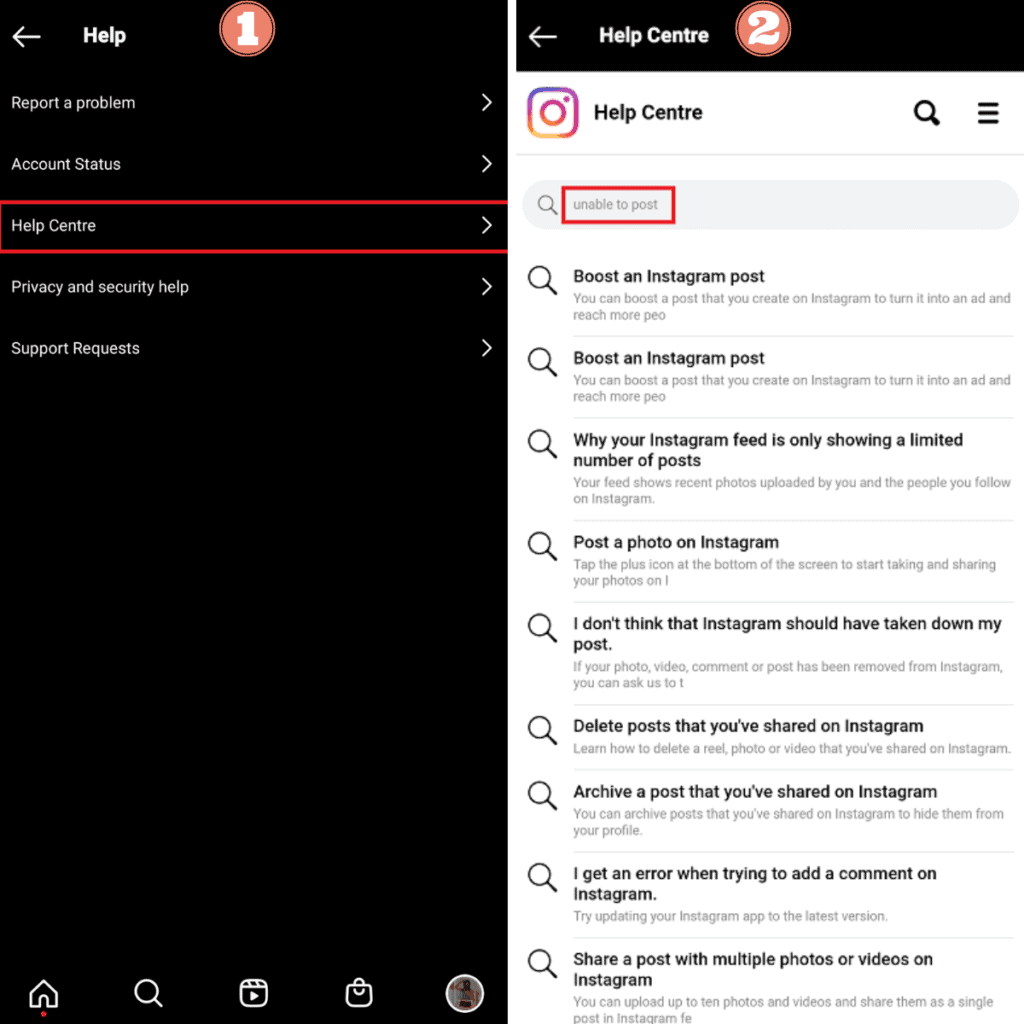
- You will see different problems related to the posting.
- Choose the problem accordingly, and you can find the solution for the related issue.
The Bottom Line
Most people use Instagram to share photographs and videos. There are various reasons why Instagram won’t let you post.
Now that you know the reasons and the solutions, it’s time to post your best shots.
I hope the above fixes work for you and enable you to post on Instagram. Try each fix, and let us know which worked best.
Moreover, if you follow Instagram’s policy, you can avoid getting banned from posting videos and photographs.
Frequently Asked Questions
How to Post a Three-Minute Video on Instagram?
First, you need to know Instagram video limits:
- 60 seconds for Instagram story clips
- 90 seconds for Instagram Reels
- 10 minutes for Instagram videos
For a video of more than 90 seconds, you can upload the video in segments as a carousel post.
You can also use a third-party app to trim the video. Try using the timeline, trim, and rearrange until you have a perfect clip.
What are Instagram Limits for Established Accounts?
If you want to make sure you are not violating Instagram’s terms and policies, you need to know about Instagram’s limits.
| Instagram Content | Per Hour | Per Day |
|---|---|---|
| Likes | 120 | 300-500 |
| Comments | 60 | 200 |
| Follow | 10 | 100-150 |
| Unfollowing | 60 | 150 |
| Direct Message | 5-15 | 50-60 |
| Tagging | - | 0-20 per post |
| Hastags | - | 0-30 per post |
| Story | - | 100 |
The algorithm has set these limits to reduce spam and fake accounts on Instagram.


