Were you busy using your Windows Laptop when a scary “No Battery is Detected” message popped out of nowhere while startling you?
Do not panic because it does not necessarily mean your Laptop is faulty or needs a battery replacement.
There are many reasons why your Laptop sometimes displays this unusual message.
Most of these problems have a quick fix, but only a few require replacing batteries altogether.
However, replacing batteries would not come cheap; hence, consider checking out the best tools to solve the problems.
Read on to discover how to diagnose “No Battery is Detected on Laptop” problems and their possible solutions.
Table of Contents Show
What Does it Mean if it Says Battery Not Detected on Laptop?
Getting the “No battery is detected” message out of the blue may seem worrying, but do not lose hope!
Most of the time, this problem comes with a quick fix.
Although rare, Windows Laptop users occasionally see this message popping up, indicating problems with the device or the battery.
This issue has been witnessed on all iterations of the Windows OS, including Windows 11, where the message would pop up when you take your mouse over the battery icon in the Taskbar.
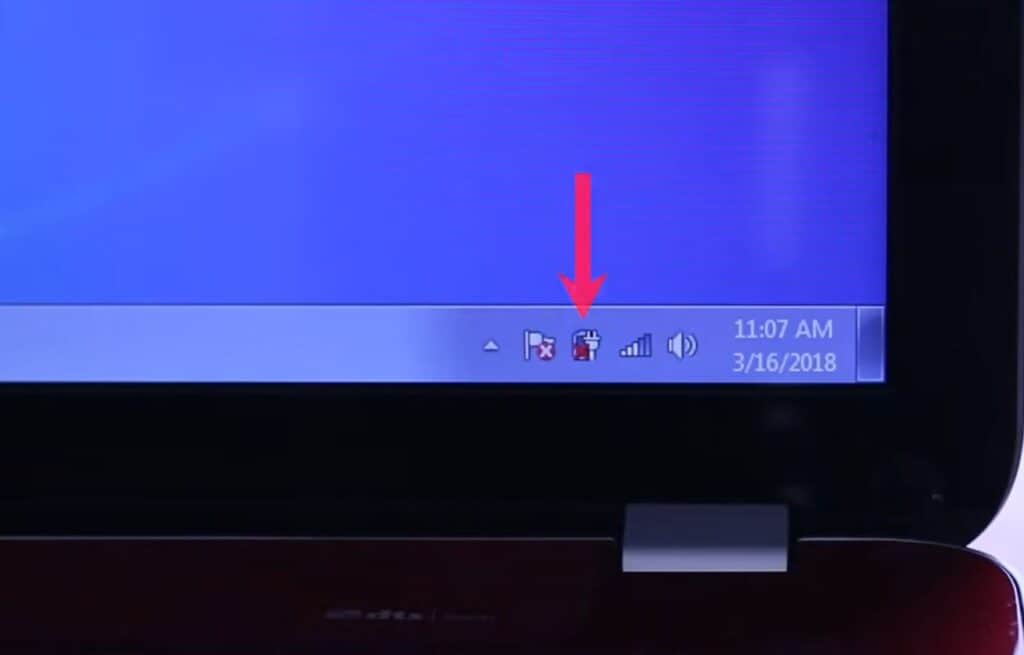
Software bugs, outdated drivers, and outdated BIOS (Basic Input/Output System) are often the culprits.
However, the case of overheating the device, hardware errors, and a faulty battery may also display this message.
Steps to Troubleshoot the “No Battery is Detected” Problem
Preliminary troubleshooting would be essential to scan your system for problems.
- Click Start or Windows icon and type CMD.exe in the search bar.
- Right-click CMD.exe and select Run as Administrator.
- Type “SFC /scan now” and press Enter.
- The system file checker utility will check the integrity of Windows system files and repair them if required.
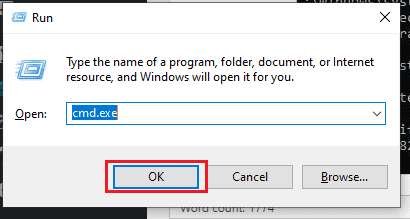
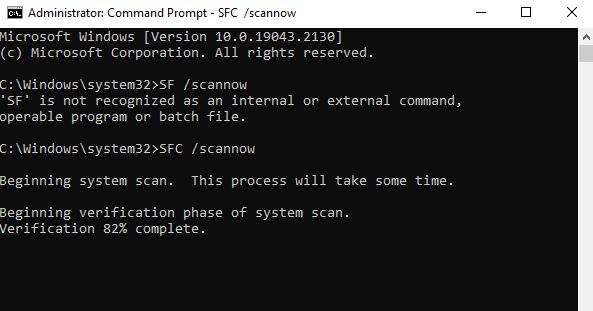
Laptop Battery Not Detected: 9 Easy Ways to Fix
There are many possible reasons which may prevent the Laptop battery from detecting.
Here are some commonly encountered reasons for Laptops not detecting the battery, especially those detected in Windows 10 and 11.
1. Check if the Battery is Connected
The Laptop battery must go inside the battery compartment and connect to the adapters to work.
One of the primary reasons the battery does not correctly connect to the Laptop may cause a “No battery is detected” problem.
Although rare, you may encounter this problem in some Laptop models, which provide external battery compartments instead of internal compartments found in Mac or Dell.
Here is how you can fix the problem quickly,
- Check the battery compartment for the loose battery.
- If loose, retrieve it and insert it into the compartment.
- You would hear a click that confirms the battery is safely lodged into the compartment.

2. Check if the Battery is Disabled
The disabled battery is another reason the Laptop cannot detect the battery.
You could manually disable the battery using the Device Manager app; other problems may also cause a temporarily disabled battery.
The glitch in the power supply can switch off the AC adapter, which may need a system reboot or battery change altogether.
Follow these steps to fix the disabled battery quickly;
- Restart your Laptop and press F2 to enter the BIOS (For Dell Laptops).
- Look for the option for AC adapter warnings and check whether it displays any errors.
- Disconnect the battery, wait for about an hour, and replace the battery, if the adapter seems alright.
- Start the system and check whether the problem is solved.
3. Update the BIOS
The BIOS is in charge of the input and output of the system, in general, motherboard and hardware.
Battery not detecting in your Laptop may be due to outdated BIOS or problems with the chipset board.
Although there is no quick fix to it, it is generally solvable. Like Laptop drivers, BIOS would also need an update.
Here is how you can update the BIOS;
- Click Start or the Windows logo and type run in the search bar; otherwise, press Windows+R on your keyboard.
- Type “msinfo32” in the search bar and press Enter to initiate the command.
- Under the right pane in the “Item” section, look for the BIOS version/date.
- Next, visit the BIOS manufacturer’s website and download the latest update.
- Follow the on-screen instructions to install the BIOS, then reboot the system to apply the changes.
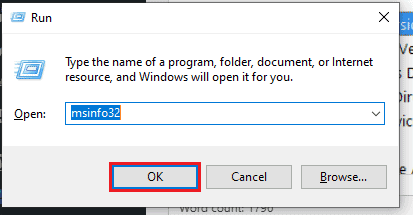
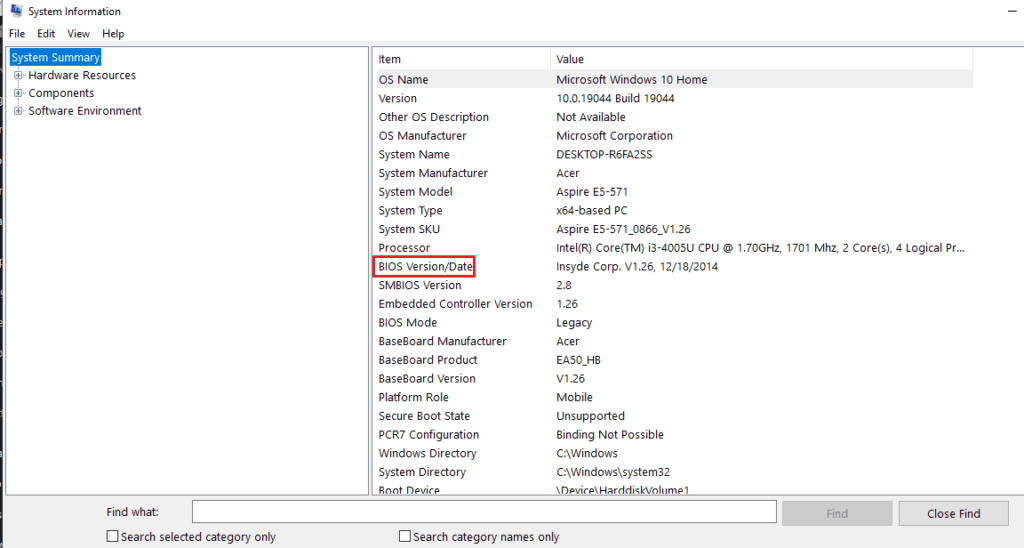
4. Run the Troubleshooter
Encountering Windows errors is expected due to conflicting configurations of different modules.
Although there are different types of errors, battery-related errors are usually related to Power.
Thankfully, the Operating software has a troubleshooting feature to diagnose and fix the problem.
Follow the steps below to run the troubleshooter on your device;
- Click the Windows logo and type Troubleshoot in the search bar.
- Select Troubleshoot setting and navigate to Troubleshoot pane from the left pane.
- Scroll down on the right pane and select the Hardware and Devices troubleshooter.
- Find Power in the right pane and click “Run the troubleshooter.”
- It will take a few minutes for the system to locate the problem.
- Follow the on-screen instruction to fix the problems.
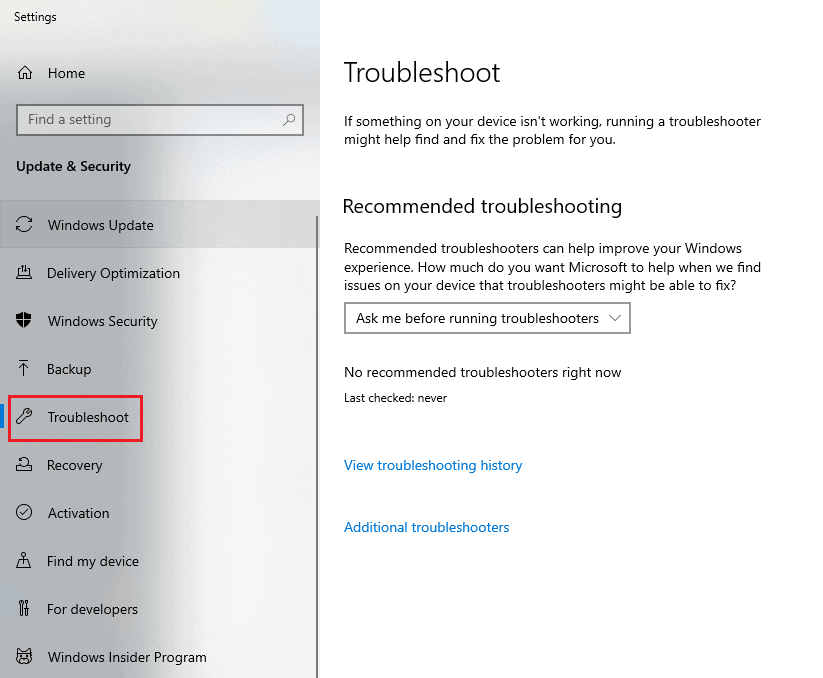
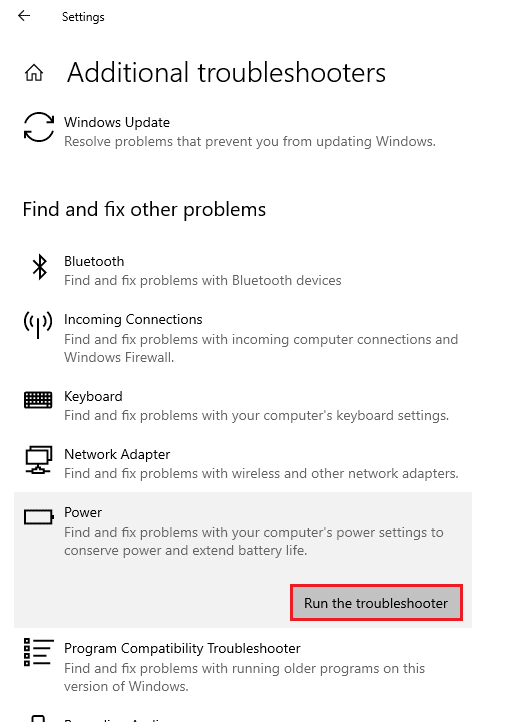
5. Update the Windows
Updating Windows may be the earliest resort to solving the battery, not detecting a problem, especially when the battery does not show signs of physical damage.
Sometimes outdated updates may create minor glitches in the system, creating battery not detected problems on the Laptop.
Although not directly linked to Windows updates, you can attempt to solve this problem by updating the Windows.
Follow the steps below to update the Windows;
- Click Start or Windows logo and type Update & Security.
- Click Windows Update > Update & Security and click Check for Updates.
- Next, follow the on-screen instructions to update the Windows.
- Once done, reboot the system and check whether the problem persists.
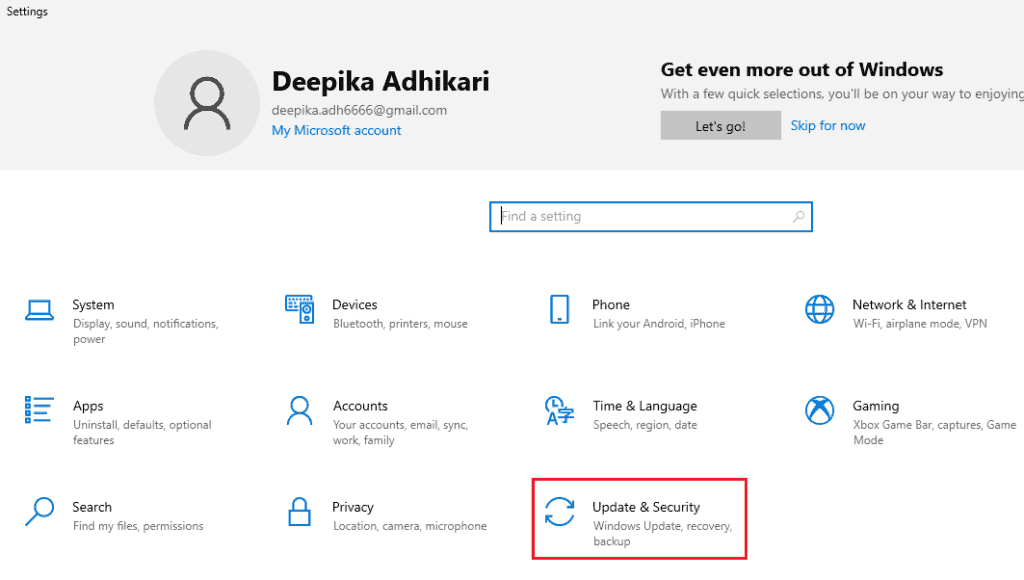
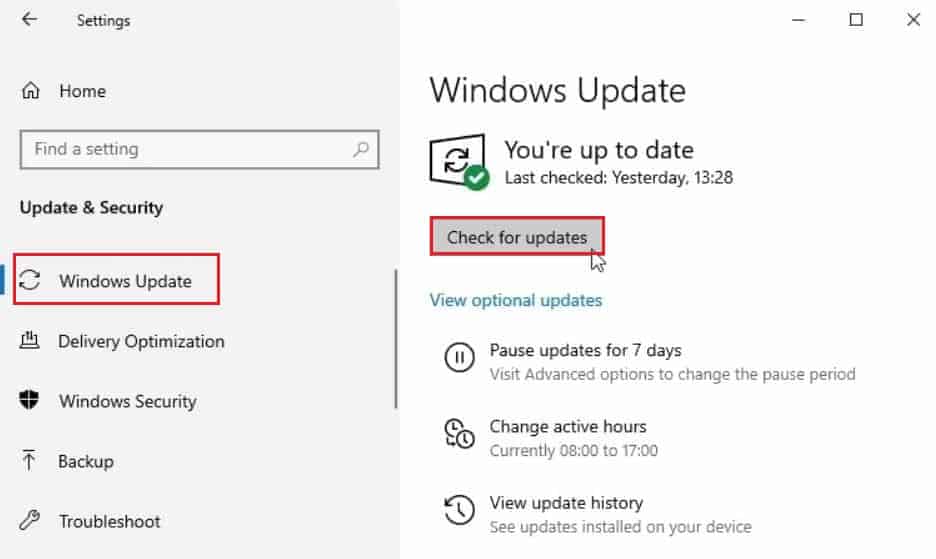
6. Let the Laptop Cool Down
If your Laptop says, “The battery is not detected,” when the device overheats, you should know the problem is old or faulty hardware.
As your Laptop ages, it will overheat when you use too many applications or apps with significant disk space.
Similarly, a faulty Laptop fan prevents the Laptop from cooling, leading to minor power glitches.
Follow the steps to fix the problem,
- Shut down your Laptop, eject the battery, and let it cool for at least half an hour.
- Otherwise, you can clean the air vent to remove the blockage.
- Similarly, you can try removing the bottom hood and cleaning the fan using a soft brush and air blower to dislodge dirt.
7. Fix the Worn-out Battery Problem
The Laptop batteries are rechargeable but not durable; therefore, they will wear out and deplete.
Generally, older batteries are more likely to deplete and wear out due to continuous usage.
You will not be able to access the battery once the juice is all used up.
Although you can still power your Laptop using the battery, it will not charge anymore.
Therefore, the only solution is to replace the battery but ensure to buy a quality battery with a warranty to avoid future hassles.
8. Update the Battery Driver
The Laptop has drivers (connecting components) to run hardware connected to the device. Similarly, the battery driver will help run the battery.
If the battery drivers are outdated or damaged, your Laptop will stop detecting the battery.
Although rare, battery driver dying out is commonly seen in older or refurbished Laptops.
The only solution is to reinstall or update the battery driver.
Follow the steps below to update the battery driver;
- Right-click the Windows logo and navigate to Device Manager.
- Please navigate to the Batteries section in the Device Manager and expand it.
- Right-click on the driver and click Uninstall Device.
- Next, click Scan for hardware change to install the latest driver.
- If it does not work, consider updating the driver.
- Right-click the driver and select Update Driver.
- Update it automatically or manually.
- Automatic updates will search for driver software online, while the manual update will require downloading and installing.
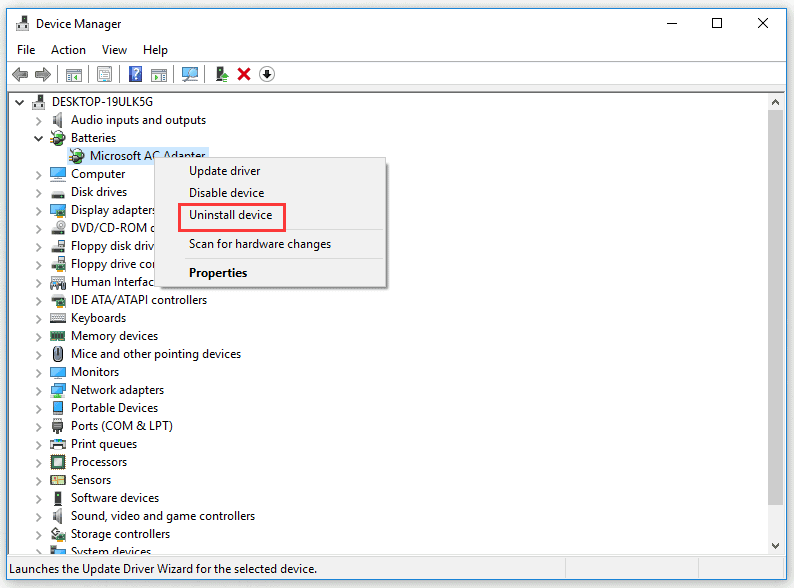
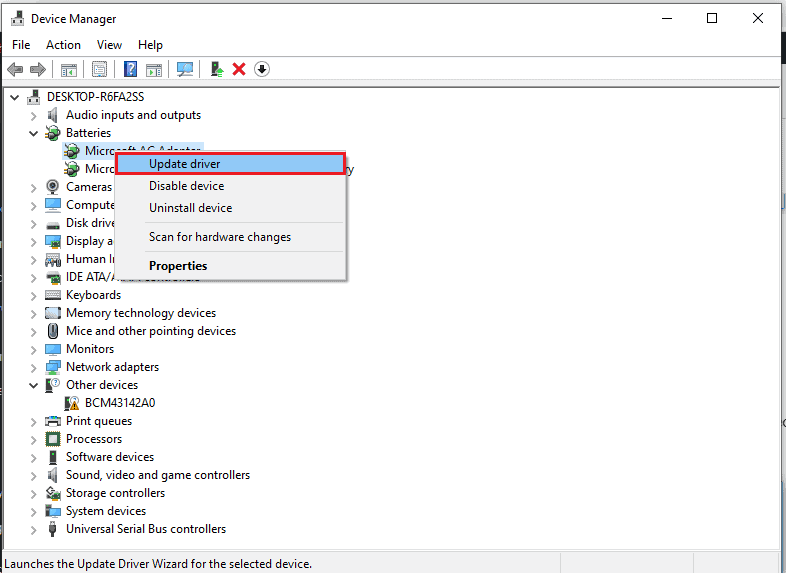
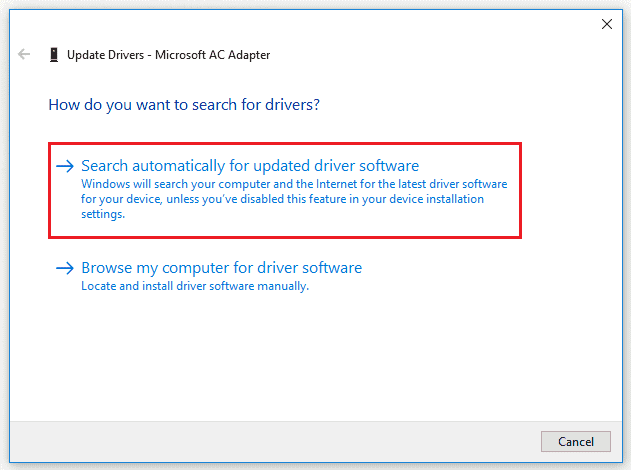
9. Power Cycle Your Laptop
Power cycling your device will abruptly reset it, so minor glitches are quickly fixed.
Before taking any major fixing, you should try power cycling your device, and here is how to do it.
- Turn off and unplug the Laptop.
- Wait at least 30 seconds before plugging in the device.
- Turn it on and check whether the problem is fixed.
The Bottom Line
If your Laptop is not charging or says, “the battery is not detected,” do know something is seriously wrong.
Follow this guide to diagnose every possible problem related to your Laptop battery and find a reliable solution.
If none work, consider replacing the battery or the Laptop altogether.
Sometimes, the older Laptops are better gone and replaced by brand-new devices, so you can avoid wasting time trying quick fixes.
Frequently Asked Questions
Why is My Laptop Battery Not Detected After Upgrading?
Sometimes the Laptop fails to recognize the battery after upgrading; hence it would say “not detected.”
There are three possible reasons; wrong charger -capacity too low, defective battery, and failed Charging Circuit.
- Consider replacing your charge and checking whether it works.
- Next, check whether the charging circuit is damaged. If the charger connector turns on after connecting, then it is okay.
- Lastly, you need to replace your defective battery, but ensure you have the warranty.
Why is the Battery Icon Shows Charging But the Percentage Not Increasing?
It may be the software malfunction or an outdated battery preventing charging.
In case of software malfunction, consider uninstalling the battery device driver and reinstalling it.
- Open Device Manager and expand the batteries section.
- Right-click on the adapter and click Uninstall.
- Reboot the system, open Device Manager, and right-click on the battery to Scan for Hardware change.
- Your Laptop will automatically search for the driver and install it.
How Long does a Laptop Battery Last?
The Laptop batteries are designed to last anywhere from two to three years and work for 1 to 6 hours daily.
On the other hand, the MacBook Pro battery will last five years on average. It will depend on the batter’s capacity (mAH).
However, you can always extend the battery life by optimizing battery usage and charging.


