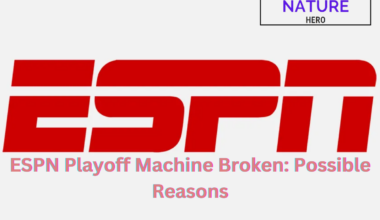Is your Mouse scroll wheel not working, stuttering, or glitching frequently or only sometimes?
Remember, the problem may be with the scroll wheel itself.
Read on to figure out the reasons that may cause Mouse scroll wheel problems with their quick solutions.
Table of Contents Show
How Does Mouse Scroll Wheel Work?
The Mouse scroll wheel follows a simple mechanism that mimics the bicycle wheel but with thicker spokes.
The infra-red LED beam is flashed from one end through the spokes to the infra-red sensor located at the other.
When you scroll the wheel, the spokes repeatedly break the beam as it turns. It outputs a pulse waveform that transfers the signal.
The faster you scroll the wheel, the quicker pulse waveform will produce, resulting in quick scrolling of the webpage.
Watch the video to learn more,
Mouse Scroll Wheel Not Working [6 Easy Fixes]
Although not uncommon, it can be frustrating to find when your computer Mouse suddenly stops working.
Remember, a computer Mouse is a peripheral consisting of 10-13 individual components assembled to work in sync.
Therefore, the device is more likely to fail when one component is damaged or stops responding.
The problem with the scrolling wheel is more common with computer users as they indulge in intensive gaming, surfing, or other activities.
On the other hand, the wired Mouse is known to be sturdier than the wireless Mouse, but the scroll wheel component remains the same in both peripherals.
There is more than one reason your Mouse scroll wheel stops working or responding.
Here are some easy methods to fix the scroll wheel issue with the Mouse.
1. Reconnect the Mouse
Before fixing your Mouse scroll wheel not working issue, check whether it is correctly plugged in.
Sometimes, improperly plugging the wired Mouse into the PC or laptop can cause scrolling issues.
Here are some easy ways to check the connection between your peripherals and the laptop;
- Grab the USB plug and pull it out of the USB port on your PC or laptop.
- Check whether there is any debris or dust accumulated inside the USB plug.
- Replug it into the PC or laptop and press harder to ensure a good connection.

2. Replace Batteries
A common occurrence with a wireless Mouse is that a low or dead battery can cause scrolling problems, including erratic Mouse performance.
In fact, most other mice functions will cease to operate when your wireless peripheral runs out of juice.
Remember, the wireless Mouse would need enough juice to function, including smooth scrolling.
Therefore, it requires charging the battery before it reaches the minimum threshold.
In the case of a wireless Mouse, consider recharging or replacing the batteries altogether.
An out-of-juice battery will cause incessant scrolling and other issues with the peripheral.
Here, we are demonstrating an example of a Magic Mouse.
Follow the step-by-step instruction for replacing the Magic Mouse batteries.
- Start with removing the battery compartment cover located on the bottom side.
- Remove the batteries and dispose of them safely to prevent leakage.
- Insert fresh and rated AA batteries into the compartment, but be mindful of (+) and (-) directions.
- Put on the compartment cover and turn on the device.
3. Adjust Mouse Wheel Settings
The scroll wheel problem in Windows 10 and 11 is usually due to wrong Mouse settings.
You will mostly witness this phenomenon when connecting the peripheral for the first time.
Do not worry because the wrong scroll wheel configuration can quickly be fixed in the setting.
Windows offers standard settings for external peripherals, which are worth adjusting per your need.
Follow the steps below to change adjust the Mouse wheel settings;
- Click Windows, type “Control Panel,” and press Enter.
- Scroll down to find Mouse from the list.
- Inside the Mouse interface, press the Wheel tab.
- Increase the number for Vertical Scrolling and Horizontal Scrolling, at least 6 or 7, and apply the changes.
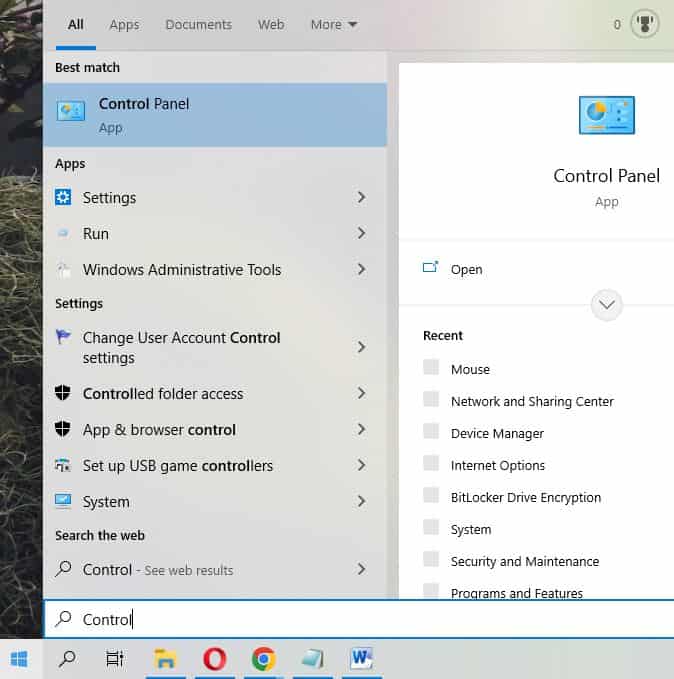
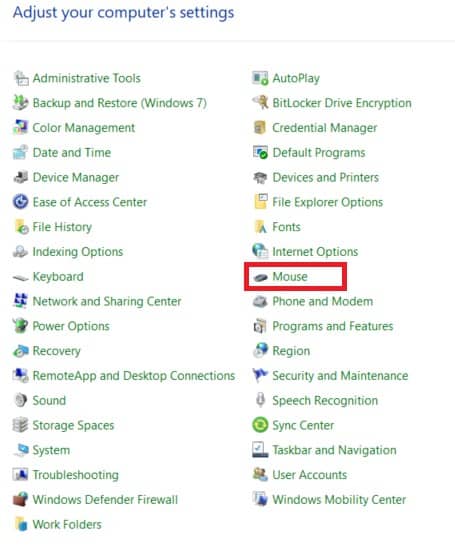
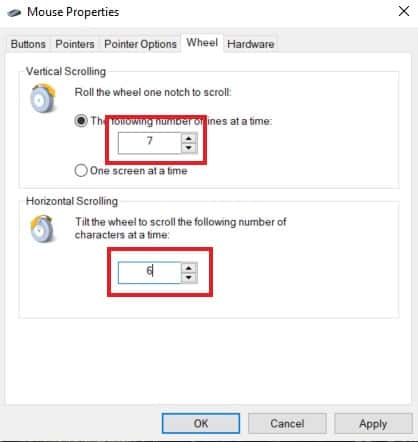
Check whether it offers the desired result; otherwise, adjust the numbers further.
4. Update Mouse Drivers
An outdated or missing driver is another reason for the Mouse scroll wheel problem.
Sometimes, your PC will fail to install the latest driver releases, requiring manually updating the missing Mouse driver.
If the scroll wheel keeps malfunctioning or stopping, we recommend you update the hardware driver ASAP.
Follow the steps below to update your Mouse driver;
- Right-click on the Windows icon and select Device Manager.
- Expand “Mice and other pointing devices.”
- Right-click the Mouse and choose “Update Driver.”
- Select “Search automatically for drivers” to let the system find and install the latest updates.
- Otherwise, press “Browse my computer for drivers” to download the latest updates manually from the manufacturer’s website.
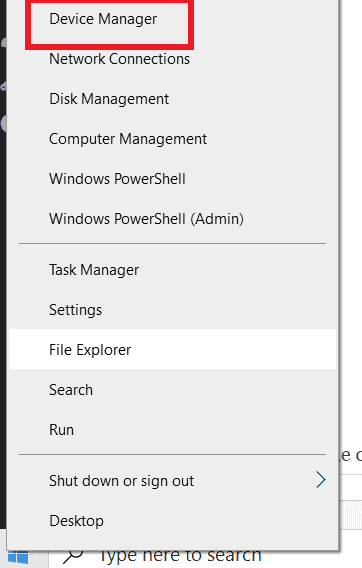
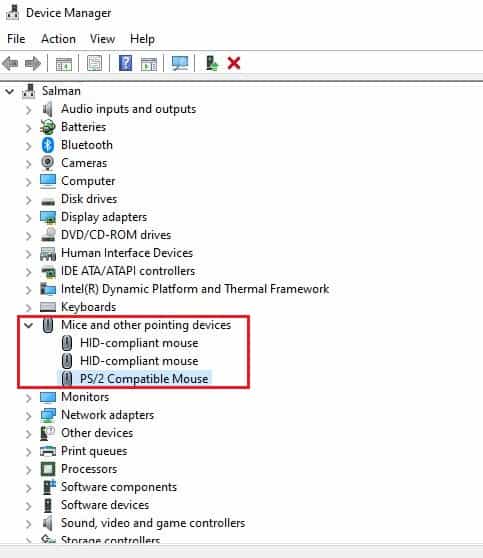
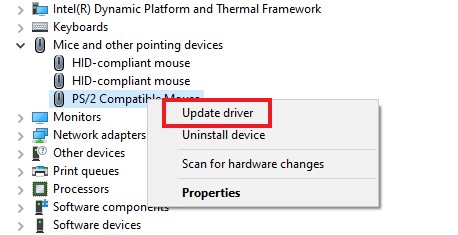
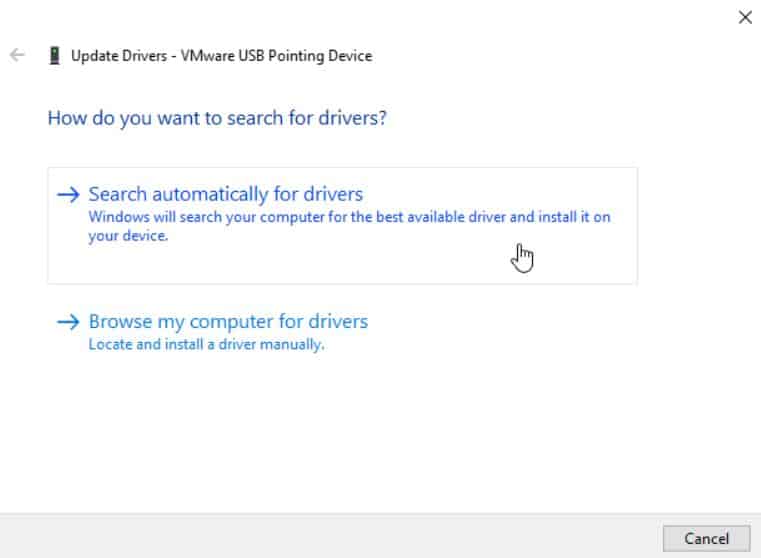
5. Clean the Mouse Wheel
Accumulating dust and grime from household items, dead skin particles, crumbs, and cloth lint often clog the Mouse wheel, causing a mechanical problem.
Moreover, the wheel becomes sticky from the contaminated finger, accumulating dust even faster.
The dust and grime will block the wheel slots interrupting the infrared beam and causing non-smooth scrolling.
Although accumulating dust and grim inside the scroll wheel is a significant culprit for scrolling issues, fixing it can be the most tedious task.
In fact, you are more likely to damage the peripheral when trying to unclog the scroll wheel.
Here are some quick steps to dismantle the Microsoft optical Mouse and unclog the scroll wheel.
- Start with amassing tools like a #0 Philips screwdriver, tweezers, isopropyl alcohol, Q-tip, and compressed air.
- Using a thin blade, peel the Mouse feet (rubber soles) and place them upside-down to avoid getting dirt on them.
- Using a #0 screwdriver, remove the screws and gently pull the Mouse cover apart.
- Place the screwdriver under the wheel and lever up carefully until it is undone from the mountings.
- Using an air compressor, blow away the dust, dirt, and lint.
- Using a Q-tip, clean the spokes carefully to remove grimes.
- Spray or wipe the isopropyl alcohol over the scroll wheel to remove oils and grease.
- You can put everything back in place and stick the Mouse feet.
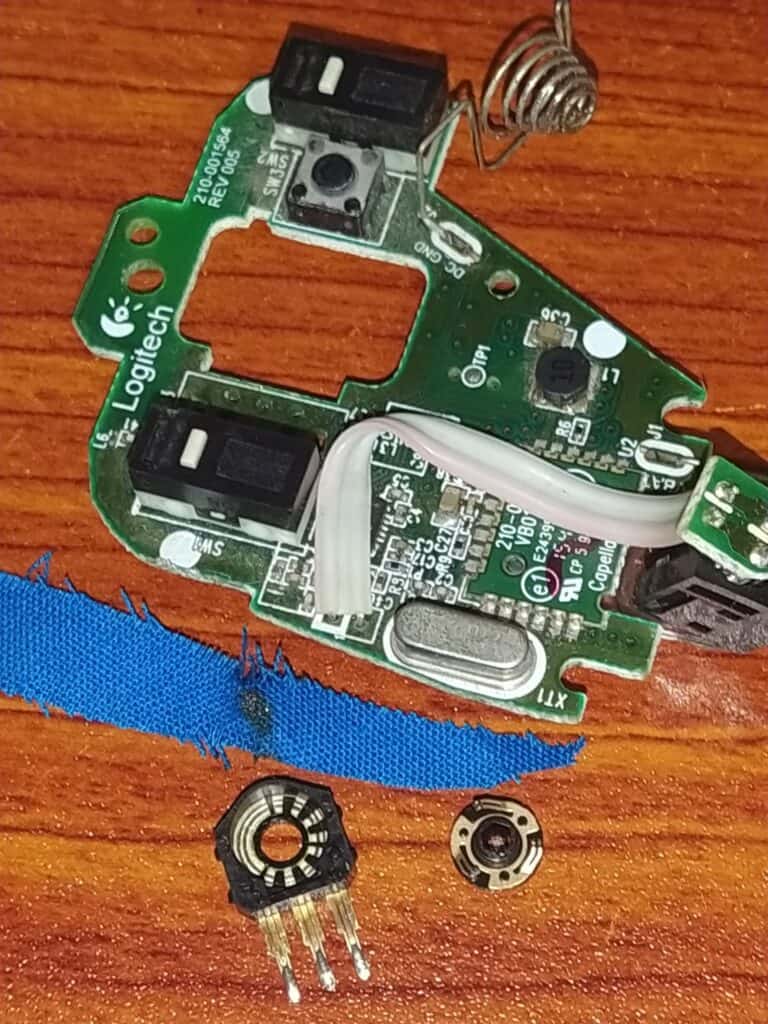
6. Run the Mouse Troubleshooter
Sometimes your Mouse would start acting erratic in Windows 10, which may require troubleshooting the peripheral.
It is an attempt to identify and fix the mice issues automatically.
- Right-click on the Windows icon and select Settings.
- Navigate to Update & Security and choose Troubleshoot.
- Go to Hardware and Devices and select Run the troubleshooter.
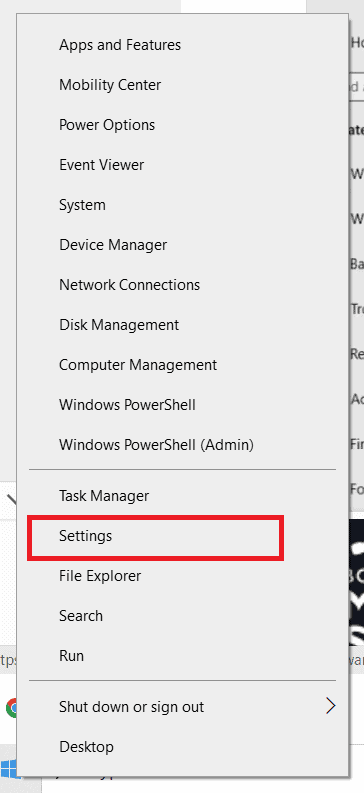
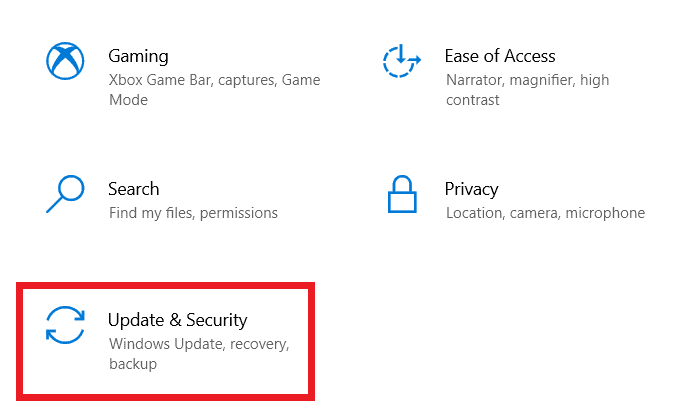
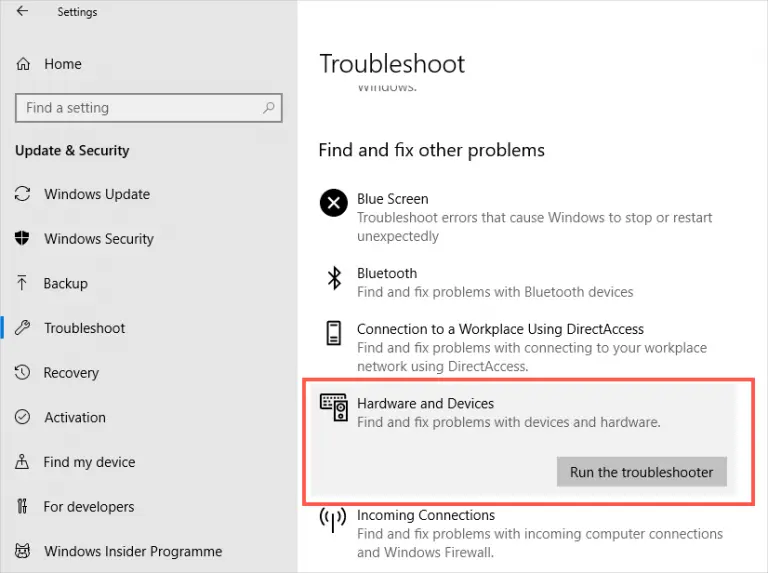
The system should automatically detect any problem with the Mouse and fix it, if applicable.
The Bottom Line
The Mouse scroll wheel issue is uncommon but should not affect your regular tasks, where leaving the Mouse in the open will easily invite dust and grimes.
Follow this guide to locate each problem with your Mouse scroll wheel and their quick fixes.
Otherwise, consider replacing the peripheral if the damage is visible and severe.
Frequently Asked Question
How to Adjust Scroll Wheel Setting on Mac?
Adjusting the scroll wheel setting on Mac is relatively straightforward.
- Open your Mac, and choose Apple Menu > System Settings.
- Click Accessibility in the sidebar and select Pointer Control.
- Go to Mouse Options and drag the slider next to “Scroll speed” as per your preference.
![]()
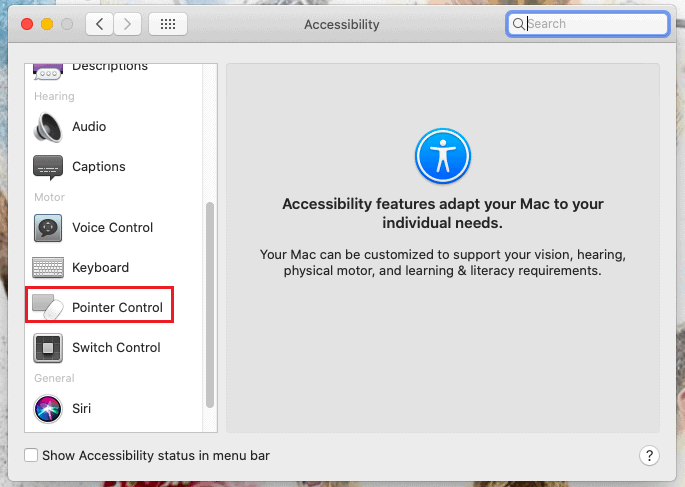
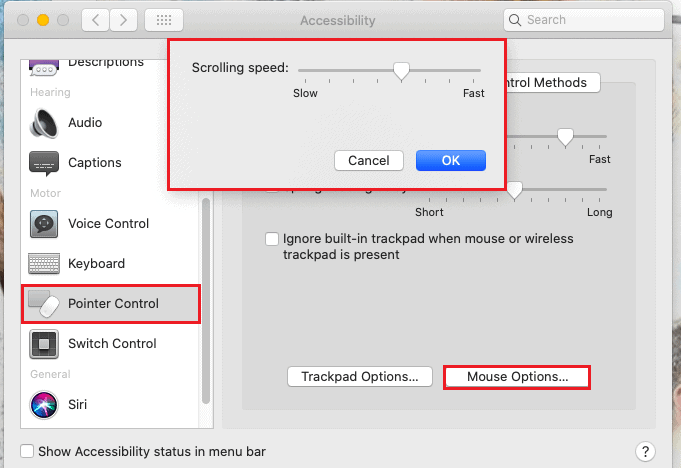
Can Updating Windows Fix the Mouse Scroll Wheel Not Working Issue?
Yes, only if the problem is driver related.
The missing updates will be downloaded and installed by the windows Update for your convenience.
Otherwise, you can always open the Device Manager to update the driver manually.
Can Touchpad Cause Mouse Scrolling Issue?
Yes, only if you have kept your laptop’s touchpad active while connecting to the external Mouse.
Any interference on the touchpad, such as dirt, grime, or liquid, can temporarily cause scrolling issues.
You should turn off the touchpad when connecting the external Mouse to avoid this problem.