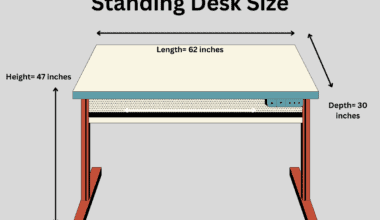Google Doc is a free writing platform that allows you to create, edit, and share documents.
Additionally, you must password protect your Google Docs to prevent unauthorized access to your important data.
Let us look at why and how to password protect a Google Doc to ensure that only authorized users may access its content.
Table of Contents Show
Reason to Password Protect Your Google Docs
There are several reasons why you must password protect a Google Doc. Here are some of them;
- To secure the information
- To protect a personal piece of information
- To share information between your Teams
How to Password Protect a Google Doc? [4 Easy Methods]
Do you remember the last time you opened a Google Doc link other people shared with you?
If that is the case, you have probably seen it is asking for permission to access. It indicates that other parties have encrypted the File.
Google Doc provides an easy way to protect your document with various tools.
Here are some methods to password protect a Google Doc.
1. Password Protect a Google Doc With Microsoft Office
Google Doc does not have built-in features for password protection. However, you can protect your documents via MS word.
Follow these steps to encrypt your document with MS Office.
- Open any document in Microsoft Office Word.
- Go to File in the left-hand side menu panel.
- Click Protect Documents > Encrypt with Password.
- Set the password you want and click the Ok button.
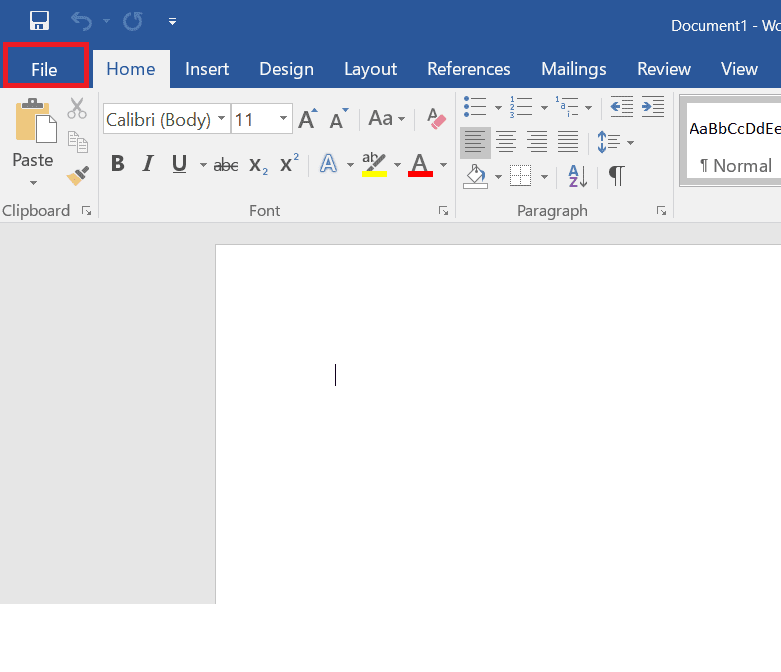
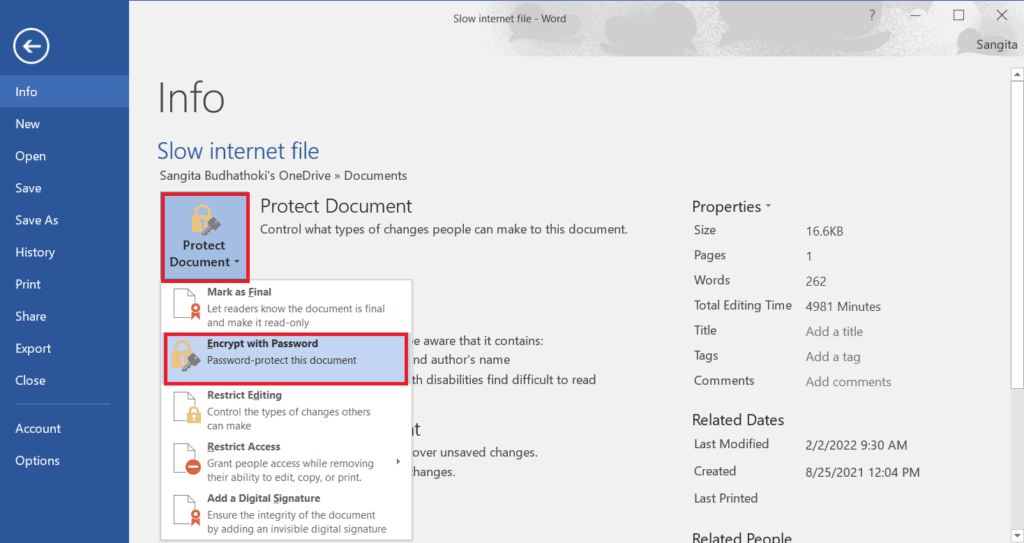
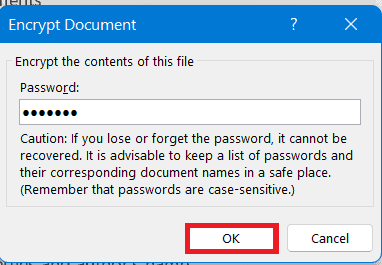
Once you have password protected your document in MS Word, you can upload it to Google Drive.
If the document needs editing, you must first download, decrypt, edit, and then re-encrypt it before uploading it to Google Drive.
2. Password Protect a Google Doc With a Third-Party Tool/Add-on
You can password protect your documents using some third-party tools.
Password Protect a Google Doc Using DocSecrets
DocSecrets is one of the tools/add-ons that encrypt and hide sensitive information such as passwords and other secrets.
You can easily insert DocSecrets into your Google Docs.
Follow the steps below to password protect a Google Doc using DocSecrets;
- First, open the Google documents you want to encrypt.
- Click Extensions >Add-ons > Get add-ons.
- Go to Google Workspace Marketplace and search for DocSecrets and install it.
- Follow the on-screen instructions.
- After installing, go to Extension> Open DocSecrets >Start.
- You can insert your secret information and set a password.
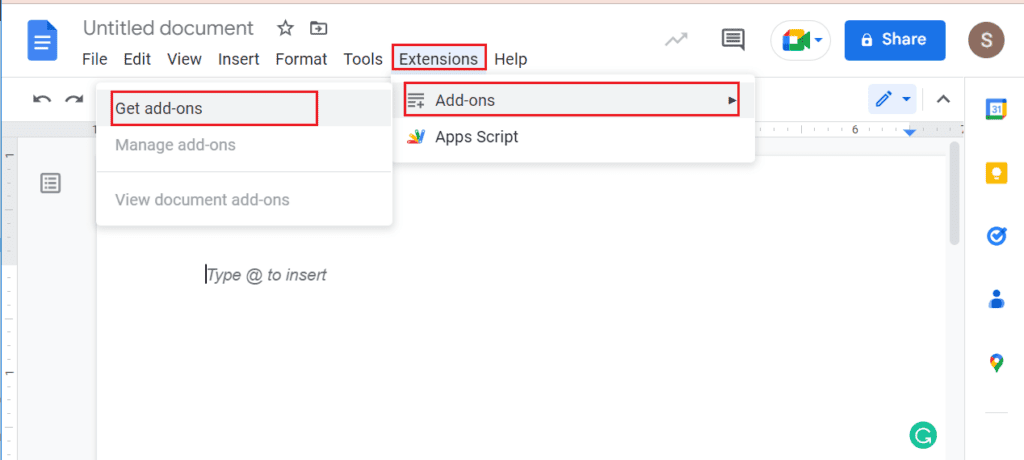
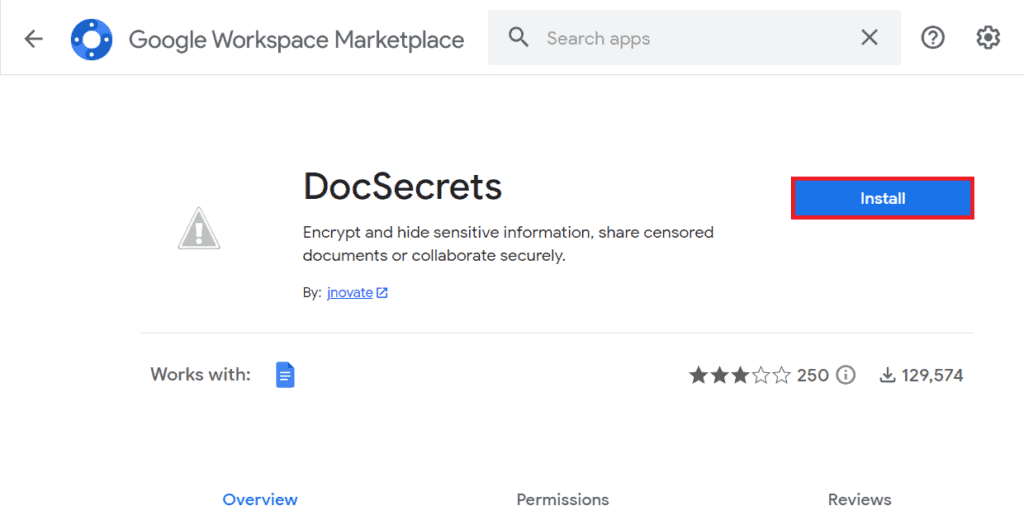
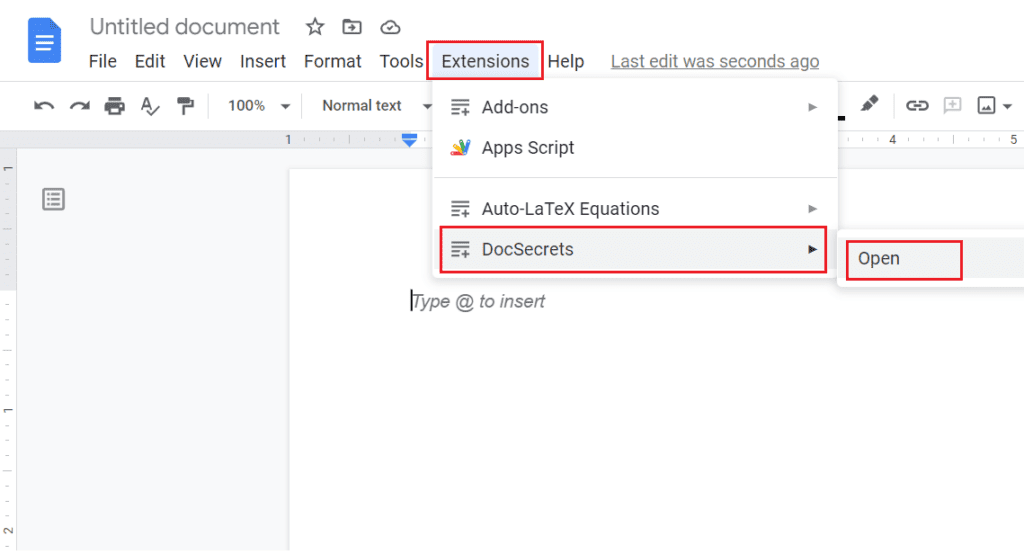
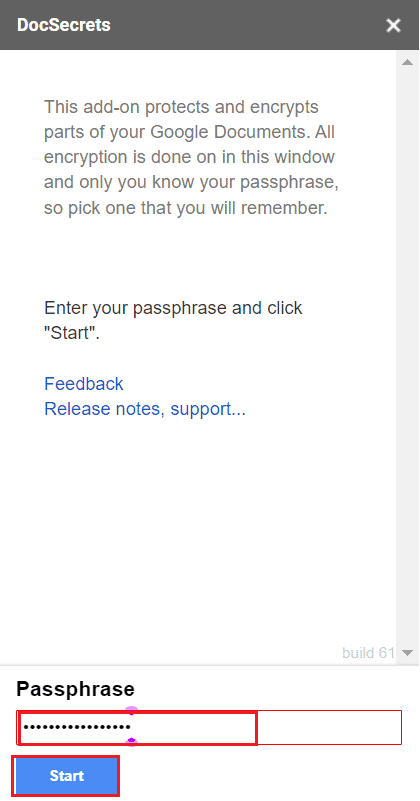
Your private information will be highlighted, and only a user with the password can access it in Google Docs.
Password Protect a Google Doc Using VeraCrypt
VeraCrypt is a free tool for encrypting the document folder and is available for Windows, Mac, and Linux.
Follow the steps below to download Veracrypt and use it to password protect your Google Docs.
- Download and install the VeraCrypt and follow the on-screen instructions.
- Create the volume and click Create Volume button.
- VeraCrypt Volume Creation wizard window opens, enable Create an encrypted File container and click Next.
- Choose Standard VeraCrypt volume and click Next.
- Then, click Select File. Specify where you want to create VeraCrypt volume.
- Remember that the volume File name needs to be in .hc format.
- After selecting and saving the File, click the Next button.
- Choose default settings as AES and click Next.
- Then, specify the size of your VeraCrypt container. We have set the size as 250 MB here. After this, click Next.
- Set the password in the first input field and retype again in the second input field and click Next again.
- After creating the volume, select the drive letter from the list.
- Then, select the document folder from your PC that you want to encrypt and click Mount.
- Finally, you can set a password and click Ok.
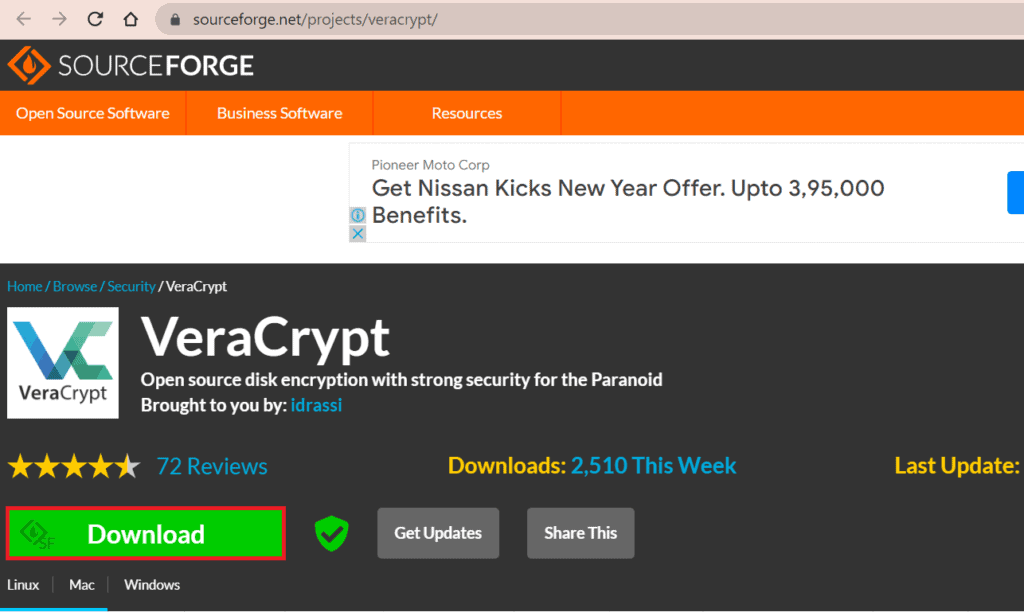
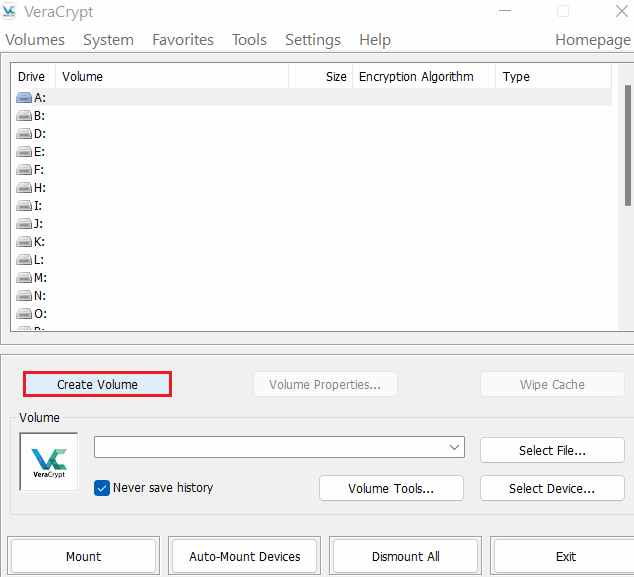
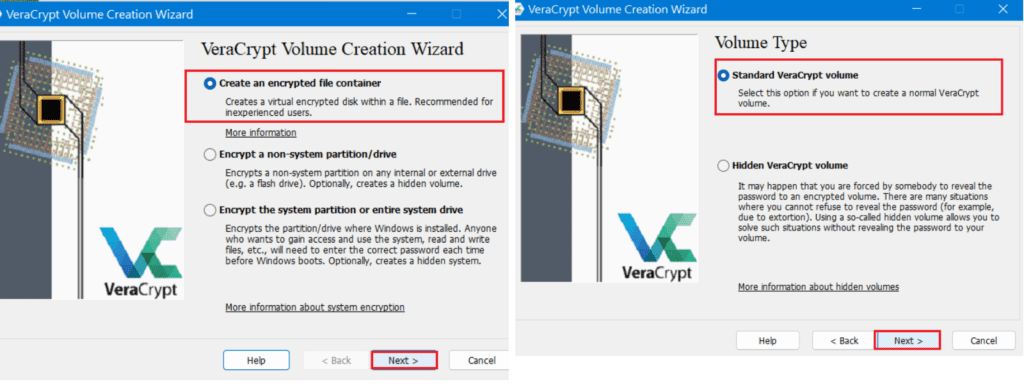
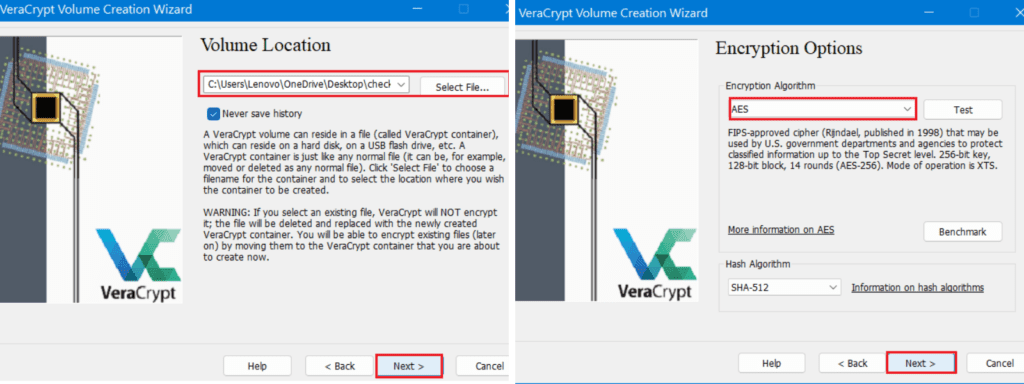
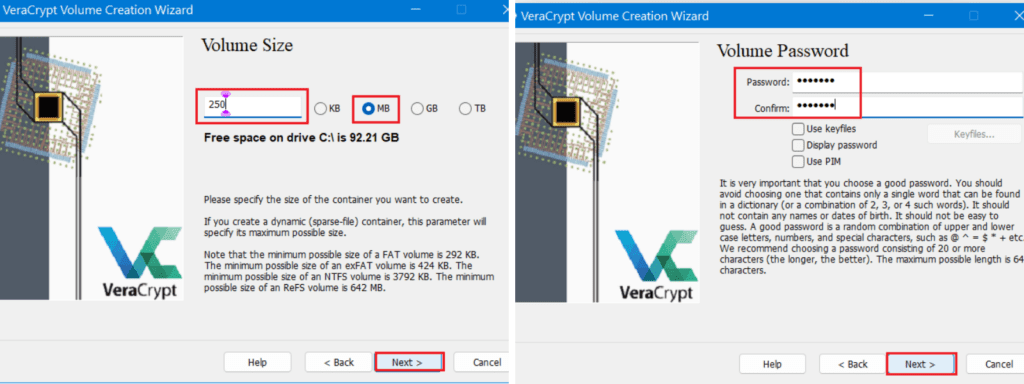
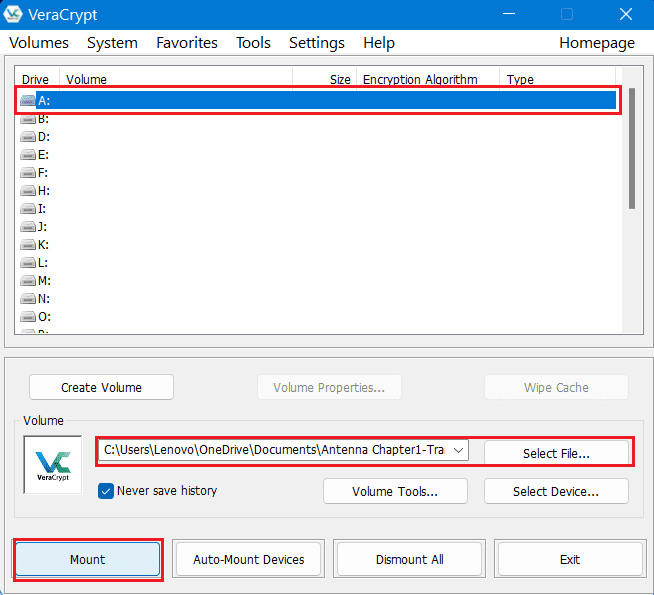
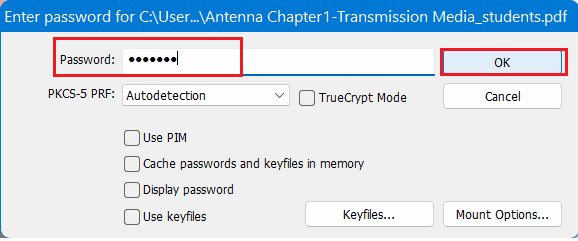
You can now upload the folder into Google Drive.
3. Password Protect Google Docs With Extension
Secure File Encryption(SFE) add-on helps to protect your Google Docs efficiently.
First, you must download and install the SFE and follow the on-screen instructions.
But unfortunately, SFE is no longer accessible. If it is available in your area, try installing it.
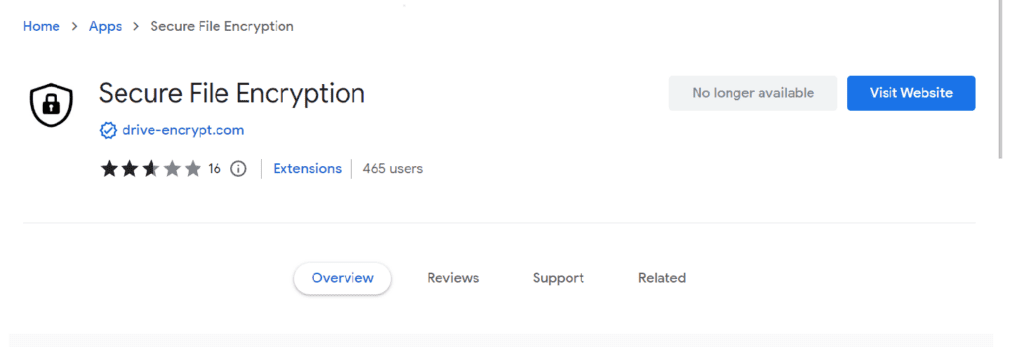
Follow these steps to encrypt your document with SFE extensions.
- Open your Google Drive > My drive > More > Secure File Encryption.
- Set a password and upload your required document.
In this way, you can protect your document with Secure File Encryption.
4. Lock Google Docs From the Editing Section
It is one way to prevent unauthorized users from editing Google Docs. You can lock your document from editing and prevent modification.
Follow the steps below to lock your document;
- Open any document you want to encrypt.
- Click the Share button on the top right-hand side.
- Under General Access, choose the Restricted option and Click Done.
- Click on the Settings icon and uncheck Viewers and commenters can see the option to download, print and copy.
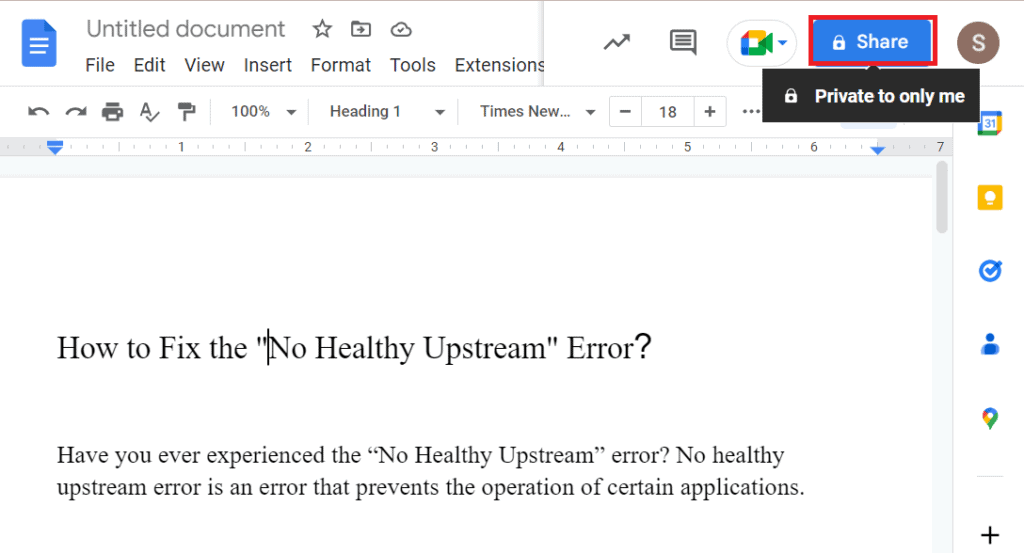
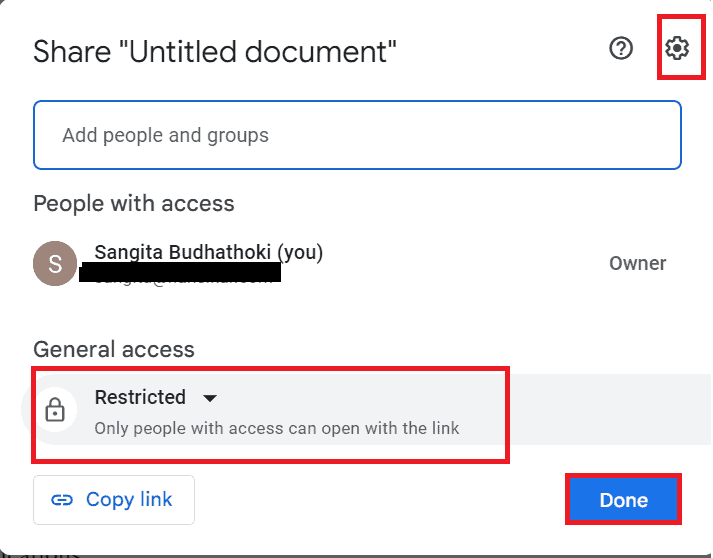
Now, if anyone opens the document, they cannot edit it but can download and view it.
The Bottom Line
If your document is handled improperly, you can experience worse issues. To ensure its security, you must encrypt your document.
Moreover, always use strong and unique passwords, and update them regularly to ensure your documents are protected.
Using the method described above, you can password protect a Google Doc. This will help you keep your sensitive documents safe from predators.
Frequently Asked Questions
How do I Decrypt an Encrypt File?
You can easily decrypt an encrypted File in Google Docs.
Right-click on the encrypted File and select Properties. Finally, you need to uncheck the encrypted content and click Ok.
Are Google Drive Files Encrypted?
When you upload a File to Google Drive, it is automatically stored in a secure place.
Data is encrypted in Google Drive; you can share your data and File and can share with others.
Can You Decrypt a File Without a Password?
No, you cannot decrypt a File without passwords.
If you have forgotten the password, you cannot decrypt a File genuinely, but you can find many online third-party tools.
However, such third-party tools are not 100% safe, and your data may be corrupted.