You are the leader of an elite SWAT team in Los Sueños, a city plagued by crime and corruption.
The mission is to restore order and justice, by any means necessary. Ready or not, here you come.
However, you encountered the “Ready Or Not has encountered a critical error ” in Ready Or Not.
Continue reading to learn what the critical error in Ready Or Not Indicates and how to fix it.
Table of Contents Show
A Critical Error Encountered With Ready Or Not
A critical error in Ready or Not is a game crash that prevents the game from running correctly.
It usually shows an error message like this:
Further, the error message may include technical information, such as the error code, the file name, the line number, and the function name.
Some possible indicators of a critical error are:
- The game freezes or stops responding
- The game closes unexpectedly or crashes on the desktop
- The game shows a black screen or a blank window
- The game displays graphical glitches or artifacts
- The game plays distorted or no sound
- The game shows a blue screen of death (BSOD) or a system restart
Fixes To A Critical Error In Ready Or Not
When you face the “Ready Or Not has encountered a critical error,” you can try some possible fixes to solve the issue.
1. Verify The Integrity Of Game Files In Steam
Verifying the integrity of game files in Steam will check and repair any missing or corrupted files that may cause the game to crash.
To do this, follow the steps below:
- Right-click on Ready Or Not in your Steam library.
- Then, select Properties> LOCAL FILES.
- Finally, click on Verify integrity of game files.
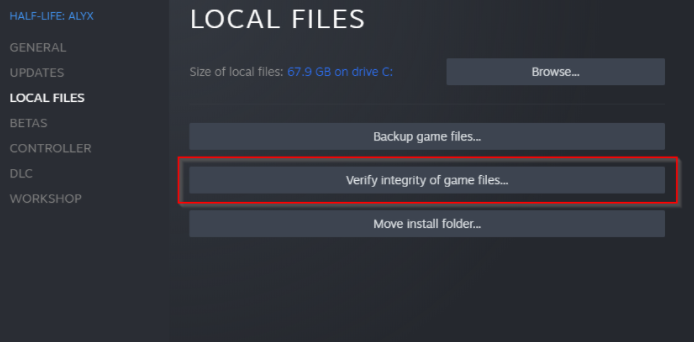
2. Update Your Graphics Driver
An outdated or incompatible graphics driver can also lead to game crashes.
Thus, you can update your driver manually by visiting the manufacturer’s website (AMD or NVIDIA).
Alternatively, you can use a driver updater tool like Driver Easy to download and install the correct driver for your system automatically.
3. Disable The Overlays
Some in-game overlays, such as Steam, Nvidia GeForce Experience, or Discord, may interfere with the game and cause it to crash.
Therefore, you can turn off the overlays in each program’s settings.
Or, you can turn off the Steam overlay by unchecking the box for “Enable the Steam Overlay while in-game” in the General tab of the game’s Properties.
4. Temporarily Disable Your Anti-virus Software
Some anti-virus programs may mistakenly block or quarantine some game files, resulting in game crashes.
You can try to temporarily turn off your anti-virus software before launching the game.
Alternatively, you can add the game folder to the exclusion list of your anti-virus program.
5. Repair Corrupted System Files
Sometimes, the game may crash due to corrupted or damaged system files on your PC.
The System File Checker (SFC) tool can scan and repair any corrupted system files.
To do this, open the Command Prompt as administrator.
Then, type sfc /scannow and press Enter.
Now, wait for the scan to complete, and then restart your PC.
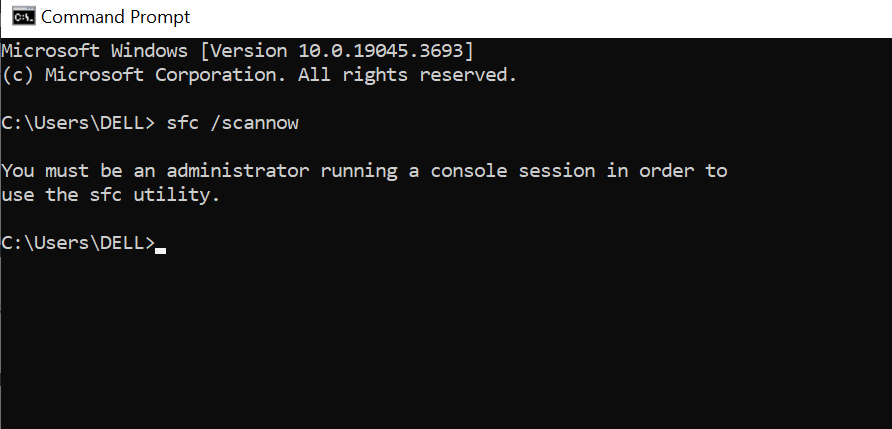
The Bottom Line
Hopefully, the fixes in this article can help you resolve the crashing issue and enjoy the game.
If none of them work, you can contact the game developer for further assistance.
Moreover, you can send them a detailed description of where the crash occurred and any error messages you received, as this may help them improve the game.


