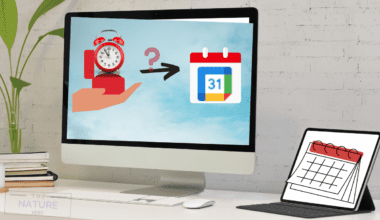Google Meet provides you with a feature that enables you to share your screen during video meetings.
Sharing screens is very useful for presentations, demos, classes and other meetings with other participants.
However, audio may only work in some cases when sharing your screen in Google Meet, putting participants in a frustrating situation.
Fortunately, you have come to the right place. This article will show you how to share your video on Google Meet with audio on different platforms.
Table of Contents Show
How to Share Screen on Google Meet With Audio?
Google Meet allows you to share your screen with others, along with any audio playing in your video’s background.
Here is how you can share your screen with audio on Google Meet on different platforms.
1. On a Google Chrome Tab for Windows/Mac
- First, open Google Chrome or any browser compatible with Google Meet, then join a Google Meet.
- Start a New meeting or join a meeting with a code or nickname.
- Select the Start an instant meeting option. You can also schedule the meeting for later.
- Click Add others button to add other participants.
- On the bottom of the screen, click the Present Now button.
- Select any options (Your entire screen/a window or Chrome tab) from the drop-down menu.
- Clicking a Chrome tab will display the current Chrome tabs.
- Select the tab you want to present and enable the share tab audio option.
- Finally, click the Share button from the bottom of your screen.
- If someone is sharing their screen, ensure you want to present instead.
- Your video will be active while you are sharing your screen.
- Enable the Presentation audio button on the top menu bar to share a screen with audio.
- If you want to switch the shared tab with another during Google Meet, open the tab you want to switch and click the Share this tab instead button on the top menu bar.

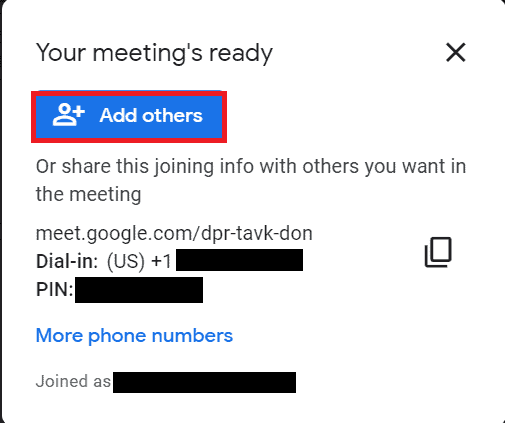



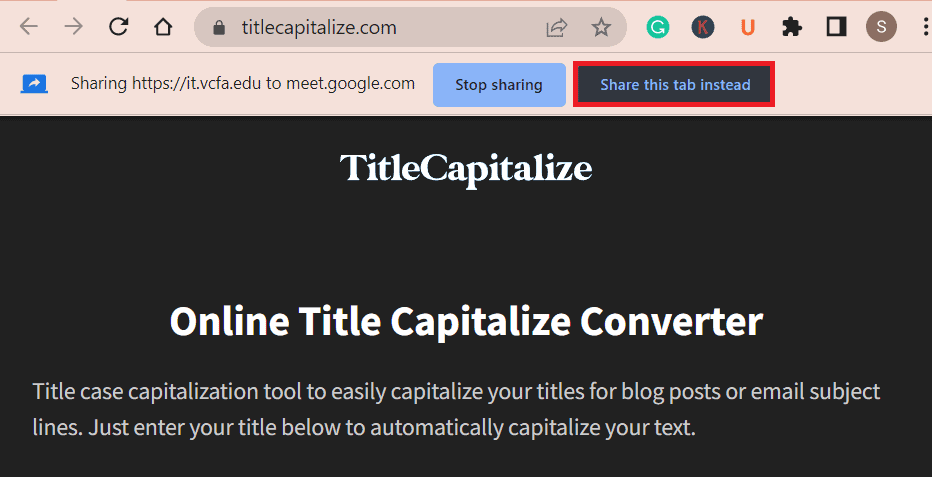
Follow the steps below to Stop presenting your screen;
- Click Stop Sharing in the meeting window.
- You can also click Stop Presenting.
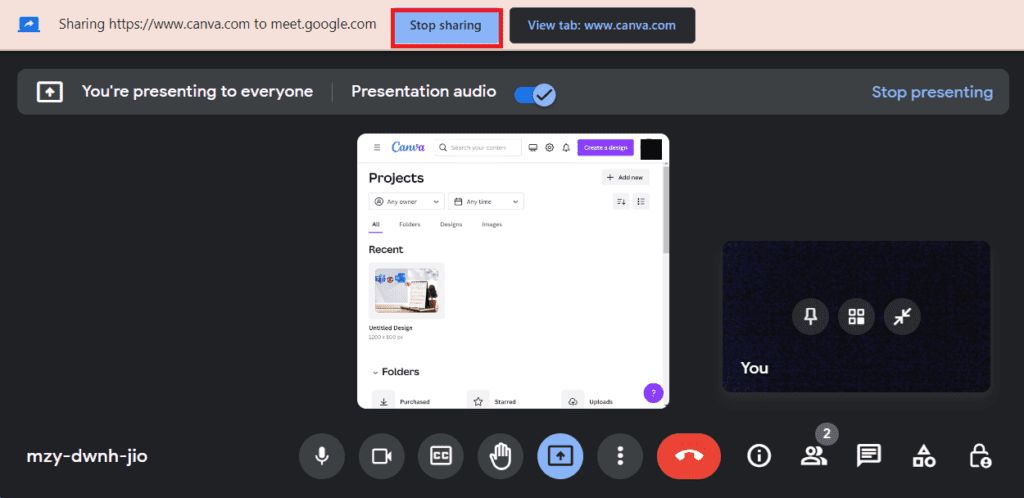
2. Adjust Windows 11 Microphone Settings
Adjusting Microphone settings is another way to share your video with audio in Google Meet. You can follow these steps;
- Press the Win+I key from your keyboard.
- Select System > Sound under settings.
- Click on All sound devices under sound.
- Ensure the Microphone option is available along with Stereo Mix. Click the Stereo Mix option.
- Click the Audio option and ensure it is in Allow state.
- Then, go to Google Meet and click the Settings icon.
- Open the Microphone and set Stereo Mix as your default Microphone.
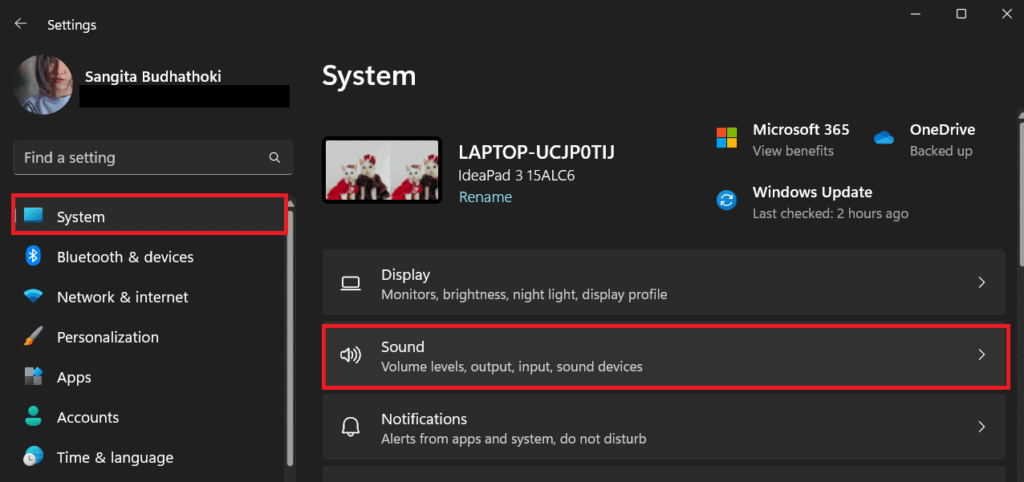
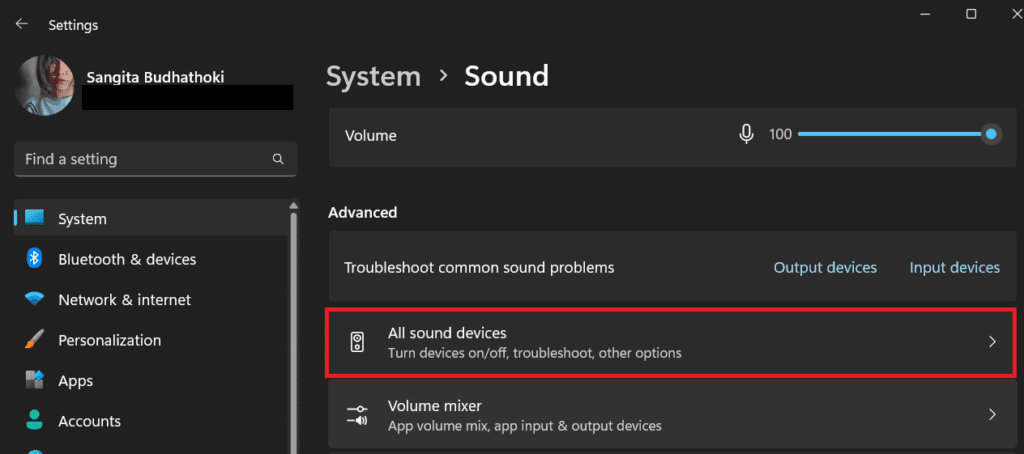
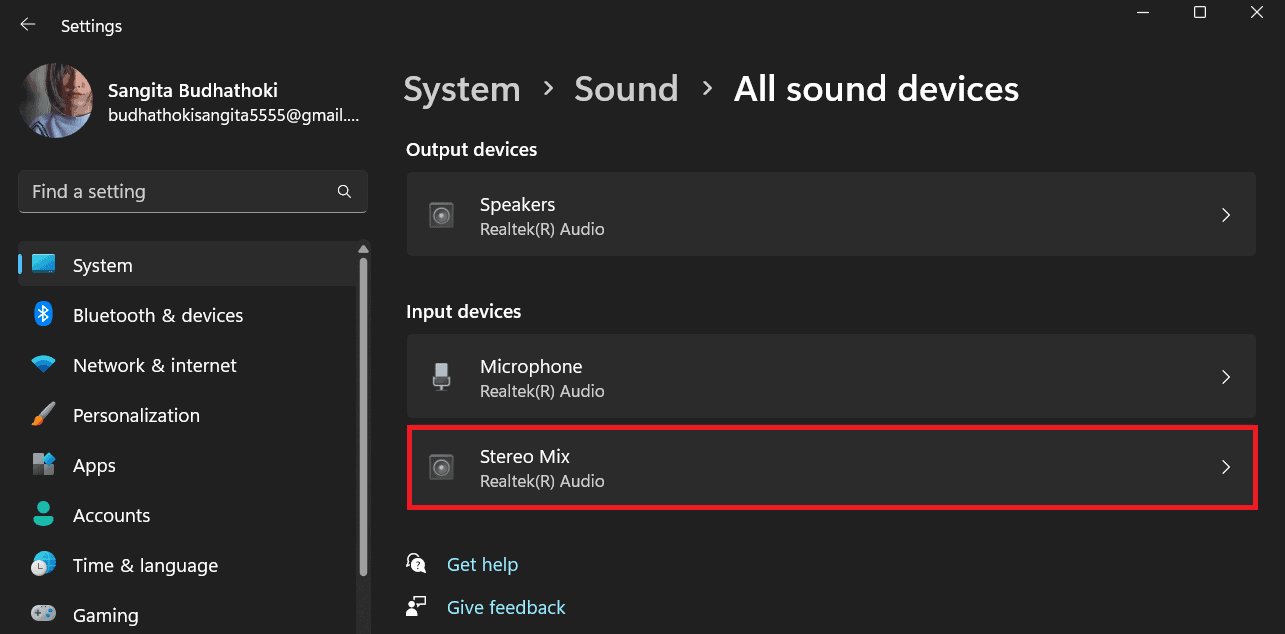

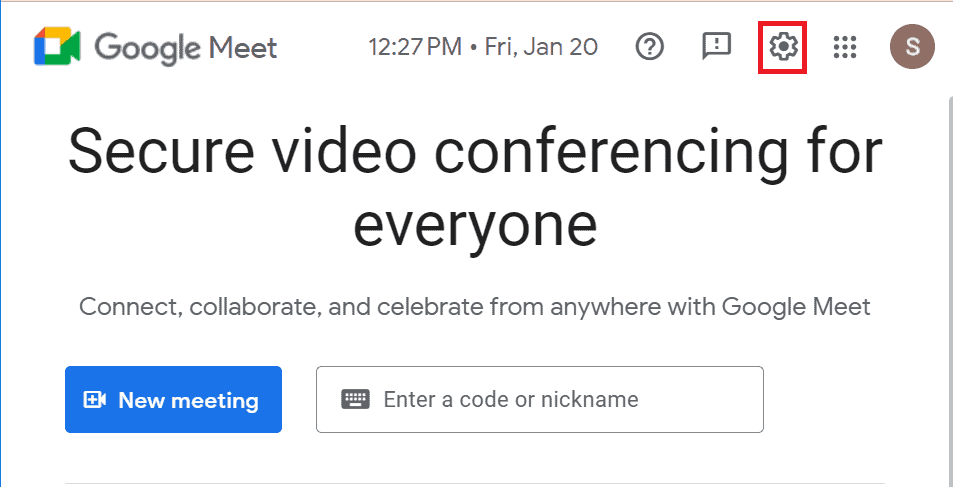

You can now play a video with audio on Google Meet, and your participants will hear the audio from the video you share.
3. Use Another Mobile Device to Share the Audio
It is possible to use your phone’s Microphone while playing the video.
In this process, you do not need to adjust the Microphone settings in your Windows.
If you are using meet.google.com, you need to select the meeting> select Join> and select Use a phone for the audio option.
Then, click the Call me button and press 1 on your phone to continue.
After doing so, your phone serves as a mic, so you can also talk simultaneously while presenting a video from your PC.
It even mutes the audio from your PC while you are on a call.
Unfortunately, this feature is only available to Google Workspace hosts, not regular users.
4. Share Screen With Audio on Google Meet on iPhone and Android
You can also share your screen with audio via android and iPhone.
The process for sharing screen on Google Meet with audio for android and iPhone are almost the same.
You can follow the steps outlined below;
- First, join the meeting using via Google Meet on your phone, or you can create a meeting.
- Tap on New meeting > Start an instant meeting.
- Tap three-horizontal dots(…) and select the Share screen.
- Then, tap on Start sharing.
- Tap on Start now for android and Start Broadcast for iPhone.
- You can now present everything to the participants in the meeting.
- Make sure to keep your device on speaker while sharing the video.
- You can tap on Stop Presenting to stop sharing your screen.



The Bottom Line
You can easily share your screen with audio on a Google Meet by following the steps outlined in this article.
However, I recommend sharing the screen with a Chrome tab method, as it does not require additional audio settings.
Enjoy working from home and making your meetings more interactive and engaging with Google Meet’s screen sharing with audio features.