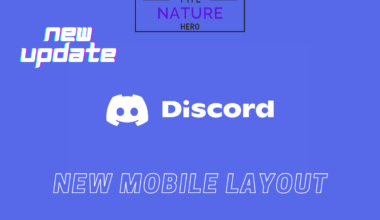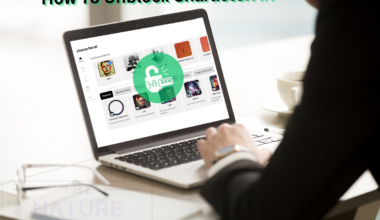Snapchat is renowned for its exciting features among young generations that excitingly connects people.
However, while viewing a person’s snap, Snapchat sometimes notifies with a tap to load greyed error on the screen, annoying the user.
Continue reading to understand why Snapchat greys out with Tap to load messages error and some quick methods to fix the issue.
Table of Contents Show
Causes Of Snapchat Tap To Load Greyed Out Error
Even after tapping twice on the snap, the snap goes grey with the tap to load the message on the screen consuming more time, which is pretty annoying.

Mainly internet issues cause this “tap to load greyed out” error; however, there may be other issues.
- Network Issues
- Cache on the device
- Enabling a data saver
- Battery optimization mode
- Outdated version
6 Ways To Fix Tap To Load Greyed Out Error
Tap to load greyed out error depends on different factors.
However, these issues can be solved following the suggestions below:
1. Check The Network Issues
Snapchat runs with network connectivity, but if there is no connectivity to the network, you will face a tap to load a greyed-out error on your device.
Therefore, you should make sure to check the network connection.
Even with a network connection, there may be no internet access.
In such a case, try browsing Chrome or other browsers to know whether it’s working.
If it provides you with the result, the network has no problem.
But, if you do not get the output, try contacting your ISP (Internet Service Provider); they’ll help you with the network issues.
2. Cache On The Device
Snapchat saves Cache on your device like other applications.
Sometimes, your device’s Cache gets corrupted, leading you to face tap to load greyed out error.
You should clear the Cache on your device to run Snapchat smoothly.
Follow the steps below to clear Cache on your device;
- Go to Settings on your device and search Apps> Tap on it> Manage apps.
- Then, search Snapchat under Manage Apps and tap Clear data.
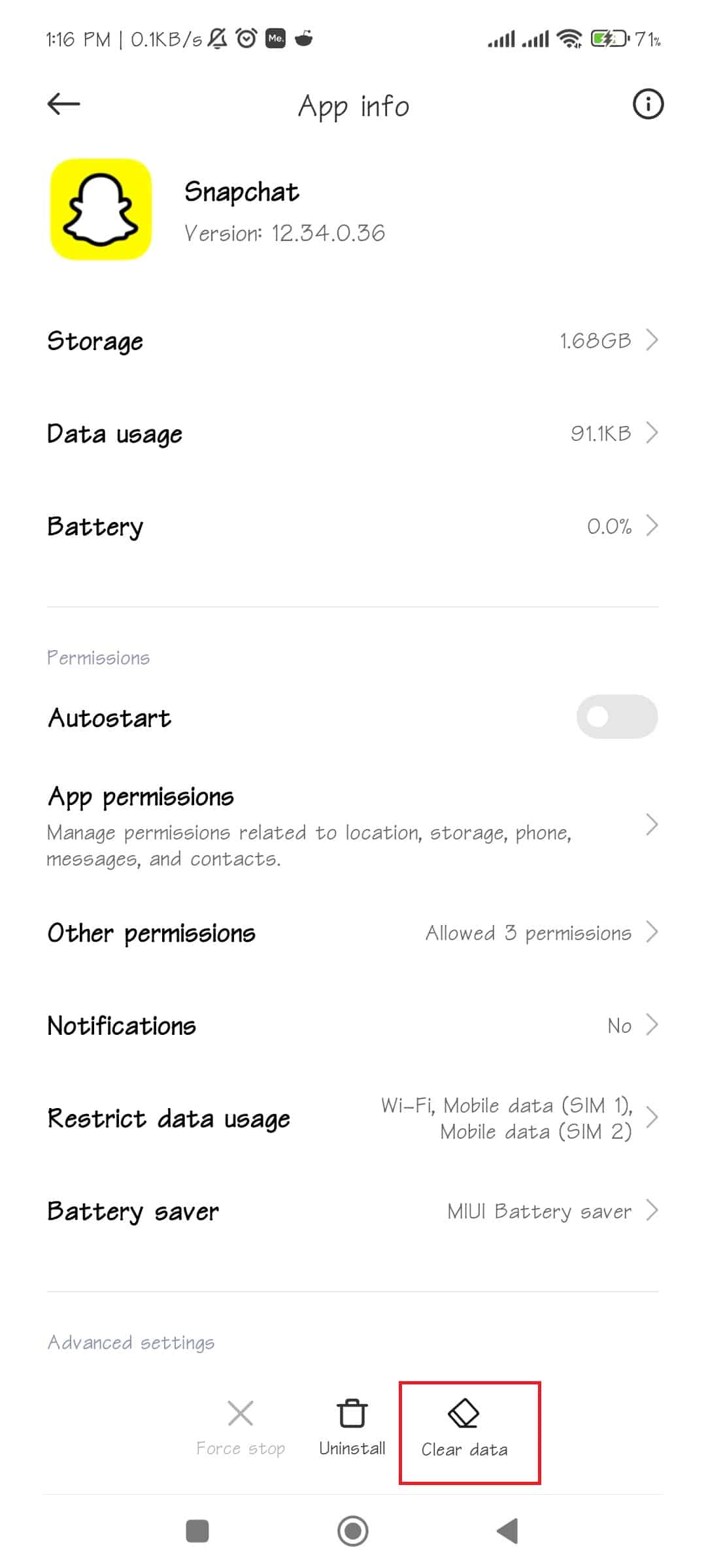
Clear cache for Snapchat.
3. Disable The Data Saver
Sometimes, we turn on the data saver mode to save the data on our phone.
This also results in a tap to load greyed out error on Snapchat. Turning off the data saver helps you run Snapchat on the device.
- Go to Settings> Apps> Manage apps and search Snapchat.
- Then, tap Data Usage and turn on the Background data.
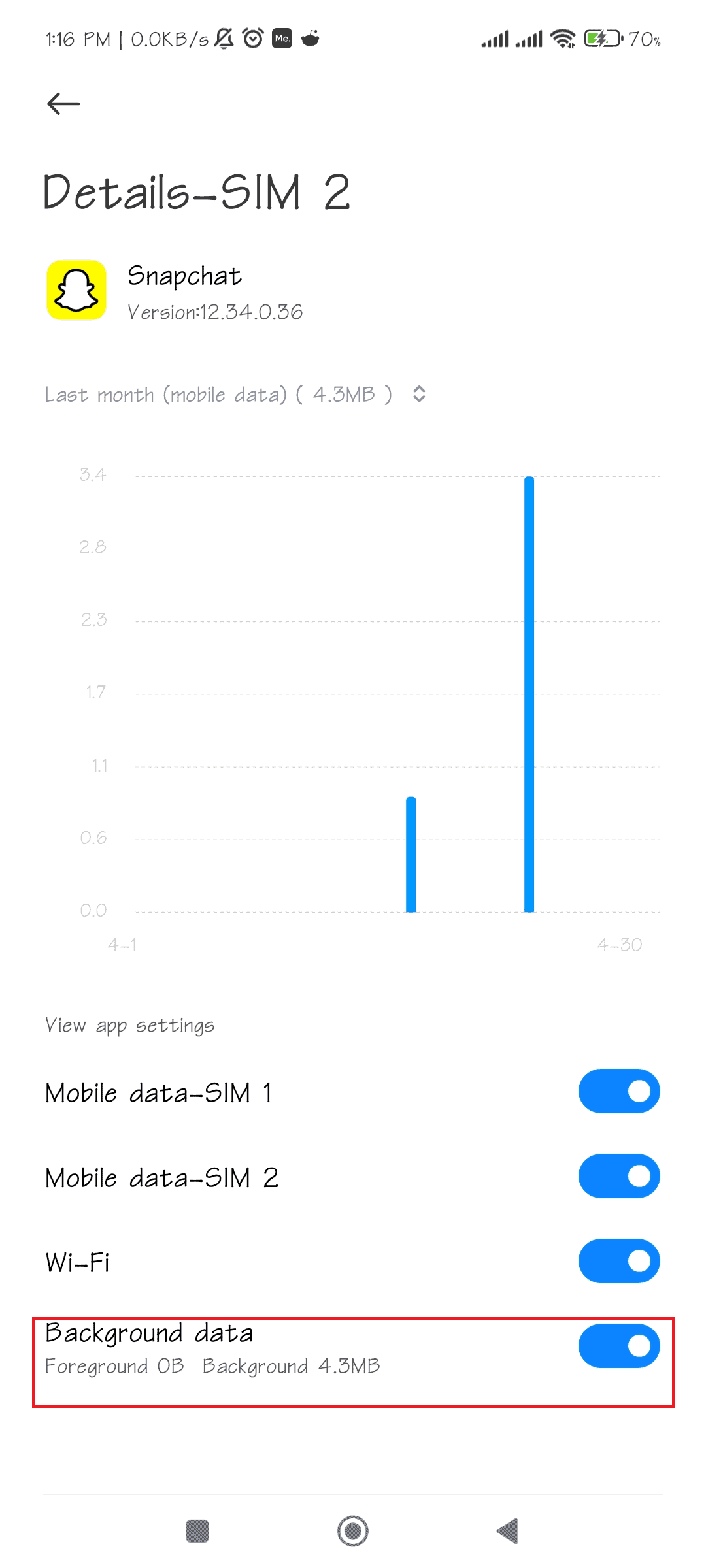
4. Turn Off Battery Optimization Mode
Turning on the battery saving mode helps the phone not to run out of battery drainage.
When you turn it on, it stops running large battery-consuming apps such as Instagram, Messenger and Snapchat.
This mode doesn’t allow those apps to run on the device. Therefore, you must turn it off by tapping Exit on your device’s screen.
It may help fix the Snapchat tap to load greyed out issue.
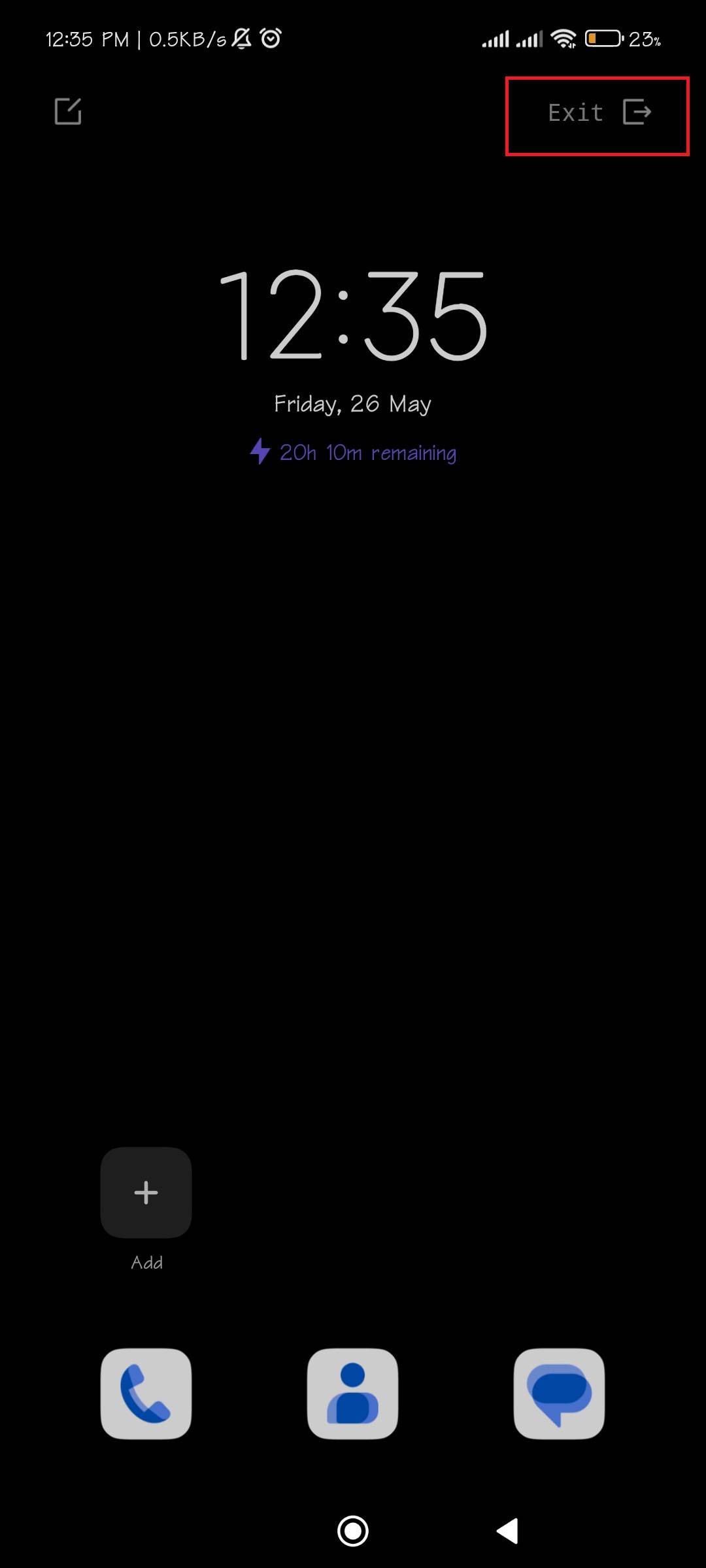
5. Upgrade The Snapchat App
An outdated version of Snapchat restricts you from utilizing its new features. Therefore, it is necessary to upgrade it to fix the issue.
- Go to the Play Store and search the Snapchat app.
- Then, Tap Update.
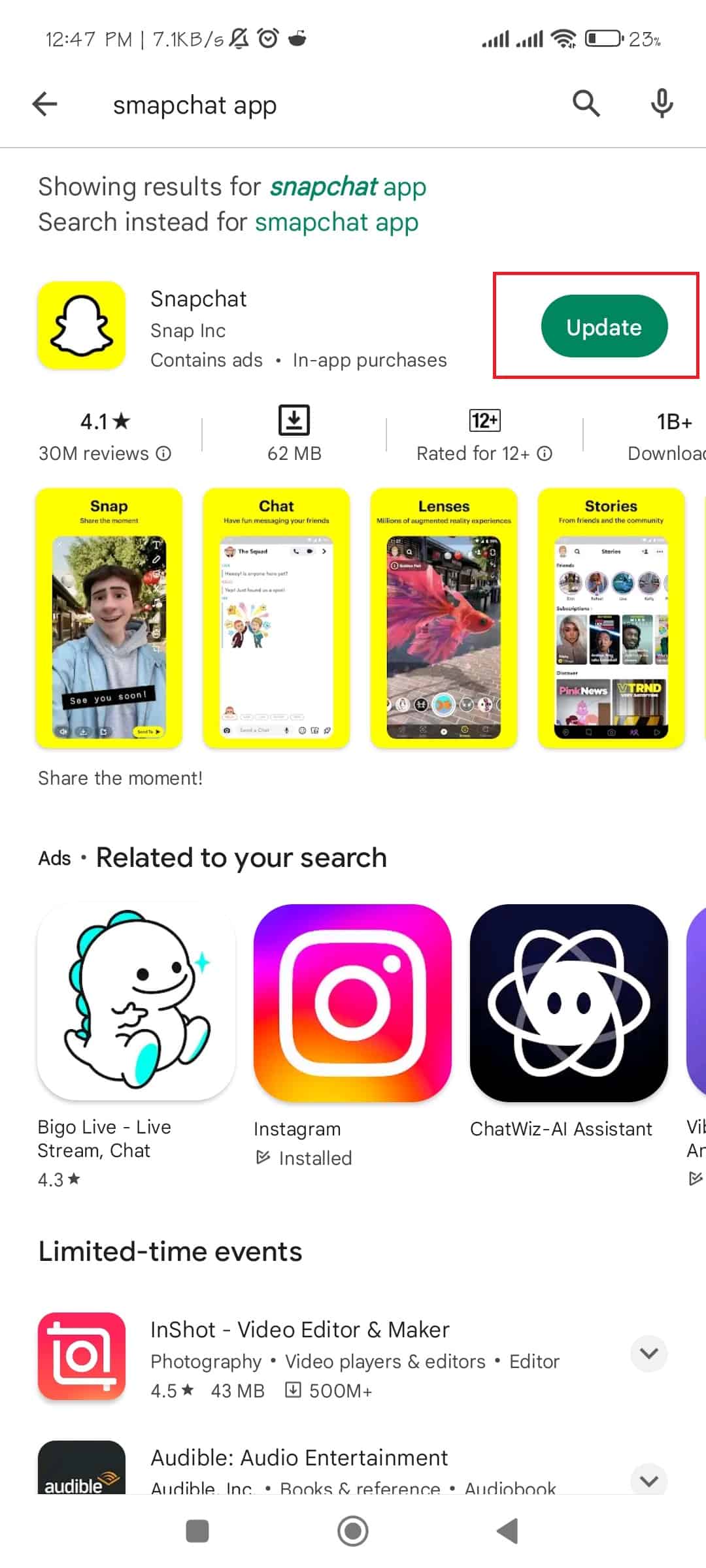
6. Allow All Permissions On Snapchat
Apps need all permission to work on your device. Until you allow all permission to Snapchat, it greys out with a Tap to load issue on your device.
Follow the steps below to allow permissions to Snapchat;
- Go to Settings> Manage apps.
- Search Snapchat> App permissions.
- Tap the ellipsis button on the top right> All Permissions.
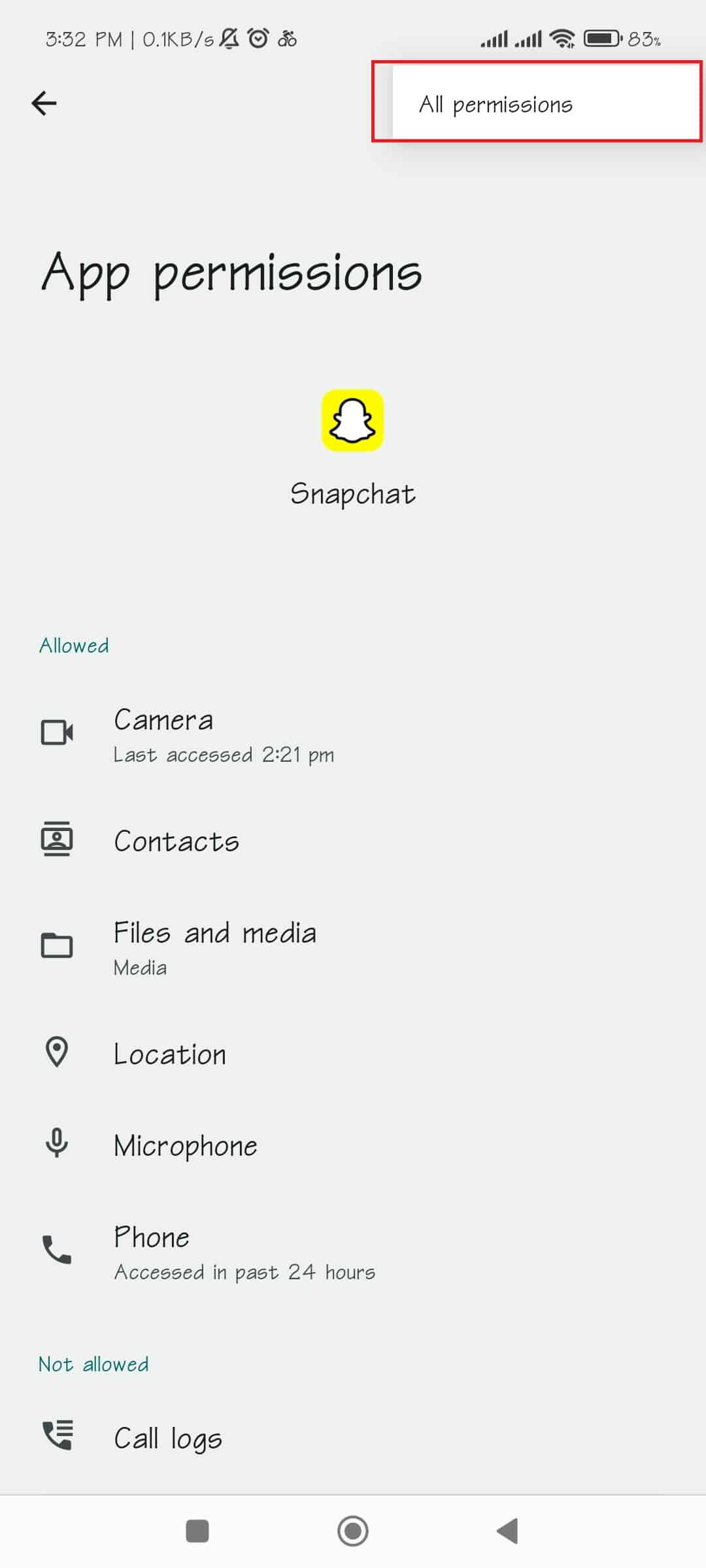
The Bottom Line
The Snapchat tap to load greyed out error prevents users from seeing their snaps which can be annoying and time-consuming, especially if you have many snaps to view.
However, following the steps suggested in this article, you can resolve the issue and view your snaps without hassle.