Whether you are a curious tech fanatic or a hard-core gamer wanting to see the GPU (Graphic Processing Unit) performance, you will want to visit the task manager to know all of that.
But, all of a sudden, you get to realize that the GPU is not showing in the task manager.
This article will explore the possible solutions to fix the issue of not showing GPU in the task manager.
Table of Contents Show
Task Manager Not Showing GPU [8 Ways to Fix]
Task Manager can offer real-time utilization and performance updates on computer hardware, including the GPU.
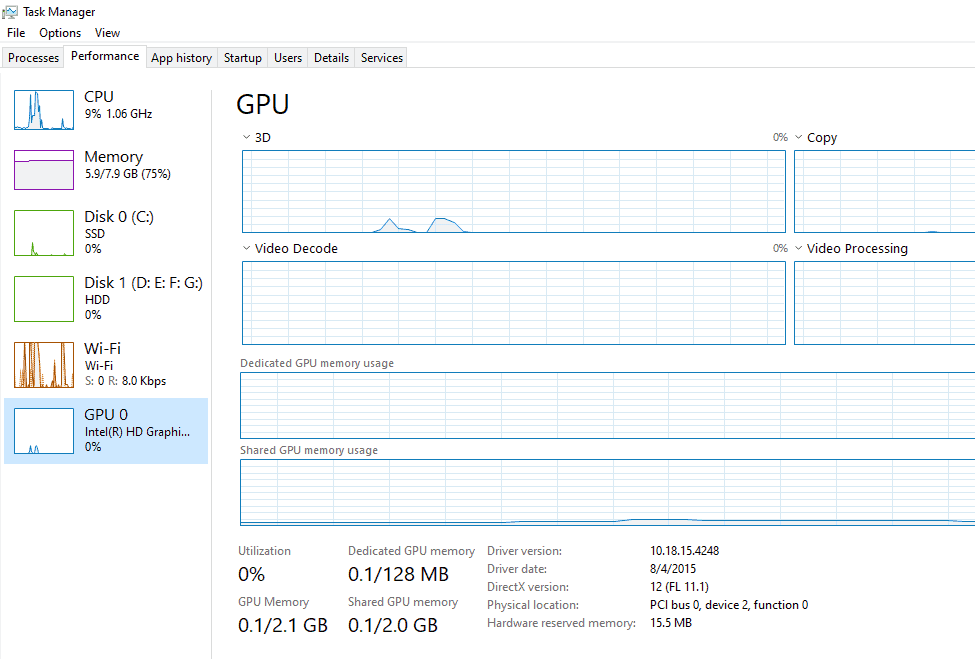
However, sometimes task manager may fail to detect GPU. Here are some reasons.
- Outdated Operating System
- Misconfigured or Corrupt BIOS
- Outdated Graphic Driver
- Faulty Chipset System Drivers
- Corrupted System Files
- Faulty Display Adapter Driver Software
We will look at specific scenarios and attempt to fix them while considering the root cause of this problem.
Some of the possible solutions to this problem are as follows:
1. Run lodctr/R command in Powershell
This command allows you to register counter names and registry settings in a file designated to deliver trusted services in the Windows operating system.
It helps to enable GPU in the task manager.
Follow these steps to execute the command:
- Search cmd in the windows search bar.
- Click on Run as administrator.
- Type lodctr /R in the command line and hit Enter.
- Check whether the issue is resolved or not.
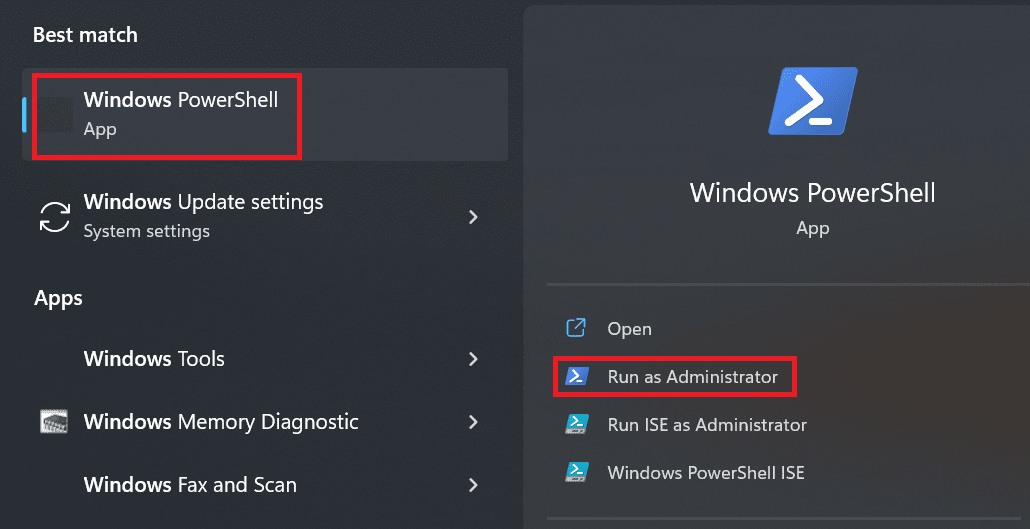
2. Restart Your PC
Restarting the PC is the most common way to resolve existing problems in the PC.
It reloads all startup items and drivers from the start. This means that if you have a problem in any of them, it will most likely be resolved in most cases.
- Press the Windows key to open the Start menu.
- Click on the Power button.
- Select Restart and wait until your PC reboots.
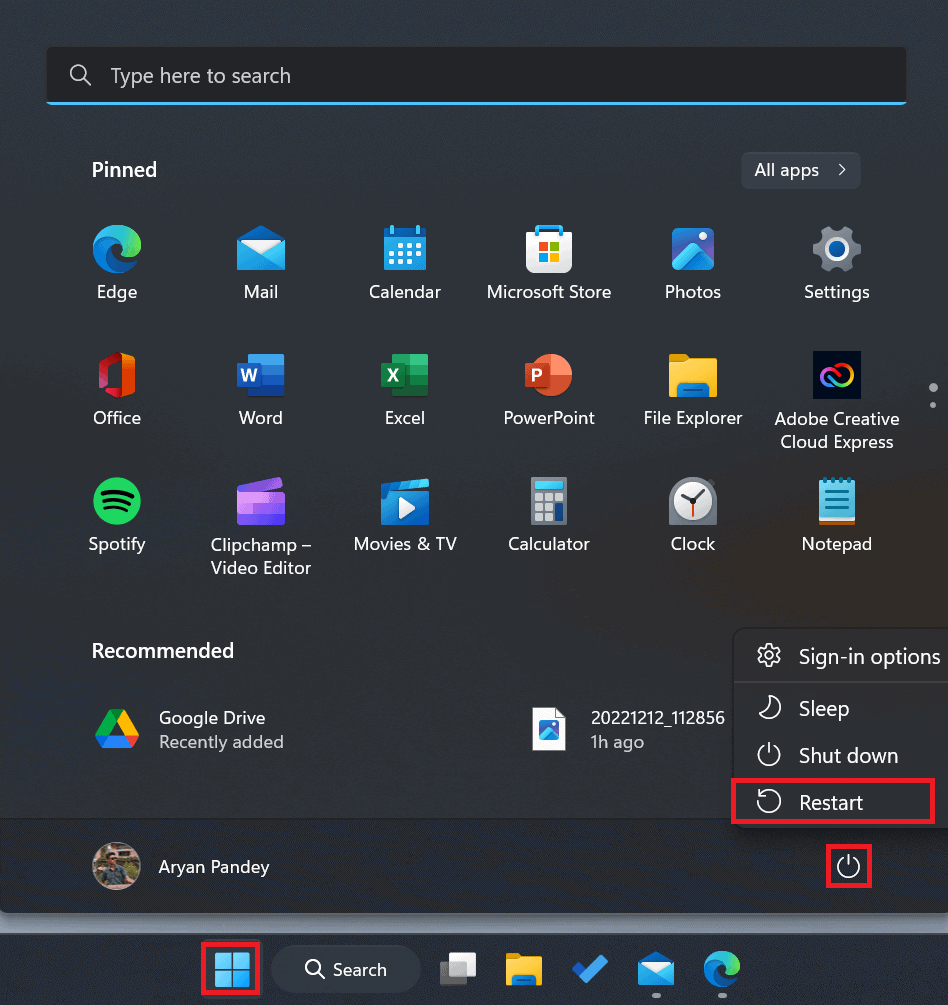
3. Update Your Operating System
It is always a good idea to update your operating system regularly to keep your PC safe and in optimal condition.
Updates bring quality improvements with bug fixes, new features and patches. This might also fix your troublesome task manager not showing GPU issues on your PC.
To update your windows operating system, follow these steps:
- Search “Check for Updates” in the windows search bar and press Enter.
- Click on the “Check for Updates” option at the top rightmost side of the window.
- The update is automatically downloaded (if available). Restart your computer after the update finishes.
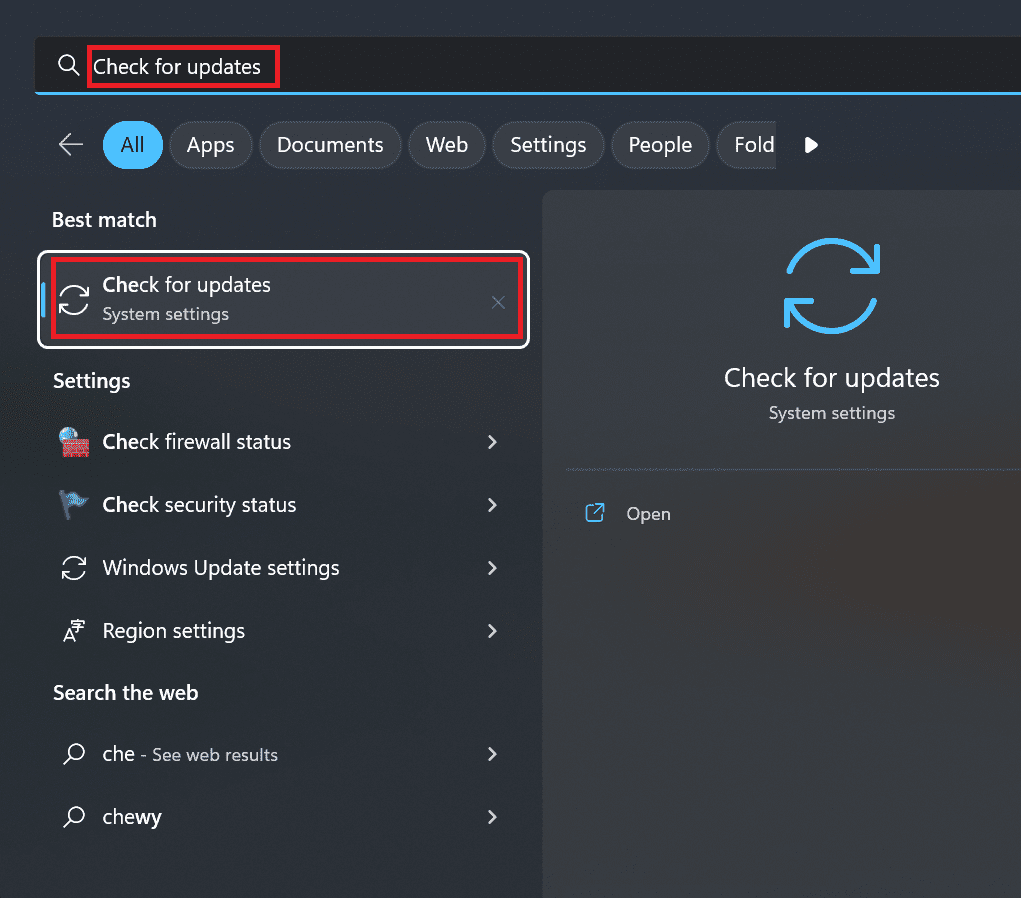
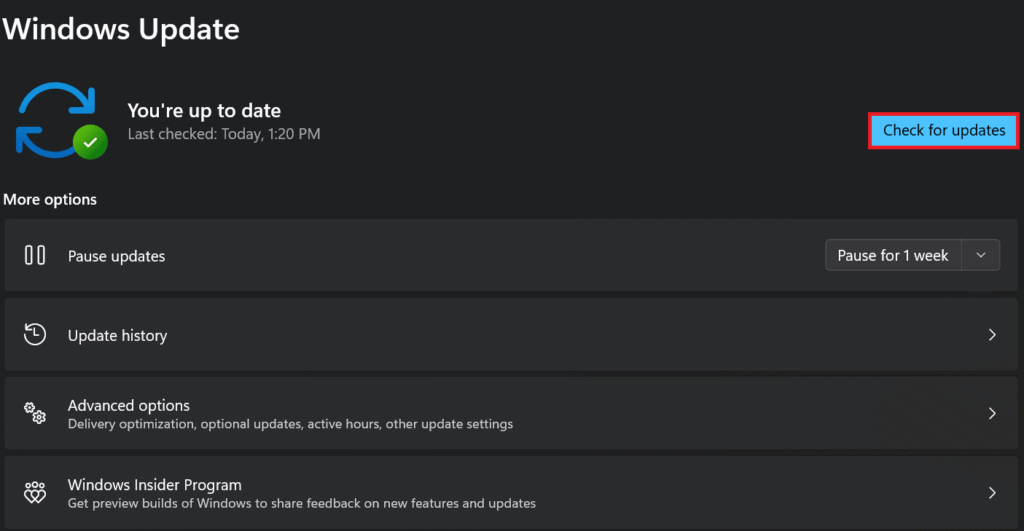
4. Reset Your BIOS
The misconfigured BIOS (Basic Input/Output System) might also be the culprit for the task manager not showing the GPU.
Resetting your BIOS will restore your BIOS setting to the factory default settings, which may solve the issue.
To reset the BIOS, we will follow the steps of the CMOS battery method.
- Turn off your computer and unplug it from any power sources.
- Remove the CMOS battery from the computer’s motherboard.
- Continuously press the power button for 15 to 30 seconds. This clears the BIOS settings on your system.
- Connect the power supplies and start your computer. Your BIOS settings will be reset to the factory defaults.

5. Update Your Display Driver
The manufacturers and OEM (Original Equipment Manufacturer) often push updates for the PC drivers.
Updating your display driver regularly is always a good option to keep your PC’s performance in top-notch condition.
You can follow these steps to update the display driver:
- Right-click on the start button located at the taskbar.
- Click on the Device Manager option.
- Expand the Display Adapters option.
- Double-click on the listed GPU. Open the Driver tab.
- Click on the Update Driver option and click OK.
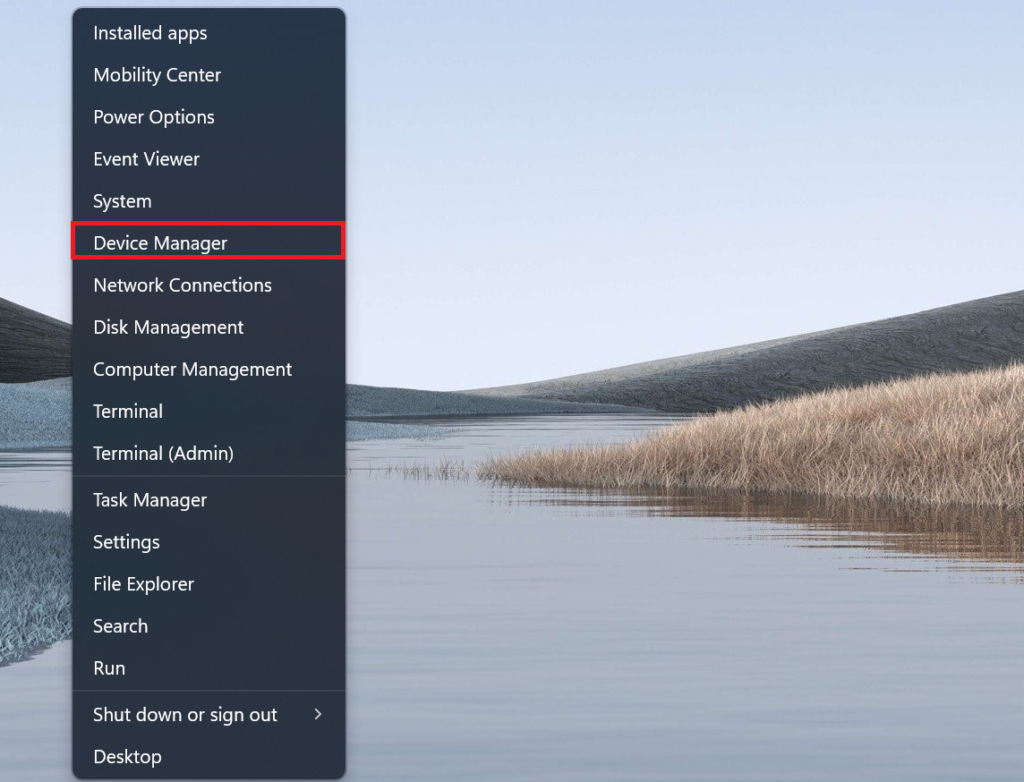
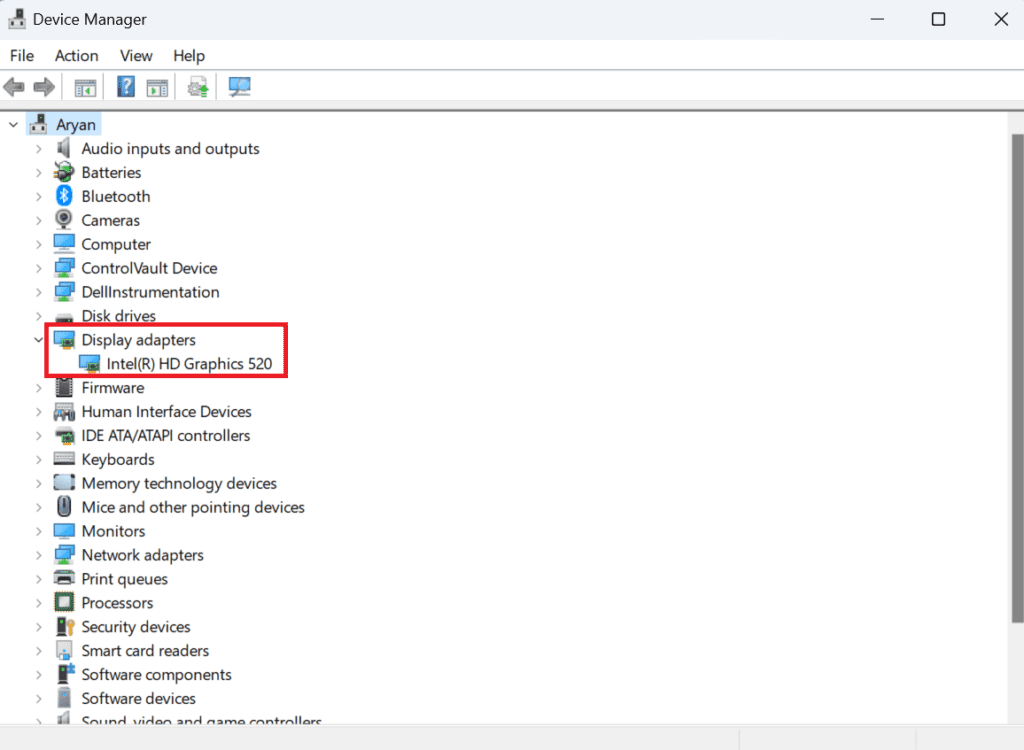
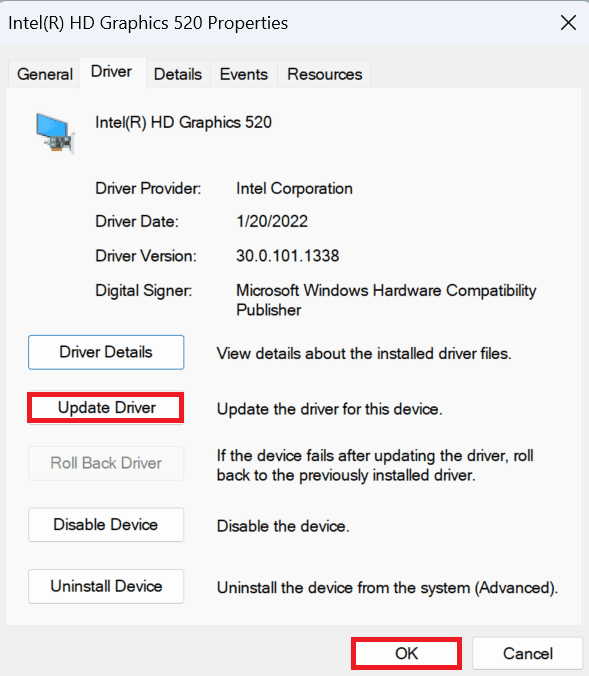
6. Rollback Display Driver
The display driver is responsible for the proper functioning of the display system in the PC.
The faulty display driver update might prevent GPU from showing up in the task manager.
You can follow these steps to resolve this issue:
- Right-click on the start button located at the taskbar.
- Click on the Device Manager option.
- Expand the Display adapters option.
- Double-click on the listed GPU. Open the Driver tab.
- Click on the Rollback Driver option and click OK.
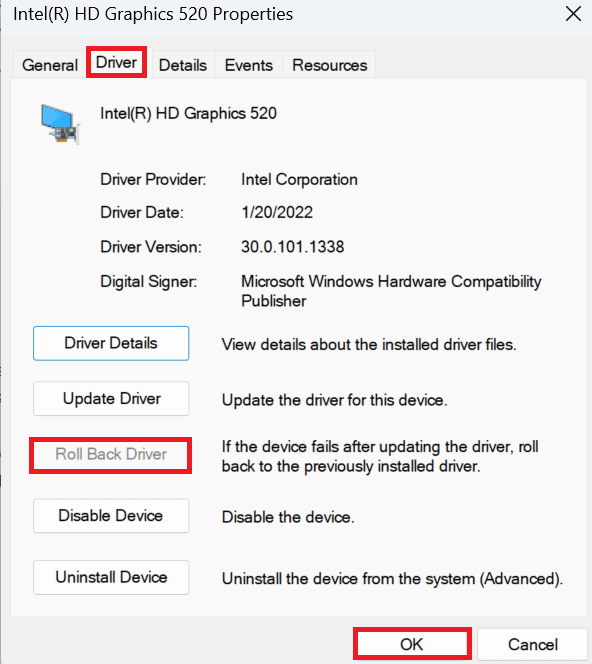
7. Check Your Chipset Driver Software
The ability of the Task manager to show GPU also depends upon the Chipset driver software.
If your Task manager is not showing GPU, then there is a high possibility that your chipset driver software does not support that feature.
Visit the manufacturer’s website to check the chipset specification and see if your chipset driver software corresponds.
In addition, you can also download the updated chipset driver software, which may have the feature included or fixed.
Watch the video to learn more about chipset drivers,
8. Fix Corrupted System Files
Malware or viruses, improperly downloading files, and low storage issues may corrupt the system file.
Corrupted or defective system files could possibly be the reason for the task manager’s inability to display the GPU.
It might also be caused due to the missing system files.
We will look at individual methods and their respective steps below.
Step 1: Diagnostic test: Run The DISM Tool
We can use Deployment Image Servicing and Management system, which checks windows updates with the local Windows Image Recovery File.
In case of any issues with the local Windows Image Recovery File, DISM repairs it.
You can follow these steps to run this tool:
- Search cmd in the windows search bar.
- Click on Run as administrator.
- Type DISM.exe /Online /Cleanup-image /Restorehealth in the command line and press Enter.
- The diagnostic process will take a few seconds.
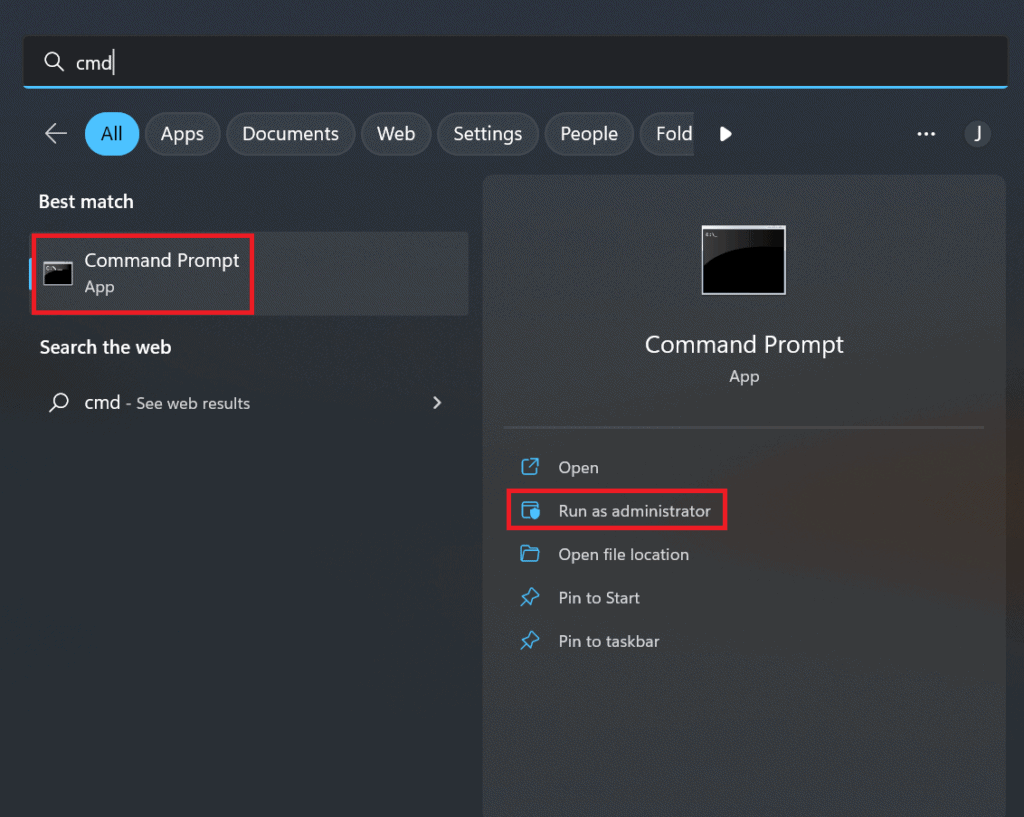
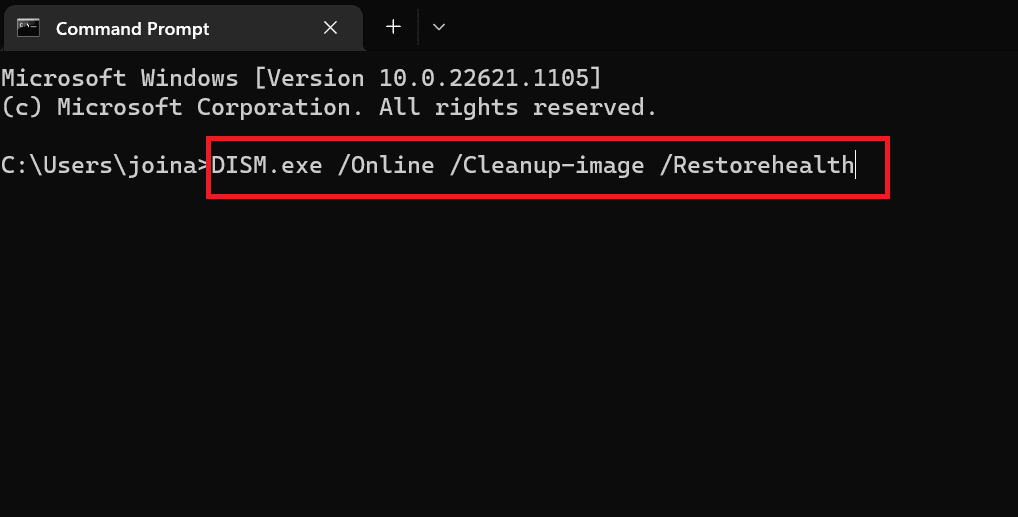
Step 2: Running the SFC Tool
SFC tools carry out repairing of faulty, corrupted and missing system files.
It also repairs the local Windows Image Recovery file, which was diagnosed in the previous diagnostic test.
SFC scanning takes place after the diagnostic test.
Follow these steps to run the SFC tool:
- Search cmd in the windows search bar.
- Click on Run as administrator.
- Type “SFC /scannow” in the command line and press the Enter key.
- The repairing process will take about 1 to 2 minutes.
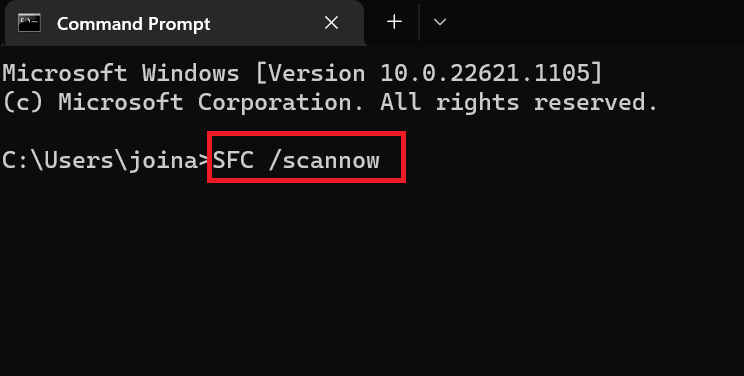
Restart your PC to check whether the problem still persists.
The Bottom Line
Programs that use a lot of PC resources won’t be accessible without a GPU. If the problem is not fixed, the display will malfunction, leaving you with a black screen.
After going through the potential steps to fix the Task manager not showing GPU, you can get some essential insight to fix this issue.
Moreover, there might also be a hardware-level issue with your GPU. In this case, you need technical assistance from the computer technician.


