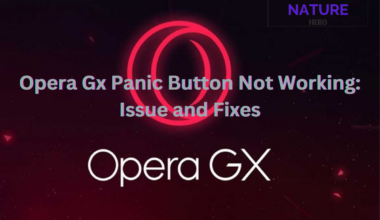RAM is a computer memory that allows the device to store and quickly access data temporarily.
But, sometimes, your RAM doesn’t work due to underlying issues.
This article will examine the causes of RAM failure and the steps you can take to diagnose and resolve the issue.
Table of Contents Show
What Happens When RAM Doesn’t Work?
Your PC would show signs and symptoms in response when the RAM is not working correctly.
Examining these signs reveals that your RAM is not functioning correctly.
- Blank Screen Stocking During Boot: The incompatibility of RAM with the boot system of the computer may cause your PC to get stuck while booting.
- Blue Screen of Death: A few prominent culprits for Blue Screen of Death are faulty RAM, outdated drivers, power or overheating problems and hardware failure. It can be recognized as the blue screen with white text displaying an error message and code.
- PC Shuts Down Unexpectedly: The PC may abruptly shut down due to RAM failure, as it is responsible for storing volatile data.
- Sudden Screen Flickering: If the RAM is not correctly working, it might be because of the poor contact between RAM and the slot. This prevents proper data transfer causing the screen to flicker.
- Missing RAM in the Device Manager: The device manager allows us to view the hardware connected to our computer system. The faulty or incorrectly configured RAM may be the culprit behind the missing RAM in the device manager.
- Corrupted Data Files: Operating system files may get corrupted and cause your hard drive’s structure to degenerate due to bad RAM.
- Multiple Computer Beeps: When you boot your computer, you may hear multiple beeps or a sequence of beeps indicating RAM failure. However, the beep code may change depending on the manufacturer.
- System Reboots While Installing Memory-Intensive Tasks: It occurs due to the incapability of the RAM module to store the volatile memory, causing it to crash.

How to Check if the RAM is Faulty?
It is a good idea to check your RAM condition before considering a replacement.
You can use these two techniques to determine whether your RAM is faulty.
1. Swapping RAM in Different Slots (Hardware Based)
Swapping RAM in different slots is a hardware-based troubleshooting technique to help identify if the issue is with the RAM or the memory slot.
Follow these steps to perform the troubleshooting procedure:
- Power off the computer and unplug it from the power source.
- Open the computer’s case and locate the RAM.
- Carefully remove the RAM from its current slot.
- Insert the RAM into a different slot, ensuring it is properly seated and locked.
- Close the computer’s case and plug it back in.
- Turn on the computer and check if the issue is resolved.

It is pertinent to note that different motherboards have different numbers of RAM slots, and their layout can be different.
Therefore, consult the motherboard or the PC manual before swapping RAM.
Ensure the RAM is the same type (DDR3, DDR4, etc.), compatible with your system, and operates at the same speed as the current RAM.
2. Running Memtest86 Diagnostics (Software Based)
Windows operating system comes with loads of utility software, and Memtest86 is no exception.
You may test your faulty RAM with this software. However, to use the functionality of this software, you should have a bootable disk (USB).
Follow these steps to use the Memtest86;
- Download Mem86 and create a bootable USB with it.
- Before carrying out the test, make sure to save all your data on your drive first.
- Now, clear your Motherboard CMOS to reset BIOS to factory default settings (check 3rd subheading below).
- Plug in your USB drive and turn on your PC.
- Wait until the Mem86 test runs. It will run automatically. You will not need to press any keys or options.
- Let the process finish. It might take about an hour, depending on your RAM capacity.
Watch the video to learn more about Memtest86;
If the test shows any faults or errors in your RAM, then you should consider replacing the RAM.
Alternatively, you can also run the windows memory diagnostics tool to check if your RAM is faulty.
Here are some of our top recommendations;
| RAM | Specifications |
|---|---|
| Corsair Vengeance RGB PRO 16GB | 16 GB capacity DDR4 type Upto 3200 MHz |
| Crucial RAM 32GB Kit (2x16GB) | 32GB DDR4 Upto 3200MHz |
| G.Skill Ripjaws X Series | 16 GB DDR3 1600 MHz |
RAM Doesn’t Work On My Computer [6 Easy Ways to Fix]
The RAM might stop working while PC is running or may not work from the beginning of the startup itself.
Regardless of where the issue originates, let us look at some possible causes and solutions for addressing the issue.
1. Install the RAM Module Properly
If the RAM is not installed correctly, it may not work.
While installing the RAM, you have to ensure that the RAM is correctly locked into the RAM slots.
Follow the steps outlined below to install RAM properly in the RAM slots;
- Power off your computer and disconnect all the components from each other.
- Remove the RAM from the slot gently.
- Blow out the dust from the RAM slot using compressed air.
- Place the RAM properly in the RAM slots.
- Firmly push the RAM toward the RAM slots until you hear the clicking sound.

In some rare case scenarios, your RAM slot might be faulty.
You can check for visible damage, such as broken pins or slots, to verify the functionality of the RAM slots.
2. Clean the RAM and RAM slots
The dust and dirt accumulation can obstruct the transfer of data between RAM and motherboard. This prevents RAM from functioning correctly.
It usually happens if your RAM slot hasn’t been cleaned in a while.
To fix the problem, you can use compressed air to blow away the excess dust and dirt accumulated in the RAM slots.
Follow the steps below to clean the RAM slot properly;
- Spray or wet the Microfiber Cloth with 99% Isopropyl Rubbing Alcohol.
- Gently rub the RAM and slots with the microfiber cloth.
- Let the alcohol evaporate from RAM and slots.
- After that, install the RAM properly, as previously mentioned.

If your PC is under warranty, you should avoid opening the desktops/laptops to clean the internal components. This may void the manufacturer’s warranty.
3. Reset the BIOS
The improper overclocking of the RAM may result in several issues, such as sporadic PC freezes, crashes, or Blue Screens of Death.
Restarting the BIOS will allow you to restore the RAM frequency to its default settings.
We recommend you reset the BIOS settings by the CMOS battery method.
Follow the steps below to reset your computer’s BIOS via the CMOS battery method;
- Please turn off your PC and disconnect it from the power sources.
- Take out the CMOS battery attached to the computer’s motherboard.
- Press the power button continuously for around 15 to 30 seconds. This resets your system’s BIOS.
- Connect the power sources and turn on your computer.
- Your BIOS settings will be restored to the recommended factory default.

4. Enable RAM Slot in BIOS
The BIOS of some motherboards includes a setting to enable or disable the RAM slots.
Similar setups on your computer will prevent the RAM slots from working if they are disabled.
It is best to refer to the motherboard or PC manual for detailed instructions on enabling a RAM slot in the BIOS.
Follow these steps to enable the RAM in BIOS;
- Press the BIOS key when the computer is powered to enter the setup. Depending on the system, the key may be Del, F2, or Esc.
- Navigate to RAM settings.
- Look for options related to RAM configuration.
- Enable the RAM slot that is currently not being recognized.
- Save the changes and exit the BIOS.
- The computer will restart, and the RAM slot should now be enabled.
5. Check the Motherboard’s Compatibility
Compatibility issues between RAM and motherboard may prevent RAM from functioning.
To determine whether your RAM and motherboard are compatible, you must consider these things.
- RAM Type: If the RAM’s memory type (e.g., DDR4) is incompatible with the motherboard’s (e.g., DDR3), the RAM will not work.
- Frequency: Despite the bigger RAM’s ability to provide faster memory speed, your motherboard may not be able to support it. For instance, a motherboard and CPU that support RAM at a maximum speed of 2133 MHz can use 2400 MHz RAM, but they can only run it at 2133 MHz.
- Form Factor: Different form factors are available for RAM, such as SO-DIMM and DIMM. Check this before the installation of the RAM.
- Maximum RAM Capacity: Some motherboards can only support a specific capacity. It will not work if you attempt to use more RAM than the motherboard can support. For example, if your motherboard has two memory slots, the RAM capacity per slot is 4GB.
6. Check For Any External Interference
There might be some external factors that might be affecting the RAM’s functionality.
Some of the factors are as mentioned below:
- Electromagnetic interference (EMI) from sources such as power lines, radio transmitters, or other electronic devices can cause errors in data stored in RAM. Make sure you place these items distant from the RAM module.
- Power surges or voltage fluctuations can cause physical damage to RAM chips or memory modules. Therefore, we suggest you use a suitable power supply unit to protect your PC from voltage spikes.
- Heat buildup can cause memory modules to become unstable and lead to errors. If your RAM is overheating, check whether your PC fan is working correctly. To prevent this, you must allow sufficient air circulation to your device.
The Bottom Line
After reviewing the potential causes and solutions, you can get some essential insight to fix the PC RAM.
But it would be best to remember that multiple factors could be at play. In most cases, you have to replace the RAM itself.
If you have tried all the above steps and can still not fix the RAM issue, you may need expert assistance to fix it.
Frequently Asked Questions
Can You Fix Broken RAM Slots?
Yes, you can fix the broken RAM slots depending on the severity of the issue. But for this, you should know to solder the motherboard circuits.
Why is RAM Not Working After Cleaning the RAM Slot?
This might be because of improperly seated RAM in the RAM slot. Make sure to install and lock the RAM properly.