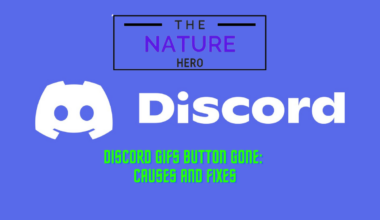Many users experience dried eyes shortly after working on the Computer in the dark and wonder whether it may cause long-term vision problems.
Although no documented long-term danger is linked to using Computers in the dark, improper lighting and time spent on the Computer may pose grave problems.
The improperly lit monitor, the ambient lighting, and bad habits are to be blamed!
Read on to figure out whether working on the Computer in the dark is wrong and how to mitigate it.
Table of Contents Show
Is it Bad to Use a Computer in the Dark?
Many users often wonder whether using the computer in the darkness can cause long-term vision problems.
Well, yes and no!
Constantly viewing the bright screen in a dark room without taking a break is a bad practice.
However, using a Computer in the dark alone does not constitute severe or long-term vision problems.
You may experience ocular ailment (eye strain), including dry and irritated eyes, headache, and momentary blur, but your vision would not go spiraling down a tunnel.

In fact, the time you spend on the Computer, the availability of the light source, and horrible working habits would equally constitute the problem.
The monitor setting with dim screen brightness, glare, and less contrast would usually encourage squinting your eyes, causing eye muscle fatigue.
Moreover, constantly changing screen-image brightness, lesser blinks, and zero breaks lead to a damaging effect!
Therefore, using a Computer in the dark does not necessarily cause severe problems unless you are ready to mitigate these problems by being aware of your screen time, surrounding, and habits.
Moreover, using the Computer in the dark may also affect your sleep routine.
Too much exposure to blue light at night, especially in the dark, can disturb your sleep.
Artificial light/blue light tricks your brain into thinking it’s daytime, leading to insomnia or difficulty sleeping.
It blocks a hormone, melatonin which is responsible for making you sleepy.
How to Use a Computer in the Dark?
Follow some handy tips to help you use the Computer in the dark without worrying about straining your eyes.
1. Adjust Monitor Brightness
One major drawback of using a Computer monitor in the dark is the significant amount of light in your eyes.
Most users never realize, but the screen brightness should match the ambient lighting in the room.
For that matter, screen brightness should match that of the dark room.
Stop altogether if you are keeping screen brightness to 90% or above at all times. Slightly notch it down 60-70%.
If the screen still seems like staring at a flashlight, notch it down further to 20-25%. Remember, the screen must not be too dark or too bright.
Adjust Screen Brightness on Windows 10 and 11
- Press the Window key and type Brightness.
- Click on Change Brightness Level.
- Use the scroller to adjust the brightness.
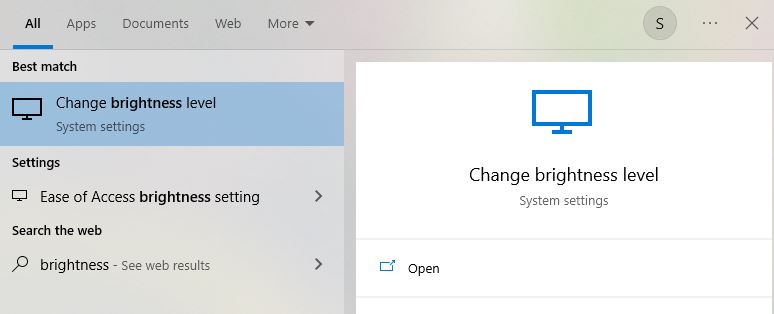
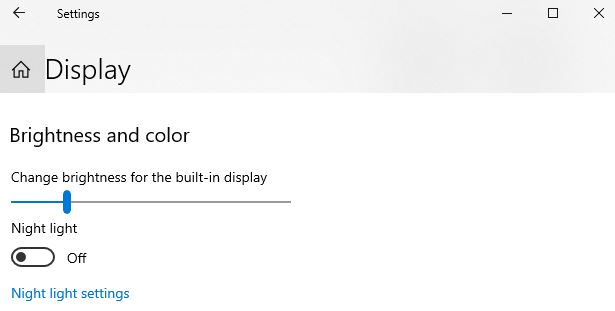
2. Increase the Screen Contrast
Low contrast may create a dull image, making it harder to comprehend small objects such as fonts and tiny images on the screen.
You may have to squint your eyes to find more details, leading to eye muscle strain.
Therefore, notching the contrast slightly above the normal would help you get a sharper image.
Increasing the contrast makes the objects on the screen stand out, usually words and small letters.
Keep a contrast level between 60 to 70% when using a screen in the dark.
Adjust Screen Contrast on Windows 10 and 11
- Tap on Windows or the Start button and type Settings.
- Scroll down to Ease of Access and tap on High Contrast.
- Choose a theme that works best for you and tap Apply.
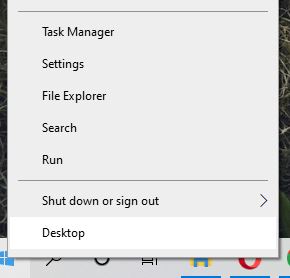
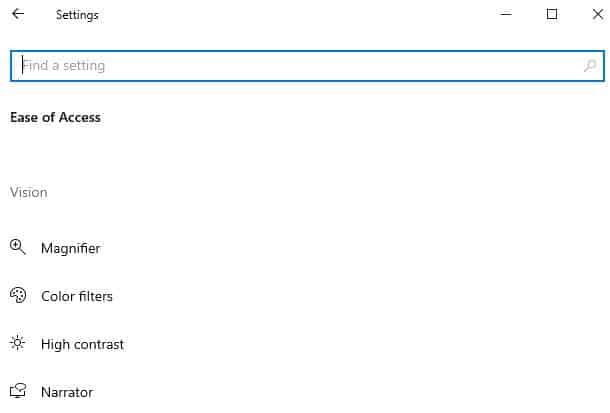
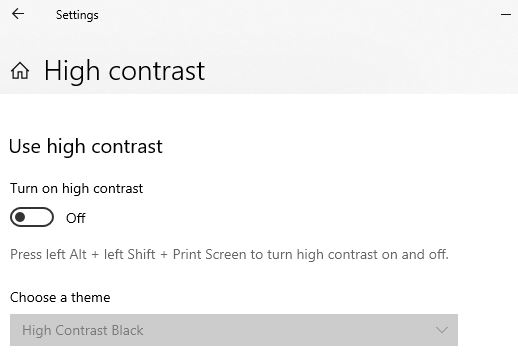
3. Adjust the Light Source
Use a light source when using the Computer in the dark, usually a desk lamp, natural lighting, or RGB.
It would help if you did not compensate for ambient lighting by relying on the screen brightness to use the keyboard.
Instead, adding an alternative light source will keep your workspace brighter, so you can access the items quickly.
- Adding a light source will also offset the brighter light emitting from the Computer screen, providing ease to your eyes.
- Open the curtains or add blinds to the window when working at night.
- Add a portable desk lamp to illuminate the workspace.
- Decorative lighting, such as RGB lighting, will help illuminate the workspace without making it overtly bright.
Remember, the light source should not create a screen glare.
4. Adjust Font Size
Trying to read tiny fonts on the screen can be problematic for your vision.
Constantly squinting your eyes will strain your ocular muscles, leading to dizziness and headache. It may weaken the pupils, one of the factors causing short-sightedness.
Whether working in the dark or not, reading tiny texts will always be a problem, requiring adjusting.
Therefore, increase the font to a relatable size, making it easier to read even in the dark.
Generally, the text should be 3x, the smallest size you can view from a short distance.
Adjust Font Size on Windows 10 and 11
- Click the Windows logo and type “Make text bigger.”
- Under Sample text, drag the cursor to find the appropriate size.
- Tap Apply before exiting.
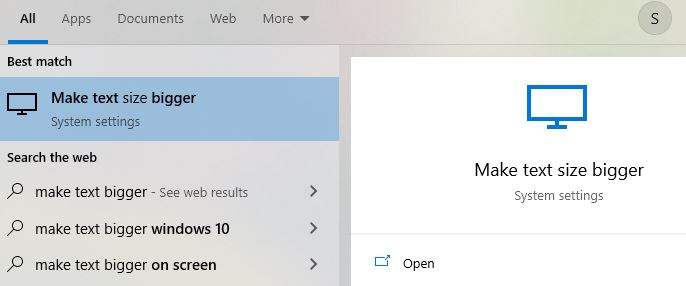
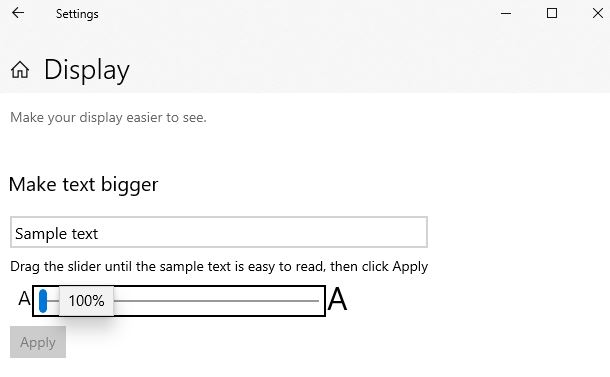
5. Get Rid of Glare
Screen glare produced from the reflections of the light source on the screen may cause severe digital eyestrain.
If your Computer is positioned directly facing the light source, including wall light, sunlight, and desk lamp, it is likely to create a glare on the screen.
The prolonged exposure to screen glare will affect your vision and cause short-sightedness.
Therefore, repositioning your light source or Computer will be the only solution. Otherwise, sit facing directly against the light source, such as windows, or add blinds/curtains.
Alternatively, you can install an anti-glare screen device on your Computer.
6. Turn on the Blue Light Filter
The blue light emitted by the LED panels installed in the monitor screen can drain your eyes, as constant exposure may lead to damaged retinal cells.
Moreover, blue light at 400 to 500nm might cause many short and long-term vision problems, contributing to cataracts and eye Cancer.
Therefore, enabling the blue light screen blocker may be a quick solution to offset the risk.
Most modern monitors and laptops come with a blue light blocker, which you can enable by adjusting the built-in feature.
Adjust Blue Light in Windows 10 and 11
- Right-click on Windows and select Settings> System.
- In the display category, navigate to Night Light.
- Toggle the feature to enable it and adjust the slider to manage the strength.
7. Change Your Habit
Sometimes, adjusting your habit can help reduce many risks related to using the Computer in the dark.
Although it would not offset the vision problems entirely, it can make Computer use more comfortable and pleasing.
Here are a few tips for adjusting your habit.
- Blink often when using the Computer in the dark as it helps re-moisturize your eyes.
- Take breaks frequently and walk away from the Computer screen to give your eyes some relief. Apply the 20-20-20 formula.
- The preferred viewing distance between your eyes and the screen should be 20-40 inches.
- Use eye drops to re-moisturize your eyes at intervals, such as 1 hour or 2 hours, when using the Computer.
- Using blue light-blocking glasses may also offset the risk of Computer screen use in the dark.
Related Article: How long should you sit infront of the Computer?
Conclusion
Working on your Computer in the dark is not entirely wrong, but constant usage may pose grave problems.
Take this guide into account and adjust brightness, contrast, blue light, font size, and glare to make the experience more comfortable.
It is best to take precautions and change your habit to prevent the risk of eye problems entirely.