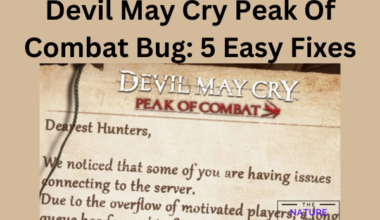Mouse lag can be very annoying, especially in the middle of an important task or gaming, which may significantly undermine your productivity.
Fortunately, all of these problems can be quickly fixed. Read on to find out how.
Table of Contents Show
What Causes Wireless Mouse to Lag?
Wireless mice are no different from other remote devices that wear down or suffer connection glitches.
As a wireless device, it relies on radio frequency and Bluetooth to connect to the PC or laptop that is open to connectivity issues.
Remember, a wireless device’s speed will rely on how quickly the radio/Bluetooth transmitter and receiver exchange the signal, usually 2.4 GHz.
The transmitting device will get slower when it is farther from the receiving device.
Similarly, your wireless mouse will likely lag when it faces disruption with the remote connection, also known as a connectivity issue.
Therefore, most gamers avoid using a wireless mouse as it poses connectivity and speed issues, which can cost them a game.

However, the faulty driver, outdated software, dust and debris on the mouse sensor, and wrong configuration may cause the mouse lag.
Hence, you must resolve this behavior by working through each problem and applying the appropriate fixes.
How to Fix a Wireless Mouse Lagging?
Remember, your mouse will not only lag but also stutter, freeze, or slow down when scrolling, especially on Windows 10.
All these problems are synonymous with wireless mouse lagging, causing significant performance drops.
Now that you know your wireless mouse is not free from problems, let us find out why it suffers from constant lagging, stuttering, and freezing.
1. Fix Connection Problem
Lagging or slow response is common when your 2.4 GHz wireless mouse suffers connectivity problems.
The 2.4 GHz provides a more extended range but is vulnerable to interferences.
The distance in between is the main reason behind lagging because a wireless device transmitter will hardly work when kept farther from the PC or laptop.
Although manufacturers assure that their remote devices will work up to a distance of 30 feet (9 m), most devices will hardly reach even a third of that.
Here is how you can fix the connection problem,
-
- Always keep your wireless mouse closer to the PC or laptop to prevent signal interference.
- Avoid keeping devices with radio frequency around the mouse to avoid frequency interferences.
- Avoid connecting other wireless devices (wireless keyboard, speaker, clock, etc.) simultaneously.
- Instead, use the USB cable to connect the wireless mouse to the computer to avoid the problem altogether.

2. Replace the Depleted Batteries
Almost every wireless mouse suffers from low battery shelf life, where a single battery would last about 3 to 5 years.
The sad thing about low battery shelf life is that the mouse will stop responding whenever the battery depletes.
Therefore, the only solution is to replace the battery of your wireless mouse every 2 to 3 years.

For intensive gamers, consider replacing the battery every 1 to 2 years to ensure optimal performance.
Consider turning off your wireless mouse to extend its battery shelf life.
3. Update Mouse Driver
A faulty or outdated mouse driver will cause significant wireless mouse lag.
If your mouse driver misses an update or experiences a glitch, it will begin lagging and stuttering or even randomly stop responding.
Modern wireless devices often come with proprietary drivers which need updating to ensure optimal security and software bug fixes.
For branded mice, visit the manufacturer’s website to download and install the latest updates.
Otherwise, navigate to PC settings to automatically find new updates.
Follow the steps below to update the mouse driver;
-
- Right-click Windows and choose Device Manager.
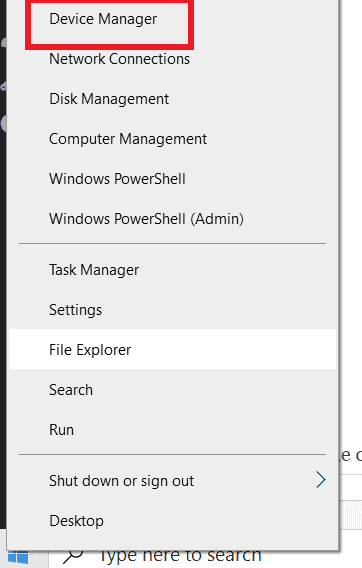
-
- Expand “Mice and other pointing devices.”
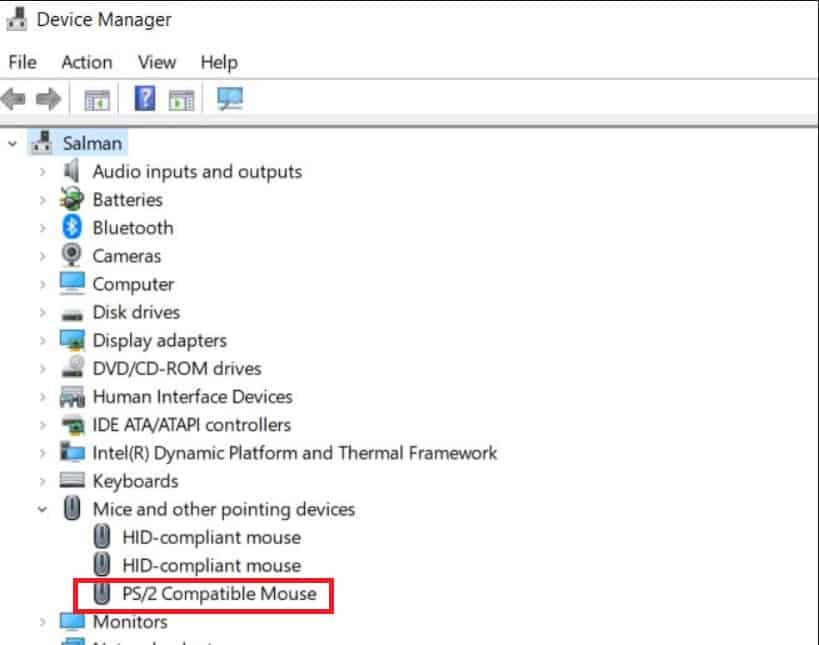
-
- Right-click the wireless mouse and click Update Driver in the Driver menu.
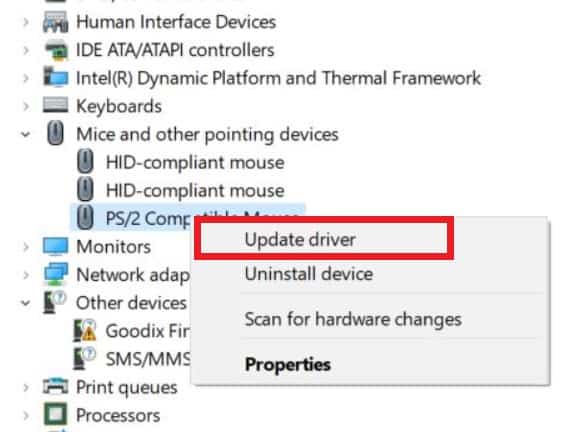
-
- Select the option to search for drivers automatically and follow the on-screen instructions.
- Otherwise, you can tap “Browse my computer for driver software” to install a manual update from the manufacturer.
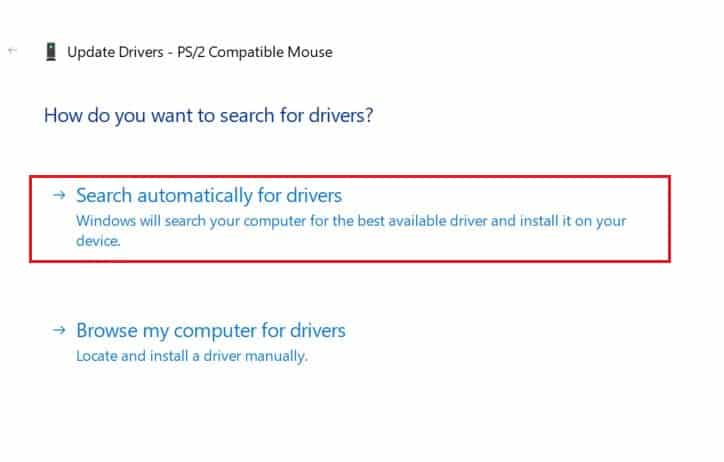
4. Clean Dirty IR Sensor
A wireless mouse employs an infrared (IR) sensor to measure and detect movement.
When the IR sensor is visually compromised, for example, if it has accumulated dirt, dust, or grease, it affects the performance, causing incessant lagging.
Therefore, experts advise cleaning the mouse sensor with an appropriate cleaning solution or isopropyl alcohol weekly for optimal performance.
Pour some of the cleaning solution or isopropyl alcohol into a fiber cloth and gently wipe the sensor and mouse frame to remove dust, dirt, and grease.
Watch the video for more tips on cleaning,
However, a mouse sensor with significant mechanical wear or breakage will require replacement altogether.
5. Clear Windows Resources
Heavy CPU or computational usage can sometimes cause slow or lagged cursor movement.
Although not directly related to the wireless device, heavy CPU usage will slow mouse movement.
It is especially true when gaming or running high-end applications like photo or video editors.
Here is how you can check the background usage on your device,
-
- Press, Control + Alt+ Delete and navigate to Task Manager.
- Under Processes, you will find the running applications and RAM (memory) they are consuming.
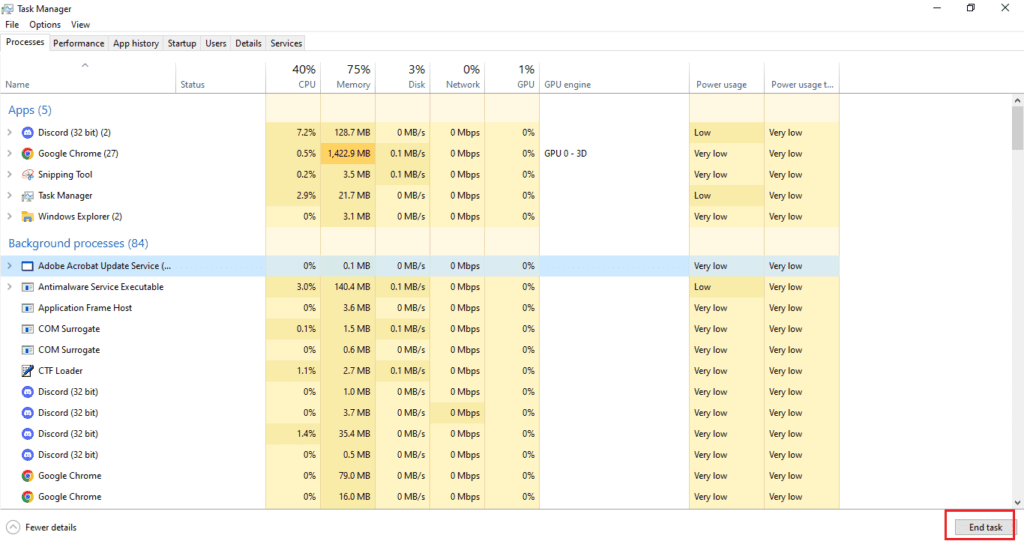
You would notice significant latency in the mouse response and even stoppage of the cursor altogether.
Here is how you can clear the window’s resources;
- Your only solution is to fix the CPU or memory problem.
- Consider upgrading your PC or laptop’s RAM (memory) if applicable.
- Consider adding an SSD (Solid State Drive) to boost the device’s hard disk storage and cache memory.
- Turn off heavy applications when using the mouse, or run only one application simultaneously to prevent running out of cache memory.
- Consider replacing the older laptop or PC if it does not support upgrading RAM and hard disk storage.
6. Adjust Speed and Sensitivity Setting
If none of the abovementioned problems matches the description, consider examining the mouse speed and sensitivity.
Sometimes, misconfiguring the mouse speed and sensitivity may cause mouse latency.
The only way to solve this problem is to reconfigure the mouse setting.
Reconfigure Mouse Settings on Windows 10/11
-
- Click on Windows and type Mouse Setting.
- Tap on Mouse Setting and navigate to Cursor Speed.
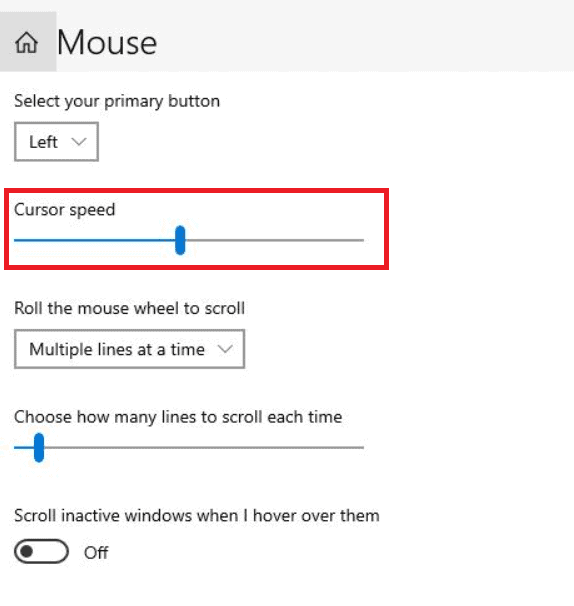
-
- Drag the cursor to the right to make it quicker and to the left to make it slower.
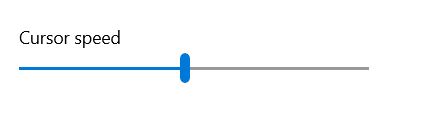
Similarly, turn off the mouse acceleration to avoid erratic mouse movements.
- Click on Additional Mouse Options > Pointer Options and deselect Enhance Pointer Precision.
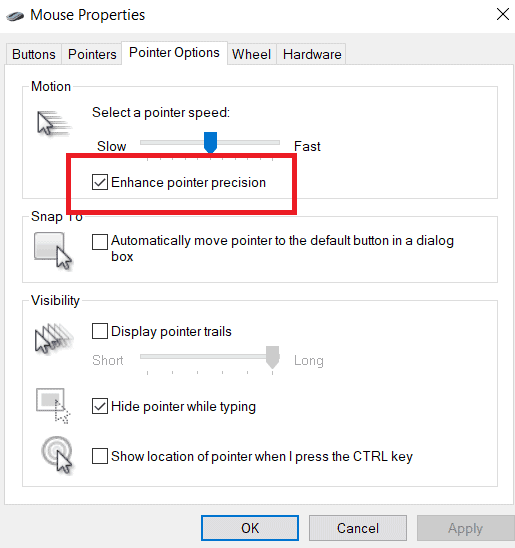
Reconfigure Mouse Settings on Mac
- Click on Apple Menu and choose System Settings.
- Scroll down and click the Mouse appearing in the sidebar.
- Navigate to the Tracking speed and drag the slider to adjust the mouse tracking speed.
7. Disable and Re-Enable Scroll Inactive Windows
Mouse stuttering problem is common in Windows 10, usually caused by inactive Windows scroll.
A native windows feature allows inactive scrolling windows by hovering over the window and using the mouse wheel.
Although rare, it may sometime cause stuttering and sluggish cursor movement.
Disabling and re-enabling this feature might help fix the mouse lag issue.
Here is how you can disable and re-enable the scroll inactive windows;
-
- Click on Windows and type Mouse Setting.
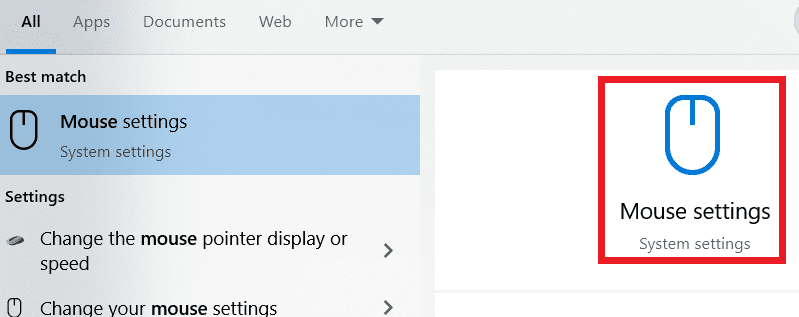
-
- Tap on Mouse Setting and navigate to “Scroll inactive windows when I hover over them.”
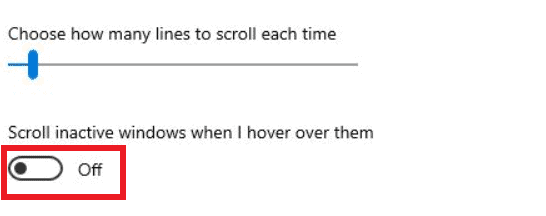
- Toggle the switch to turn it on/off. Now, check whether the problem is solved.
Find out why does a wireless mouse need charging.
8. Change DPI
DPI stands for Dots Per Inch, which determines how fast your mouse cursor moves over the screen.
Remember, the higher the DPI, the more sensitive your wireless mouse will be.
However, it will depend on your activity and task.
If you feel the wireless mouse is sluggish, consider raising the DPI.
Follow the steps below to adjust the DPI setting;
- Simply visit the manufacturer’s website and install the wireless mouse’s driver application on your device.
- Open it to access mouse settings, along with DPI.
- Adjust the DPI slider accordingly.
Alternatively, follow the above-mentioned settings under “Speed and Sensitivity Settings” to adjust the cursor speed.
9. Disable Power Saving Mode
Enabling power saving mode on your laptop will reduce the performance of all hardware to save battery life.
It means the wireless devices will also experience connectivity issues.
Although rare, it may cause your wireless mouse to perform slower or stop due to connection issues.
As a solution, you can disable the device’s power-saving mode on Windows to correct the wireless mouse’s performance.
Here is how to disable power saving mode on macOS.
-
- Go to System Preferences and select Battery (portable) or Energy saver (desktop).
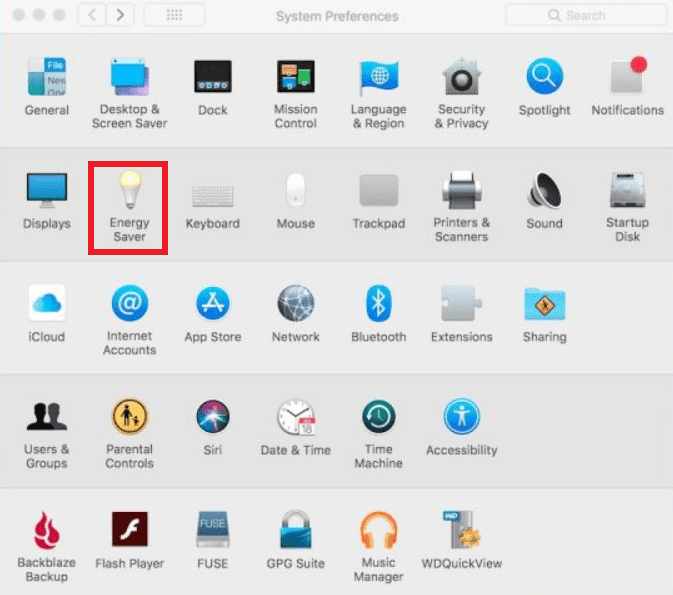
-
- Untick Enable Power Nap to disable energy saving mode.
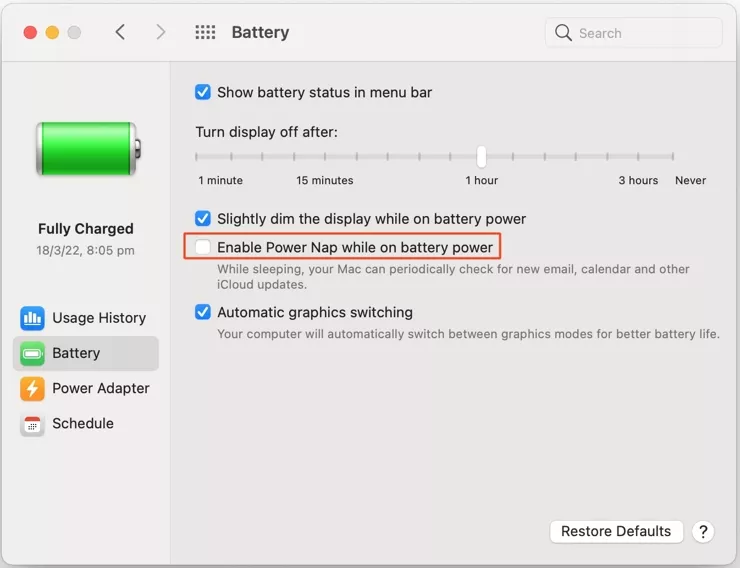
The Bottom Line
Although wireless mice come in handy all the time, they are not free from problems with remote devices.
Ensure your wireless mouse is kept clean and avoid radio frequency interferences, which primarily cause mouse lagging.
Let us know in the comment how you diagnosed and fixed the problem with your wireless mouse lagging.
Frequently Asked Questions
Why is My Wireless Mouse Not Running Smoothly?
Wireless mouse is likely to encounter technical and connectivity issues.
Multiple issues like a corrupted or outdated driver or misconfigured mouse settings may cause the wireless mouse not to run smoothly.
Check the issues mentioned above to diagnose the exact problem.
Why is My Wireless Mouse Lagging While Gaming?
Enabling mouse acceleration on Windows may cause slow or stuttering wireless mice while gaming.
- Click Windows and type Mouse > Additional Settings > Pointer Options
- Next, unclick Enhance pointer precision box to disable the mouse acceleration.
Do you Get an Input Lag With Wireless Mouse?
Indeed, wireless devices like mice, keyboards, and speakers are likely to experience input lag.
Most wireless mice experience 8 to 16 ms of lag, which is insignificant.
Otherwise, consider buying a quality wireless mouse brand and keep it closer to the device when using it.