Have you been using a wireless Mouse lately and wondering why the batteries drain too quickly?
Many users suggest the Mouse goes into standby when inactive, saving the battery.
But, the wireless Mouse may remain active even in standby mode, draining the battery quicker.
Caring for wireless mice and their batteries is easier than you may think.
Read on to learn about your wireless Mouse and how to retain or extend its battery life.
Table of Contents Show
Do I Need To Turn Off My Wireless Mouse?
Most modern devices use standby mode with no more than one watt per hour, draining only a trickle of battery life.
Therefore, it is believed that the wireless Mouse left on standby mode does not drain enough energy.
However, in reality, it takes up a significant amount of energy than you may imagine.
Remember that leaving the device connected to Bluetooth will drain about 4% of battery life in standby mode.
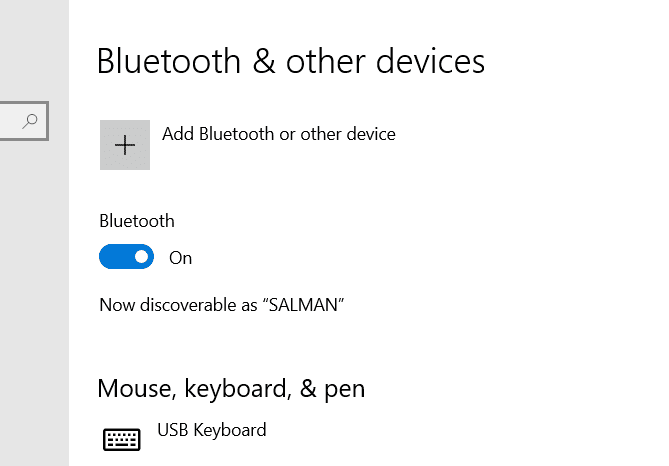
It continues to operate even when the laptop or PC is shut down, gradually taking up battery juices.
Although you may not notice it initially, the problem becomes evident as the mice’s battery ages.
Moreover, dirty Mouse sensors and continuous jerks or movements keep the Mouse sensors active, preventing standby.
The instances like traveling with your wireless Mouse, using a dirty mousepad, or continuous jerks, such as when left on the bed at night, will prevent it from attaining a standby mode.
Therefore, it remains active more than you may imagine, leading to draining battery life and peripheral damage due to overuse.
Hence, turning off the wireless Mouse when not in use is a good idea.
Battery Consumption Of Wireless Mouse
A wireless or Bluetooth Mouse typically consumes between 0.3 to 0.5 watts of power, slightly less than a wired Mouse.
It is not much compared to other heavy-duty devices that use over 100 watts.
However, remember that the Mouse used regularly will take up significant energy for a long duration, putting strain on the battery life.

For example, if your wireless mice’s battery usually lasts over a month when regularly switched off, it will begin to last less than a month when left in standby mode.
Every time your Mouse experiences a movement, even the slightest, it registers the action with the parent device (Computer or laptop).
It constantly transmits information, although in a small range, to your computer, draining power from the battery as all of the internal parts become active.
Remember, the tiny movements your wireless Mouse experiences overnight may lead to overconsumption of power and device usage.
Moreover, leaving the Mouse on standby on rough and dark cloth, plastic folders, or metal objects will likely drain more energy.
Therefore, always choose a good mousepad for your Mouse. Alternatively, you can also make some excellent, inexpensive makeshift mousepads.
Monitor The Battery Life Of The Wireless Mouse
It is excellent to keep track of your wireless Mouse’s battery so you can assess the amount of power it consumes.
Here is how to monitor the wireless mice’s battery level on Windows 10.
- Tap on the Windows logo and press the Settings icon.
- Press on the Devices and click on Bluetooth & Other Devices.
- Your wireless Mouse is listed under the “Mouse, keyboard, & pen” section.
- Check the battery icon to assess the battery level.
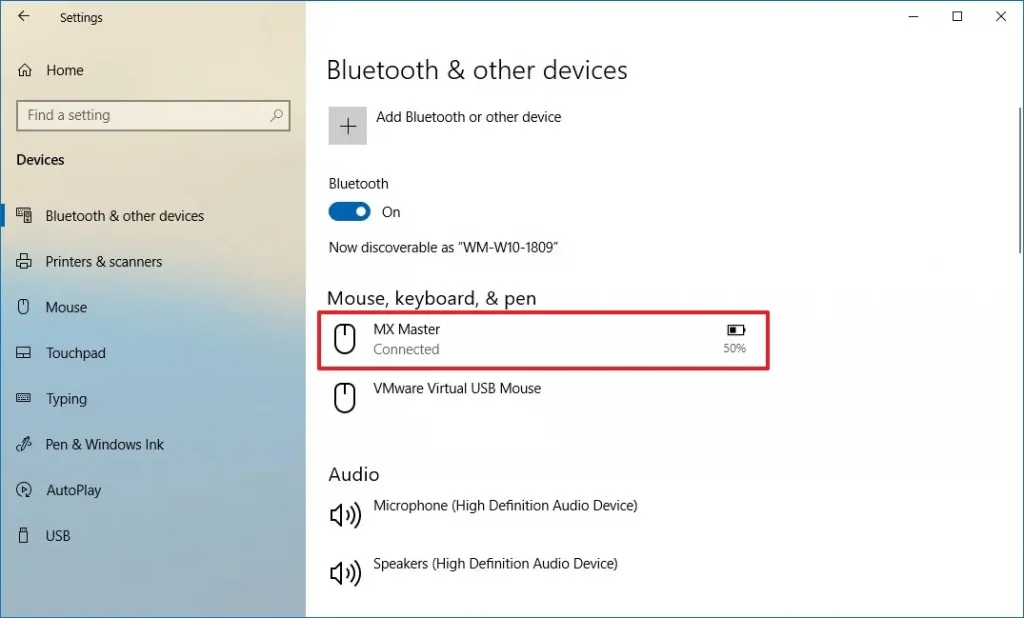
The battery level will update in real-time, so you know the battery level on the go.
Here is how to monitor the wireless Mouse’s battery level on iMac or mac devices.
- Open the Control Center (in macOS Catalina or later) and click Bluetooth.
- The connected devices show a list with their current battery level as graphics with a numeric percentage.
- You can change the interface by opening Bluetooth Preference. The Bluetooth devices show the battery level only as a graphic.
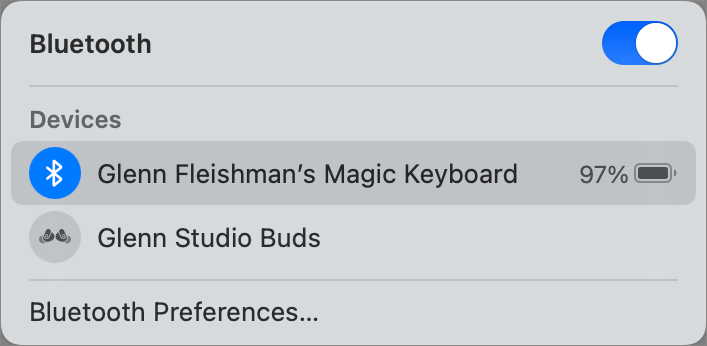
How To Save The Battery Of A Wireless Mouse?
Many users complain that their wireless Mouse drains pretty quickly, even when they turn it off or leave it on standby.
It may be because it is active and operating without notice.
Here are a few tips to help save your wireless Mouse’s battery.
- Turn The Mouse Off: Turn off the device when not using it to prevent the risk of accidental usage caused by constant shakes, jerks, and bumps.
- Use Light-Colored Mouse pad: A light-colored Mouse pad reduces strain on the tracking sensor in a wireless Mouse, helping reduce power usage.
- Use Keyboard More: Use the Keyboard more than the wireless Mouse by adopting keyboard shortcuts to reduce Mouse usage.
- Restrict Mouse-Intensive Activities: Spending less time playing computer games and browsing the internet requires significant Mouse usage.
- Place The Device Close To The Computer: Keeping the wireless and parent device close reduces strain on the battery life.
- Keep The Mouse Sensor And Surface Clean: Dirty Mouse sensors remain active even when unused. Similarly, a dirty surface will keep the Mouse optic busy, eating up a lot of juice.
- Keep A Reminder: Use the built-in Windows Task Schedule to display a reminder whenever you log off or shut down the computer to turn off the Mouse.
- Replace Both Batteries: Replace both batteries simultaneously and stop mixing different brands, preferably alkaline batteries.
Why Does My Wireless Mouse Keeps Disconnecting?
Many users complain that their Bluetooth mice keep disconnecting. The problem usually lies in your computer driver or setting.
Here is how you can fix the issue;
1. Update The Driver
Start updating the Bluetooth driver, as it is likely outdated.
Most Bluetooth mice do not have their driver; therefore, you need to update your Bluetooth Driver.
Here is a video highlighting the steps to correct the Bluetooth driver.
2. Enable Automatic Bluetooth Service
The Bluetooth Service may not be set to automatic, causing frequent disconnections.
- Go to the Services menu by hitting Win+R and typing “services.msc.”
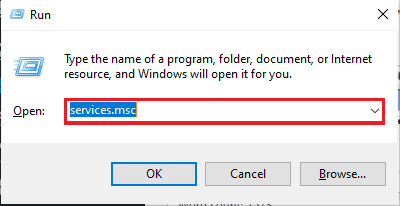
- Look for “Bluetooth Support Service,” then right-click to find Properties.
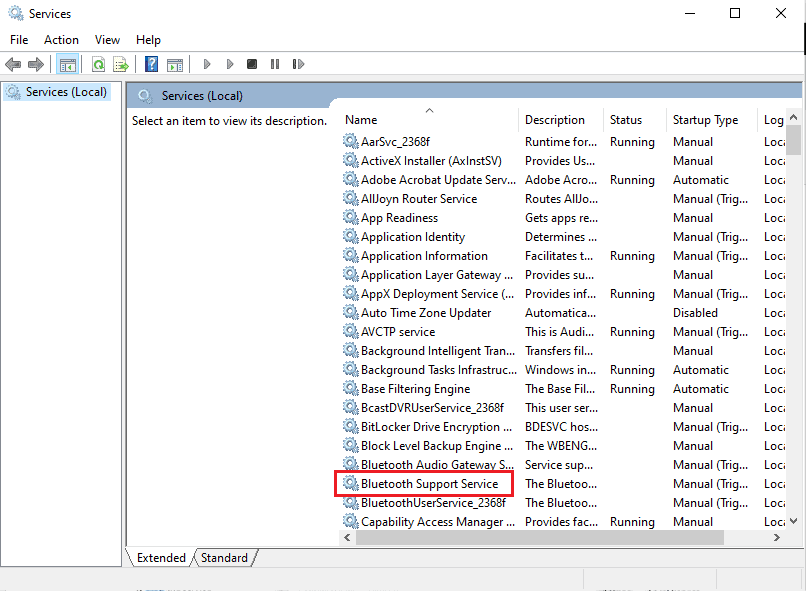
- Go to the General tab and look for “Startup Type” under Properties.
- Switch it to “Automatic” and hit Apply.
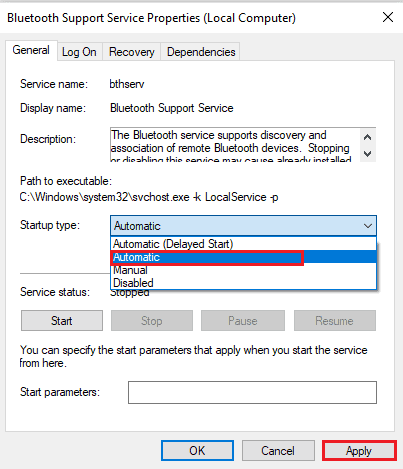
3. Disable Bluetooth Power Management
Your computer may aggressively manage Bluetooth devices’ power, causing a faulty Bluetooth connection.
- Go to Device Manager by hitting Win+R and typing “devmgmt.msc“.
- Look for the Bluetooth device and Mouse and click to find Properties.
- Look under “Bluetooth Radios,” “Mice and other pointing devices,” and “System devices,” and go to “Power Management.”
- Keep “Allow the computer to turn off this device to save power” unchecked.
- Click OK and reboot your system before using it.
The Bottom Line
Any wireless Mouse’s power consumption is negligible, reducing the risk of short battery life.
However, ensure to keep your wireless Mouse battery safe and durable by cleaning the sensors and Mouse pad and turning the device off when not in use.
Use this guide to ensure your wireless mice and their batteries remain safe and last longer.
Frequently Asked Questions
How Do I Turn Off Wireless Mouse Without The On/Off switch?
Turn the toggle button under your wireless Mouse on or off. You would usually find the power button just on the underside of your device.
You must find a creative solution if your wireless Mouse lacks this feature.
Simply unlatch the battery hatch and remove the batteries. Voila! Your wireless Mouse will shut down immediately.
How Often Should A Wireless Mouse Be Charged?
A single charge on chargeable batteries will depend on the battery’s quality; some may last 3 to 6 months.
If you are wondering, you should charge your wireless Mouse whenever the Mouse indicates a low charge or the charge threshold shows below 20% on the Bluetooth Device Interface.
You would not need to charge it daily as the Mouse battery’s life lasts longer.
Is It Okay To Leave Wireless Mouse Charging Overnight?
It would help not to overcharge the wireless Mouse’s battery or leave it charging overnight, as it may bloat the battery.
A bloated battery due to overcharging makes it dangerous and even decreases its life.
Two to three hours of continuous charging should juice up your wireless device.
Does Wireless Mouse Turn Off Automatically?
The wireless Mouse is designed to go into sleep mode to conserve power when not in use.
However, not all wireless Mouse is designed to turn off automatically.
For instance, the Logitech M510 wireless Mouse is one of a kind that is designed to turn off after some time of inactivity.
Otherwise, you can turn it off manually by toggling the on/off switch or removing the batteries.


