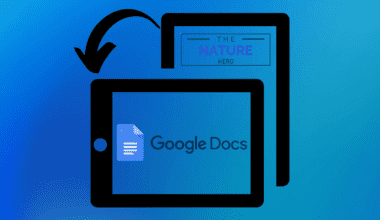A quality wireless Mouse will stop working when the batteries are depleted, but not all mice are smart enough to tell.
Running your wireless Mouse on depleted batteries may pose many problems, including nagging and unresponsiveness.
Therefore, keeping track of the wireless Mouse’s activities and battery levels becomes essential.
The modern wireless Mouse usually has features to charge without removing the batteries, but the same cannot be said about older or cheaper models.
Read on to find out how to check battery status and charge different wireless mice.
Table of Contents Show
Does A Wireless Mouse Need Charging?
It would come down to the wireless Mouse brand, type of batteries, and intensive usage.
Your wireless Mouse would not need charging unless you use a wireless Mouse without rechargeable batteries or other charging capabilities.
However, remember that wireless Mouse batteries would last anywhere from a month to several months or even years on a single AA battery.
For instance, regular wireless Mouse batteries intended for office work would last longer than gaming Mouse because of less intensive use.
You can tell if your wireless Mouse needs charging by assessing the battery status in the mice’s software or Bluetooth device settings.

If you are wondering, you may not need to charge your wireless peripheral every night, nor should you overcharge it.
The safest practice is to use the Mouse until it is down to 10% and charge it again.
If your wireless Mouse only uses replaceable batteries, you can use it until all the battery juices are drained.
How To Charge A Wireless Mouse?
Most wireless mice are seamless, where you can plug one end into an electric socket or USB pocket of a PC or laptop and another end into the Mouse to charge it instantly.
However, some newer wireless Mouse models may offer unique charging options, including wireless charging.
Let us look at how different wireless mice can be charged.
1. Use A USB Charging Cable
A chargeable wireless Mouse often comes with a USB power socket port, where you can plug one end with micro-USB to the Mouse and the USB to the USB port in the PC or laptop.
The process resembles charging a smartphone by plugging the USB cable into the PC or laptop.
However, the duration to charge the peripheral may depend on the Device and fast charging.

You can charge Magic Mouse 2 devices in as little as two hours, while quick two-minute charging is enough to power for nine hours.
Similarly, the Razer Basilisk wireless Mouse may take about two hours to charge fully, while slightly cheaper wireless mice may take anywhere from two to three hours to charge fully.
Most manufacturers provide a socket with a USB plug so you can connect it to the socket and charge directly to the current alternative line.
2. Use Wireless Charging Dock
A wireless charging dock is a remote docking station that charges a Laptop, wireless Mouse, and other devices.
The Mouse can be attached using a disk that latches onto the docking station and begins charging.
Instead of plugging the charging USB directly into the Mouse, you would plug it into the docking station and latch your Mouse over it.
However, the dock should be compatible with the wireless Mouse, requiring you to buy the brand-certified charging dock for your wireless Mouse.
Here are a few recommendations.
| Dock | Specification | Image |
|---|---|---|
| Soarking Charging Dock for Logitech | Compatible with G Pro X Superlight,G502 Lightspeed, G703, G903 Lightspeed and G PRO Wireless Gaming Mice |  |
| Razer Mouse Charging Dock | Magnetic dock with charge status RGB lighting appropriate for RAZER mouse |  |
| Razer Basilisk Charging Dock | Up to 100 Hour Battery Life with hyper-efficient sensor and wireless technology |  |
3. Use Wireless Charging Mousepad
The wireless charging mousepad works as both the mousepad and charging station.
The mousepad is installed with a built-in Powerplay wireless charging technology that charges the Mouse with electromagnetic resonance.
It creates an energy field above the mousepad when plugged in that your wireless Mouse takes in.

Interestingly, you can charge your Mouse while using it, which reduces lag time.
However, you can only use a dedicated charging mousepad for each brand.
Moreover, you cannot charge other peripherals or devices on the wireless charging pad unless the manufacturer advises.
How To Check The Battery Life Of A Wireless Mouse?
Checking the battery status of your wireless Mouse is pretty straightforward.
Monitoring battery life will help you keep track of your Device’s performance and the amount of power it consumes to prevent the batteries from depleting.
Here is how you can assess the wireless Mouse’s battery life.
On Windows 10
Here is how to monitor the wireless Mouse’s battery life on Windows PC.
- Click on Windows Key and tap on the Settings icon.
- Look up Devices and click on Bluetooth & Other Devices.
- Your wireless Mouse is listed under the “Mouse, keyboard, & pen” section.
- Check the battery icon to assess the battery level.
On iMac And Mac Devices
Here is how to monitor a wireless Mouse’s battery life on a mac or iMac.
- Initiate the Control Center (in macOS Catalina or later) and choose Bluetooth.
- All the connected devices will be listed along with their current battery level as graphics and a numeric percentage.
Alternatively, you can use the dedicated software provided by the wireless Mouse manufacturer to assess the Device’s battery life.
| Keyboard | Battery Status |
|---|---|
| Razer | Check the battery indicator color to determine the battery status. Green indicates charged, yellow indicates low, and red indicates depleted. |
| Logitech | Open the built-in Logitech device software on your PC or laptop and check the dashboard to find the battery status. |
| Corsair | Use Corsair's software Icue to assess the device's battery health. Go to Settings > Devices to find the wireless keyboard. |
| SteelSeries Rival | The scroll wheel will indicate Flashing every 5 min (10 hours of use left) Flashing every 2 min (5 hours of use left) Flashing every min (2 hours of use left) |
Should My Wireless Mouse Be Turned On/Off While Charging?
Interestingly, you need not switch off your wireless Mouse when charging.
The Device will go into sleep mode due to inactivity, which means it will use only a bit of power.
Apple recommends its users keep their Magic Mouse device switched on when connecting a Lighting to the USB cable to expedite the charging process.

However, some manufacturers recommend switching off the Device when charging for optimal results, especially the RAZER Mouse.
Similarly, you can switch it off if you charge it overnight and keep it away afterward.
How To Improve The Battery Life Of A Wireless Mouse?
It would help if you always looked to improve or extend your wireless Mouse’s battery life so you can use it longer.
Here are a few tips that may help improve the battery life without replacing it sooner.
- Turn The Device When Not Using: Turn off your wireless Mouse when not using, including during inactivity or nighttime, preventing the continued Bluetooth use that registers even slight movements.
- Use Keyboard More Often: You can cut down the Mouse use by switching to the keyboard for shortcuts such as selecting, copying, pasting, changing the browser screen, etc.
- Keep The Device Close To The PC: Keeping the wireless Mouse closer to the PC or laptop will shorten the distance and reduce the battery life strain.
- Keep Away From Metal Objects: Wireless devices such as wireless mice should be kept farther from electrical appliances, including smartphones and speakers, to reduce interferences and strain on the Device.
- Use Light-Colored Mousepad: Using a wireless Mouse on a dark surface tends to drain the battery faster, but a light-colored surface will keep the strain minimal.
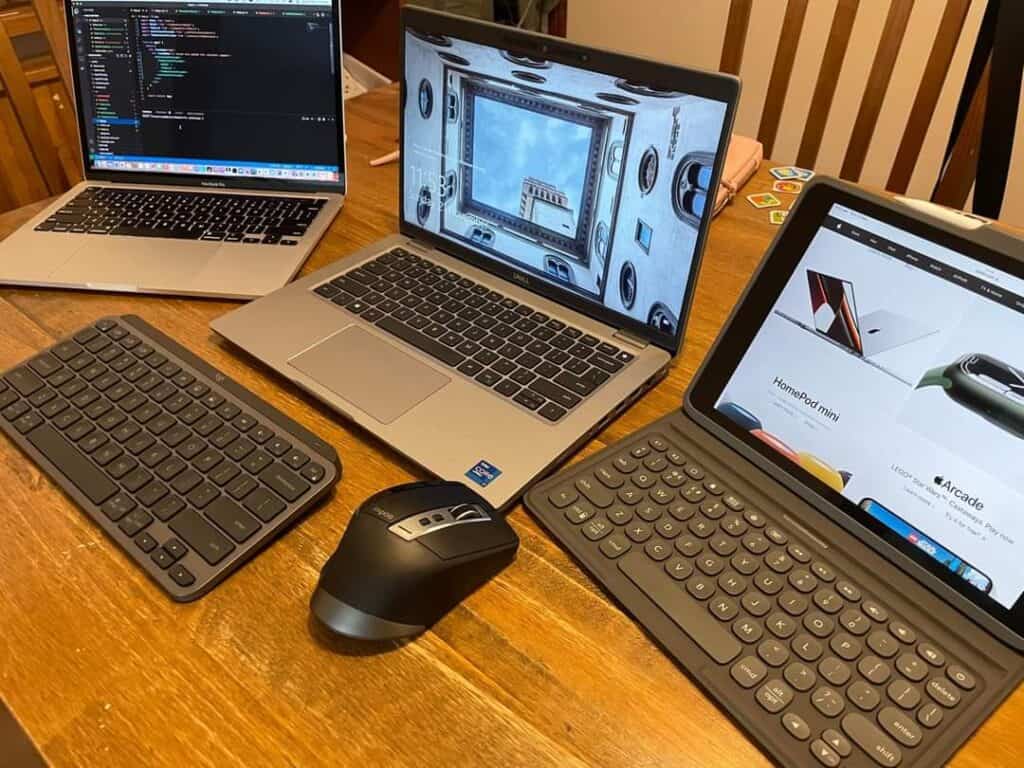
The Bottom Line
A wireless Mouse battery would last between two to five years, depending on the brand and usage.
You can extend the life of your wireless Mouse’s battery by monitoring and optimizing its usage.
Moreover, how often you recharge your wireless Mouse will significantly affect its battery’s life and productivity.