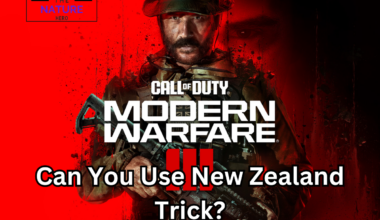Film grain is a visual effect that simulates the appearance of added noise or graininess.
Starfield supports the film grain effect, which is, by default, for an enhanced gameplay experience.
This article will discuss whether you should turn the film grain effect on or not in Starfield.
Table of Contents Show
What Is The Film Grain Effect In Starfield
Film grain refers to the visual effect that simulates the appearance of added noise or graininess.
This effect is commonly seen in photographs and films on physical film stock.
In video games, it is used to make graphics appear more film-like and give a cinematic touch.
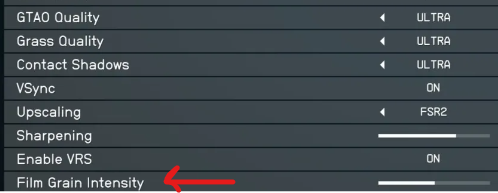
Film grain in Starfield has been implemented by default to enhance the overall visual experience.
Moreover, it makes textures and environments appear more organic and realistic.
Benefits Of Turning On The Film Grain Effect
With the film grain effect turned on, it helps add more depth, dimension and realism to textures and environments in the game.
The subtle graininess helps disguise and blend lower-quality textures, making them appear smoother.
This is useful for hiding imperfections or inconsistencies in textures and objects from a distance.
It also helps draw the eye to focal points by making backgrounds appear softer.
Film grain adds an appealing film-like quality that complements the space exploration theme of Starfield.
For players seeking an immersive, cinematic experience, the subtle noise can make the visuals feel more polished and finished.
Some find it enhances the atmosphere and makes the game feel more like watching a science fiction film set in space.
The grain effect is subtle at its default level, so it does not overly distract or strain the eyes during gameplay either.
Benefits Of Turning Off The Film Grain Effect
While film grain aims to enhance realism, turning it off has advantages for visibility and performance.
With grain removed, textures and fine details in the game appear sharper and more precise.
Every little element on screen matters during intense gameplay, and grain could obscure important objects or enemies.
These situations give more priority to visual clarity.
Additionally, removing the filter puts less load on the GPU since it has to process fewer post-effects.
This leads to improved frame rates, especially on lower-end hardware.
Players may also experience less eye strain without the constant subtle noise overlay.
Some find the graininess distracting rather than immersive.
Turning it off creates a cleaner, smoother viewing experience preferred by those who value clarity over cinematic feel.
Performance is optimized further, and hardware can be pushed to render at higher resolutions and graphical settings.
Should I Turn On Or Off The Film Grain Effect?
Whether to keep film grain enabled ultimately depends on individual preferences and priorities.
Leaving it on at the default level makes sense for those seeking total immersion in a severe and cinematic space adventure.
However, players valuing clarity, visibility or better performance will want to disable the effect altogether.
A suitable middle-ground approach reduces the intensity of the grain to a barely noticeable level.
It creates a good balance between visual fidelity and frame rates.
Experimenting with different intensity settings provides the best way to experience the visuals with and without grain.
It determines the most suitable personal preference.
You should also consider the hardware specs and capabilities.
How To Turn Off Or Lower the Intensity Of The Film Grain Effect?
To adjust the film grain effect in Starfield, access the game’s Settings menu from the main title screen.
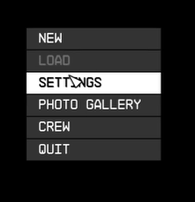
Navigate to the ‘Display‘ section and locate the ‘Film Grain Intensity‘ slider option.
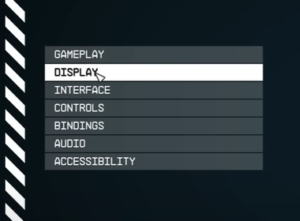
To turn the effect off entirely, simply move the slider to the left until it reaches a value of 0.00.
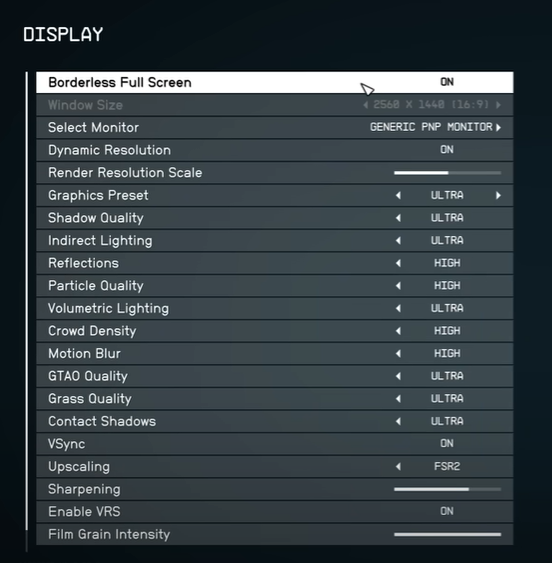
For a more subtle approach, decrease the intensity level in small increments of 0.01 or 0.05.
You can drag the slider leftward until you find a comfortable level.
Reducing it too far may make the grain barely noticeable, while higher values will be more obvious.
Experimentation is encouraged to get a feel for the different intensities.
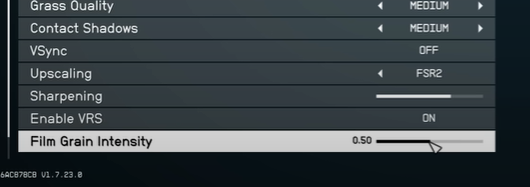
Once you find the preferred setting, save the changes and exit the menu for the new film grain level to take effect in-game.
This provides complete control over customizing the visual experience to individual tastes.
The Bottom Line
In conclusion, the importance of film grain in Starfield depends primarily on personal preference and priorities.
The effect aims to enhance atmosphere and realism with its subtle cinematic filter.
However, completely removing the effect also has clear upsides for visibility, performance and reducing eye strain.
You can experiment freely with different intensity levels, accessible easily through the options menu.
This allows players to experience the visuals with and without grain applied to determine the most suitable personal setting.
Starfield provides tools for tailoring the visual experience optimally according to tastes, hardware capabilities and gameplay priorities.
Happy Gaming!