Something Went Wrong While Communicating With The Server In PS5 is one of several errors in PS5.
You can encounter a problem while connecting with the server.
Continue reading to learn how to fix when something goes wrong while communicating with the server error in PS5.
Table of Contents Show
Something Went Wrong Error In PS5: Causes
You face this problem when downloading an update or a game, and it won’t connect to the server.
Several factors cause problems while communicating with the server in PS5; Some of the common causes include:
1. Network Issues
It is one of the leading causes of the server error in PS5.
Moreover, network issues include slow and unstable internet connection, problems with routers and modems, or server outages.
These factors prevent the PS5 from communicating with the server while downloading or updating any game.
2. Account Issues
Sometimes, there may be some issues with your PSN account.
In addition, Wrong login information or a suspended account may not be able to communicate with the server in PS5.
Hence, you should ensure that your account is not restricted in any terms to use PS5 without any errors.
3. Software Glitches
The PS5 system software glitches and bugs may cause issues while communicating with the server.
To avoid the glitches, make sure that you update your PS5 regularly with new updates.
You can turn on the automatic updates from the settings by selecting Download Update Files Automatically.
Something Went Wrong Error In PS5: Fixes
When you cannot connect to the server, the error denotes that something went wrong while communicating with the server.
You can fix the error code WS-116483-3 on the PlayStation 5.
Here are some possible fixes to the problem:
1. Remove Payment Methods
Delete the credit or debit card information you are not using currently.
Simply follow the steps:
- Go to Settings
- Users and Accounts
- Select Account
- Payment and Subscriptions
- Payment Method
You can remove any expired or unnecessary cards from your account from the payment method.
This method seems to have worked for many users.
2. Restore Licenses
You can restore your license in the PS5 from the settings.
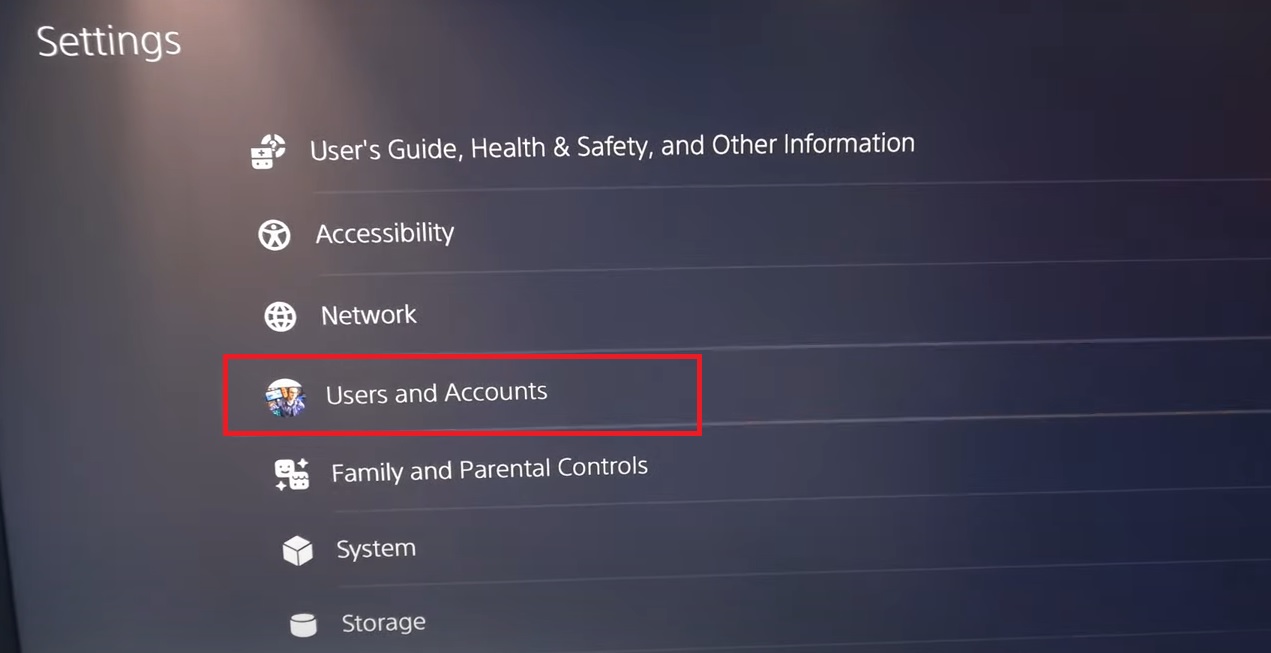
Later, you should head to your Users and Accounts settings and click the Restore License button.

Restoring the License may take a few minutes, so you must be patient for a while.

3. Enable Console Sharing And Offline Play
It allows anyone who uses PS5 to play the games and media even when the console is offline.

4. Sign Out Of PS5
You can sign out of your PS5 account and then sign in again.
When you sign in again, some issues within your account may be resolved.
To sign in again, you need your email address and Password.
5. Network Settings
This issue can be fixed with the network settings
- Go to the main settings
- Select Network
- Click on the settings inside the Network
- Click on Set up Internet Connection

- Find your currently connected internet
- Press options on that
- Go to Advanced Settings
- Select DNS settings
- Switch it to Manual
- Go back and select Primary DNS
- Type 1.1.1.1 then press R2
- Select Secondary DNS
- Type 1.0.0.1 then press R2
- Go to MTU settings and set it to manual
- Go to MTU and Type 1472
Click on OK.
After trying these fixes, it might work.
6. Turn Off PS5
You can press the PlayStation button to open up the quick menu.
From here, you can go to the Power menu to Turn off the PS5.

Additionally, go over to your router and modem and completely unplug those.
This restarts your entire Network at your house.
You can leave the unplug for about five minutes and plug it back in.
The Bottom Line
Moreover, this error code is a common issue players face when downloading a dlc.
The message that pops up is annoying, and many users have solved it by removing the expired cards from the payment method.
Additonally, you can try restoring the license, configuring the network settings, and restarting the PS5.


